11 bästa sätten att överföra all data från Android/Samsung/iPhone/iPhone/iPad till Samsung Galaxy Z Fold4/Z Flip4 (5G), och för att enkelt återställa raderade och förlorade filer på Samsung Galaxy Z Fold4/Z Flip4 (5G).
Om du vill veta hur du snabbt överför data från gamla mobiltelefoner inklusive Android- och iOS-enheter till Samsung Galaxy Z Fold4 och Samsung Galaxy Z Flip4, ger den här artikeln den mest kompletta lösningen. Om du säkert och effektivt vill återställa förlorad eller felaktigt raderad data i Samsung Galaxy Z Fold4 eller Samsung Galaxy Z Flip4, kan du också hänvisa till den här artikeln, som verkligen kan hjälpa dig.
Nyligen lanserade Samsung officiellt sin nya generation av banbrytande mobiltelefoner med vikskärm, nämligen Samsung Galaxy Z Flip4 och Samsung Galaxy Z Fold4 5G. Med personlig design, humaniserad funktionell upplevelse och förbättrad prestanda i flera riktningar har den fjärde generationens vikbara skärmprodukt som släpptes denna gång återigen brutit rutinen, vilket ger användarna rika innovativa interaktiva sätt, vilket gör deras vardag mer färgstark.
Samsung Galaxy Z Flip4 fortsätter den ikoniska designen som är allmänt älskad av användare, samtidigt som den ger en rad uppgraderingar och innovationer. På grundval av att den ultralätta designen behålls, ger den en mer optimerad bildtagningsupplevelse, längre batteritid och rika och utbyggbara anpassningsmöjligheter. Samsung Galaxy Z Fold4 5G har blivit en representant för en starkare heltäckande upplevelse. Den är inte bara utrustad med avancerad bildteknik och kraftfull processor, utan ger också fler möjligheter för användarna med sin enastående vikningsdesign, uppslukande skärm och bekväma multi-tasking-funktion som PC.
Därför, oavsett om du slutligen väljer Samsung Galaxy Z Flip4 med både interna och externa reparationer eller Samsung Galaxy Z Fold4 5G med en kraftfull multitasking-motor, får du en aldrig tidigare skådad användarupplevelse. Innan du börjar en ny resa med din mobiltelefon antar jag att du kommer att vara intresserad av vissa aspekter, såsom dataöverföring och säkerhetskopiering av data för Samsung Galaxy Z Flip4 och Samsung Galaxy Z Fold4 5G. Innan det är för sent, följ vår fullständiga plan för att lösa dina bekymmer en efter en.
Överför data från Android/Samsung/iPhone/iPhone/iPad till Samsung Galaxy Z Fold4/Z Flip4 (5G)
- Synkronisera all data direkt till Samsung Galaxy Z Fold4/Z Flip4 (5G) via mobilöverföring
- Synkronisera WhatsApp/Wechat/Line/Viber/Kik-meddelanden direkt till Samsung Galaxy Z Fold4/Z Flip4 (5G)
- Överför data till Samsung Galaxy Z Fold4/Z Flip4 (5G) med Samsung Smart Switch
Återställ data från säkerhetskopia till Samsung Galaxy Z Fold4/Z Flip4 (5G)
- Återställ data från säkerhetskopia till Samsung Galaxy Z Fold4/Z Flip4 (5G) med mobilöverföring
- Återställ data från säkerhetskopia till Samsung Galaxy Z Fold4/Z Flip4 (5G) med Samsung Data Recovery
- Återställ data från Kies Backup till Samsung Galaxy Z Fold4/Z Flip4 (5G)
- Återställ foton och videor från OneDrive till Samsung Galaxy Z Fold4/Z Flip4 (5G)
- Återställ data från säkerhetskopia till Samsung Galaxy Z Fold4/Z Flip4 (5G) via Smart Switch
Återställ förlorad data direkt från Samsung Galaxy Z Fold4/Z Flip4 (5G) utan säkerhetskopiering
Säkerhetskopiera din Samsung Galaxy Z Fold4/Z Flip4 (5G) data
- Säkerhetskopiera Samsung Galaxy Z Fold4/Z Flip4 (5G) data via Smart Switch
- Säkerhetskopiera Samsung Galaxy Z Fold4/Z Flip4 (5G) data via mobilöverföring
- Säkerhetskopiera Samsung Galaxy Z Fold4/Z Flip4 (5G) data via Samsung Data Recovery
Del 1 Överför data från Android/Samsung/iPhone/iPhone/iPad till Samsung Galaxy Z Fold4/Z Flip4 (5G)
När vår Samsung Galaxy Z Fold4 5G eller Samsung Galaxy Z Flip4 precis köptes tillbaka fanns det ingenting i den. En del viktig information skulle finnas i vår gamla mobiltelefon. Om vi vill överföra informationen i vår gamla mobiltelefon till vår nya mobiltelefon, såsom vår adressbok, samtalsregister, viktiga korta meddelanden, bilder, videor, vanliga applikationer och så vidare. Uppenbarligen är detta en tråkig och tidskrävande process. Därför kommer vi härnäst att dela med dig hur du överför all data från den gamla mobiltelefonen till vår nya mobiltelefon. Metoden är väldigt enkel. Även om märkena på mobiltelefoner är olika, är metoden för att överföra filer ungefär densamma. Missa inte det.
Synkronisera all data direkt till Samsung Galaxy Z Fold4/Z Flip4 (5G) via mobilöverföring
Mobile Transfer är en av de mest använda programvaran för datahantering för mobiltelefoner i världen, och den gynnas av användare på grund av dess kraftfulla databehandling och kompatibilitet. Med dess hjälp kan du överföra all data från vilken Android/Samsung/iPhone/iPhone/iPad-enhet som helst till Samsung Galaxy Z Fold4/Z Flip4 (5G) med ett klick.
Steg 1. Kör Mobile Transfer på din dator och klicka sedan på "Telefonöverföring" > "Telefon till telefon" högst upp på startsidan.

Steg 2. Använd två USB-kablar för att ansluta både dina gamla och nya telefoner till samma dator.

Tips: Om din enhet är ansluten men inte kan kännas igen kan du klicka på "Kan du inte känna igen enheten?" Knapp för att söka hjälp. Klicka på "Vänd"-knappen för att se till att din Samsung Galaxy Z Fold4/Z Flip4 (5G) visas på målpanelen.
Steg 3. Efter att programvaran har upptäckt din telefon, välj de filtyper som behövs för att överföra och klicka sedan på "Start" för att överföra de valda filerna till din Samsung Galaxy Z Fold4/Z Flip4 (5G).

Synkronisera WhatsApp/Wechat/Line/Viber/Kik-meddelanden direkt till Samsung Galaxy Z Fold4/Z Flip4 (5G)
Mobile Transfer låter dig också överföra all chatthistorik och bilagor från WhatsApp/Wechat/Line/Viber/Kik direkt till Samsung Galaxy Z Fold4 5G och Samsung Galaxy Z Flip4.
Steg 1. Gå tillbaka till den primära skärmen för Mobile Transfer och klicka på alternativet "WhatsApp Transfer" för att lista alla objekt, som är "WhatsApp Transfer", "WhatsApp Business Transfer", "GBWhatsApp Transfer" och "Other Apps Transfer" ".

Som du förstår används de tre första alternativen för att överföra dina WhatsApp-data. Och den sista används för att överföra dina Wechat/Line/Kik/Viber-meddelanden. Vänligen välj motsvarande artikel som du behöver och fortsätt.

Steg 2. Gå till nästa steg, anslut din gamla telefon och Samsung Galaxy Z Fold4/Z Flip4 (5G) till samma dator via deras USB-kablar.

Steg 3. Vänta tills dina telefoner identifieras, välj de filtyper som du vill överföra och klicka sedan på "Start" för att börja flytta de valda filerna till din Samsung Galaxy Z Fold4/Z Flip4 (5G).

Överför data till Samsung Galaxy Z Fold4/Z Flip4 (5G) med Samsung Smart Switch
Steg 1. Först av allt, se till att du har installerat Smart Switch-appen på båda telefonerna och koppla in dina telefoner till deras laddare.
Steg 2. När du är redo, håll din mobiltelefon så nära som möjligt.
Steg 3. Starta Smart Switch på båda telefonerna. Öppna Inställningar, sök efter Smart Switch och tryck sedan på alternativet "Ta med data från gammal enhet" två gånger.
Obs: Alternativt kan du navigera till Samsung-mappen på appskärmen och öppna Smart Switch därifrån.
Steg 4. Klicka på "Skicka data" > "Trådlöst" på din gamla telefon.

Steg 5. Tryck sedan på "Ta emot data" > "Galaxy/Android" på din Samsung Galaxy Z Fold4/Z Flip4 (5G), och tryck sedan på "Trådlöst".
Steg 6. Slutför sedan anslutningen genom att trycka på "Tillåt" på den gamla telefonen. Välj sedan innehållet som du vill överföra på din Samsung Galaxy Z Fold4/Z Flip4 (5G) och tryck på "Överför" för att börja flytta processen. Vänta tills överföringen är klar, tryck på "Stäng" på enheten.
Del 2 Återställ data från säkerhetskopia till Samsung Galaxy Z Fold4/Z Flip4 (5G)
När vår Samsung Galaxy Z Fold4 5G eller Samsung Galaxy Z Flip4 används kan mobiltelefonen gå förlorad och mobiltelefonen behöver borstas på ett onormalt sätt. För att undvika förlust av värdefull data från mobiltelefoner har många användare utvecklat en god vana att regelbundet säkerhetskopiera sina mobiltelefondata. Efter att data har säkerhetskopierats kommer det att vara mycket bekvämt att återställa data även om det uppstår en oväntad situation, utan att orsaka någon förlust. Dessutom, om du byter en ny mobiltelefon, kan du också synkronisera data från backupfilen till den nya mobiltelefonen.
Återställ data från säkerhetskopia till Samsung Galaxy Z Fold4/Z Flip4 (5G) med mobilöverföring
Om du tidigare har använt Mobile Transfer för att säkerhetskopiera din gamla mobiltelefondata, kan du följa följande steg för att extrahera nödvändig data från säkerhetskopian och överföra den till Samsung Galaxy Z Fold4/Z Flip4 (5G) med ett klick.
Steg 1. Kör Mobile Transfer och klicka på alternativet "Säkerhetskopiering och återställning" i menyraden högst upp på sidan, tryck sedan på knappen "Återställ" inuti funktionsblocket "Säkerhetskopiering och återställning av telefonen".

Steg 2. Nu kommer alla tidigare säkerhetskopior att laddas, välj den efter behov och klicka på knappen "Återställ" efter den.

Steg 3. Anslut din Samsung Galaxy Z Fold4/Z Flip4 (5G) till datorn med en USB-kabel, välj sedan önskade filer och klicka på "Start" för att börja flytta dem till din Samsung Galaxy Z Fold4/Z Flip4 (5G) .

Återställ data från säkerhetskopia till Samsung Galaxy Z Fold4/Z Flip4 (5G) med Samsung Data Recovery
Samsung Data Recovery är en professionell, pålitlig, praktisk och användarvänlig programvara för dataåterställning, och det är också en mycket vanlig programvara för säkerhetskopiering och hantering av data. Vi kommer att presentera dess funktioner för dataåterställning och datasäkerhetskopiering i detalj nedan, men i den här delen kommer vi först att presentera hur man extraherar säkerhetskopieringsfiler genom den och sedan synkroniserar dem till din nya mobiltelefon.
Steg 1. Ladda ner, installera och kör Samsung Data Recovery på din dator och välj "Android Data Backup & Restore"-läge på sidan.

Steg 2. Anslut Samsung Galaxy Z Fold4 5G eller Samsung Galaxy Z Flip4 till datorn med en USB-kabel. Välj sedan "Device Data Restore" eller "One-click Restore" läge på sidan efter behov.

Steg 3. Programvaran kommer att lista alla dina säkerhetskopior på sidan. Välj önskad säkerhetskopia och klicka på "Start"-knappen för att extrahera data från säkerhetskopian.

Steg 4. Efter att data har extraherats kommer all återställningsbar data i säkerhetskopian att visas på sidan. Välj de data som behöver återställas till din telefon och klicka på "Återställ till enhet" för att slutföra dataåterställningsprocessen.

Återställ data från Kies Backup till Samsung Galaxy Z Fold4/Z Flip4 (5G)
Samsung Kies är en programvara med funktioner som säkerhetskopiering eller dataöverföring, multimediafilhantering etc. Den kan anslutas till en dator via Kies-mjukvaran för att hantera eller uppgradera våra mobiltelefoner. Därför, om du tidigare har använt Samsung Kies för att säkerhetskopiera dina mobiltelefondata, kan du synkronisera dessa data till Samsung Galaxy Z Fold4 5G eller Samsung Galaxy Z Flip4 genom att extrahera säkerhetskopian.
Steg 1: Starta Samsung Kies på din dator, på fliken "Säkerhetskopiering/återställning", bläddra hela vägen till botten och klicka på alternativet "Återställ".

Obs: När du får ett varningsmeddelande om att stänga programmet som körs, klicka på "Fortsätt".
Steg 2: Använd USB-kabeln för att ansluta din Samsung Galaxy Z Fold4 5G eller Samsung Galaxy Z Flip4 till datorn och välj backupfilen som du behöver och klicka sedan på "Nästa".

Steg 3: Välj de data du vill återställa och se till att återställa säkerhetskopian till enheten. Om du är säker på att du vill återställa data klickar du på "Nästa". Om du inte vill återställa dessa data, klicka på "Avbryt".

Steg 4: Vänta tills återställningen är klar, du kommer att se en bekräftelsedialogruta och nu kommer enheten att starta om.
Återställ foton och videor från OneDrive till Samsung Galaxy Z Fold4/Z Flip4 (5G)
För de användare som har ställt in sitt galleri för att automatiskt synkronisera med Microsoft OneDrive, så att du kan ladda ner dina foton och videor till Samsung Galaxy Z Fold4/Z Flip4 (5G) genom att följa stegen nedan. Du kan också återställa foton och videor som raderades av misstag.
Steg 1. Navigera till och starta OneDrive-appen på din Samsung Galaxy Z Fold4/Z Flip4 (5G), och tryck sedan på fliken "Foton" eller platsen där filen är lagrad.
Steg 2. Välj de foton eller videor som du vill ladda ner till din enhet och tryck sedan på knappen "Ladda ner".

Steg 3. Tryck på "SPARA" för att bekräfta och utföra nedladdningsprocessen. Du får se det i Galleriet med resten av dina filer.
Återställ data från säkerhetskopia till Samsung Galaxy Z Fold4/Z Flip4 (5G) via Smart Switch
På liknande sätt, om du har använt Smart Switch för att säkerhetskopiera din gamla mobiltelefondata, kan du följa följande operation för att synkronisera dem till din nya Samsung Galaxy Z Fold4/Z Flip4 (5G).
Obs: Innan du börjar överföra data, vänligen stäng av eller inaktivera din brandvägg, antivirus, anti-spyware, anti-malware och andra säkerhetsverktyg på din PC, så att alla dina filer kan överföras. Dessutom kan du behöva tillåta behörigheter på din telefon för att slutföra processen.
Steg 1. Kör Smart Switch på din dator och använd sedan en USB-kabel för att ansluta din Samsung Galaxy Z Fold4/Z Flip4 (5G) till datorn.

Steg 2. När din telefon har upptäckts kommer skärmen Smart Switch att visas. Klicka nu på "Återställ" eller klicka på "Välj dina säkerhetskopierade data" för att välja specifik data att återställa.
Steg 3. När du är redo, tryck på "Återställ nu" för att börja återställa din säkerhetskopia. Vänta tills återställningen är klar, tryck på "OK".
Del 3 Återställ förlorad data direkt från Samsung Galaxy Z Fold4/Z Flip4 (5G) utan säkerhetskopiering
I vårt dagliga liv kommer vi oundvikligen att stöta på dataförlust av mobiltelefoner. Felaktig användning, stulna mobiltelefoner, skadlig borstning, virusinfektion, återställning av fabriksinställningar, översvämning av mobiltelefoner, systemsårbarheter, nätverksavvikelser, programvarukonflikter och så vidare är de vanligaste orsakerna till dataförlust. Många användare känner sig förlorade efter att ha upptäckt dataförlusten på sin Samsung Galaxy Z Fold4 5G eller Samsung Galaxy Z Flip4. Faktum är att du bara behöver använda en säker och pålitlig programvara för dataåterställning. Här rekommenderar vi starkt att du använder programvaran Samsung Data Recovery.
Som namnet antyder är Samsung Data Recovery en professionell dataåterställningsprogramvara för nästan alla Samsung-smarttelefonenheter såväl som Samsung Galaxy Tab. Med dess hjälp kan du enkelt och effektivt återställa all förlorad mobiltelefondata, inklusive kontakter, textmeddelanden, WhatsApp-meddelanden, musik, bilder, videor, foton, samtalsloggar, ljud, dokument och så vidare.
Steg 1. Efter att ha kört Samsung Data Recovery på din dator, välj "Android Data Recovery"-läge på huvudsidan av programvaran.

Steg 2. Anslut Samsung Galaxy Z Fold4 5G eller Samsung Galaxy Z Flip4 till din dator med hjälp av dess USB-kabel. Aktivera sedan USB-felsökning på din telefon enligt följande:
- Hitta Inställningar på din telefon.
- Hitta byggnummer och tryck på det 7 gånger kontinuerligt.
- Gå tillbaka till Inställningar och klicka på Utvecklaralternativ.
- Kontrollera USB Debugging Mode.

Steg 3. Välj de filtyper du behöver för att återställa på sidan och klicka på "Nästa" för att börja analysera och skanna din telefon efter det förlorade innehållet.

Steg 4. När skanningen är klar visas alla skannade dataspecifika objekt på sidan. Förhandsgranska och välj data som behöver återställas till Samsung Galaxy Z Fold4/Z Flip4 (5G). Klicka sedan på "Återställ" för att starta dataåterställningsprocessen.

Del 4 Säkerhetskopiera din Samsung Galaxy Z Fold4/Z Flip4 (5G) data
Genom ovanstående beskrivning tror jag att du också djupt kan förstå att det är nödvändigt att regelbundet säkerhetskopiera din Samsung Galaxy Z Fold4 5G eller Samsung Galaxy Z Flip4 4G-data. Därför kommer vi att dela flera vanliga metoder för säkerhetskopiering av data för dig härnäst.
Säkerhetskopiera Samsung Galaxy Z Fold4/Z Flip4 (5G) data via Smart Switch
Steg 1. Efter att ha kört Smart Switch, anslut din Samsung Galaxy Z Fold4 5G eller Samsung Galaxy Z Flip4 till din dator med en USB-kabel, tryck sedan på "Tillåt" på telefonens skärm och klicka på "Säkerhetskopiera" på din dator.
Steg 2. Nu kommer alla filer som kan säkerhetskopieras att listas som olika datakategorier, du får välja en eller flera eller alla kategorier av dem, eller välja specifika objekt i kategorin efter behov. Om du är klar trycker du på "Säkerhetskopiera" för att fortsätta.

Steg 3. Programmet kommer att börja säkerhetskopiera din telefons data, när det är klart kommer en skärm att visas som informerar dig om att det är klart. Klicka på "OK".
Säkerhetskopiera Samsung Galaxy Z Fold4/Z Flip4 (5G) data via mobilöverföring
Uppenbarligen är säkerhetskopiering av data på din Samsung Galaxy Z Fold4 5G och Samsung Galaxy Z Flip4 bara en bit av kakan för mobilöverföring.
Steg 1. Kör Mobile Transfer > Klicka på "Säkerhetskopiering och återställning" > Välj "Telefonsäkerhetskopiering och återställning" > Fliken på "Säkerhetskopiering".

Steg 2. Anslut din Samsung Galaxy Z Fold4/Z Flip4 (5G) till datorn med en USB-kabel, programmet kommer snart att upptäcka det.
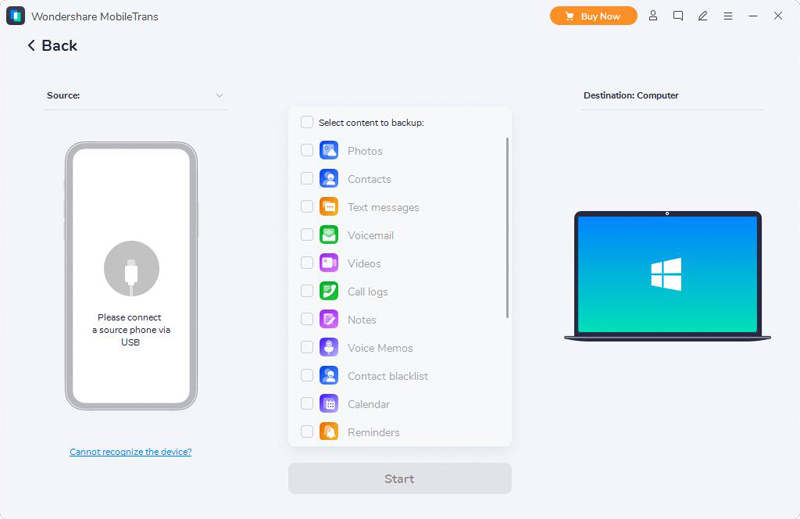
Steg 3. När din telefon är ansluten, välj de filtyper som du vill säkerhetskopiera och tryck sedan på "Start" för att börja flytta dem till din dator.

Säkerhetskopiera Samsung Galaxy Z Fold4/Z Flip4 (5G) data via Samsung Data Recovery
Vi har redan introducerat två viktiga funktioner för Samsung Data Recovery: dataåterställning och säkerhetskopiering. Låt oss sedan se hur det snabbt säkerhetskopierar din mobiltelefondata.
Steg 1. Gå tillbaka till hemsidan för Samsung Data Recovery programvara och klicka på alternativet "Android Data Backup & Restore".

Steg 2. Använd en USB-kabel för att ansluta Samsung Galaxy Z Fold4/Z Flip4 (5G) till din dator och tryck på "Device Data Backup".

Steg 3. Välj de data du behöver för att säkerhetskopiera, klicka på "Start" för att avsluta säkerhetskopieringsprocessen.






