5 säkra och effektiva sätt att återställa raderade och förlorade data som kontakter, meddelanden, foton, videor, WhatsApp-chattar och mer från Samsung Galaxy Tab S8/S8+/S8 Ultra.
Vad händer om viktig data går förlorad? Den här guiden beskriver hur du säkert och effektivt återställer raderade och förlorade filer på din Samsung Galaxy Tab S8/S8+/S8 Ultra.
Skärmmässigt är Samsung Galaxy Tab S8 Ultra utrustad med en 14,6-tums Super AMOLED-skärm med en upplösning på 2960×1848 och stöder en hög uppdateringsfrekvens på 120Hz. Galaxy Tab S8+ har en 12,4-tums 120Hz OLED-skärm. S8 har en 11-tums 120Hz LCD-skärm. När det gäller fotografering är Samsung Galaxy Tab S8 UItra utrustad med en 12-megapixel framåtvänd dubbel kamera, vilket kan förbättra användarens videosamtalsupplevelse. Frontlinsen på Galaxy Tab S8+ och Galaxy Tab S8 är ett 12-megapixel ultravidvinkelobjektiv. När det gäller batteritid har Galaxy Tab S8 Ultra ett 11 200 mAh batteri, Galaxy Tab S8+ använder ett 10 090 mAh batteri och Galaxy Tab S8 har ett 8 000 mAh batteri. Hela Galaxy Tab S8-serien stöder 45W snabbladdning. När det gäller hårdvara använder Galaxy Tab S8-serien Qualcomm' s senaste 4nm process Snapdragon 8 Gen 1-processor, och är också utrustad med stor kapacitet lagring och lagringsutrymme. Dessutom kommer Samsung Galaxy Tab S8 Ultra och Galaxy Tab S8+ båda med en uppgraderad S Pen-penna.
Ur konfigurationssynpunkt är produkterna i Samsung Galaxy Tab S8-serien mycket bra. Utmärkt prestanda har blivit betrodd av många användare. När användare köper det kommer de definitivt att lagra mycket viktig data i processen att använda dem. Men livet är alltid fullt av överraskningar. Användare kan förlora viktig data i Samsung Galaxy Tab S8/S8+/S8 Ultra på grund av vissa olyckor. När dessa viktiga data går förlorade, hur ska du återställa dem? För att hjälpa dig att använda den säkraste och mest effektiva metoden för att återställa förlorad data från din enhet har jag förberett fyra metoder åt dig i den här guiden. Dessa fyra metoder kan hjälpa dig att återställa förlorad eller raderad data till Samsung Galaxy Tab S8/S8+/S8 Ultra, oavsett om du har säkerhetskopior eller inte för dina förlorade data.
- Återställ data från Samsung Cloud till Samsung Galaxy Tab S8/S8+/S8 Ultra
- Återställ data från Kie Backup till Samsung Galaxy Tab S8/S8+/S8 Ultra
- Återställ data direkt till Samsung Galaxy Tab S8/S8+/S8 Ultra utan säkerhetskopiering
- Återställ data från säkerhetskopia till Samsung Galaxy Tab S8/S8+/S8 Ultra
- Hämta data till Galaxy Tab S8/S8+/S8 Ultra med PC Data Recovery
Del 1 Återställ data från Samsung Cloud till Samsung Galaxy Tab S8/S8+/S8 Ultra
Om du är en före detta Samsung-användare kan du lagra viktig data i Samsung Cloud. Om du vill återställa förlorad data till Samsung Galaxy Tab S8/S8+/S8 Ultra kan du välja den här metoden.
Steg 1: Gå till Inställningar i Samsung Galaxy Tab S8/S8+/S8 Ultra, tryck på "Konton och säkerhetskopiering" och tryck sedan på "Säkerhetskopiera och återställ".
Steg 2: Tryck på "Återställ data" och välj sedan enheten där data du vill säkerhetskopiera finns.
Steg 3: Välj de data du behöver för att synkronisera med din Galaxy Tab S8/S8+/S8 Ultra. När du har valt, klicka på "Återställ" för att återställa nödvändiga data till enheten.
Del 2 Återställ data från Kie Backup till Samsung Galaxy Tab S8/S8+/S8 Ultra
Att vanemässigt säkerhetskopiera data till Kie Backup kan hjälpa dig att snabbt återställa förlorad eller raderad data till din enhet. Den här delen introducerar dig i detalj hur du snabbt återställer data från Kie Backup till Samsung Galaxy Tab S8/S8+/S8 Ultra.
Steg 1: Starta Samsung Kies på datorn och anslut sedan Samsung Galaxy Tab S8/S8+/S8 Ultra till datorn.
Steg 2: Klicka på fliken "Säkerhetskopiera/återställ" högst upp i menyn. Klicka sedan på "Återställ" för att fortsätta.

Steg 3: Välj backupfilen för Kies där data du vill återställa finns och klicka på "Nästa" för att extrahera data från säkerhetskopian.

Steg 4: Välj filtyp som ska överföras och tryck på "Nästa" för att återställa det valda innehållet till Galaxy Tab S8/S8+/S8 Ultra.

Del 3 Återställ data direkt till Samsung Galaxy Tab S8/S8+/S8 Ultra utan säkerhetskopiering
Tydligen har många användare av misstag förlorat data från sina enheter utan säkerhetskopiering. Du kan välja den här metoden om dina förlorade data inte säkerhetskopieras. Den här metoden återställer förlorad data till Samsung Galaxy Tab S8/S8+/S8 Ultra åt dig med hjälp av Samsung Data Recovery.
Samsung Data Recovery är en mycket professionell programvara för dataåterställning. För närvarande har det framgångsrikt hjälpt många användare att återställa förlorad eller raderad data från sina enheter. Oavsett varför din enhet förlorade data, kan Samsung Data Recovery enkelt återställa förlorad data till din enhet. Som en professionell dataåterställningsprogramvara är Samsung Data Recovery kompatibel med varumärken inklusive Samsung, Huawei, Xiaomi, ZTE, HTC, Sony, Google, Motorola, LG, Lenovo etc. Datatyperna som den stöder för att återställa är mycket rika, som t.ex. kontakter, samtalsloggar, foton, videor, ljud, textmeddelanden, e-postmeddelanden, WhatsApp-chatthistorik, etc.
Steg 1: Ladda ner och installera Samsung Data Recovery, starta den. Välj sedan "Android Data Recovery"-läge på huvudsidan av programvaran.

Steg 2: Anslut Samsung Galaxy Tab S8/S8+/S8 Ultra till datorn med en USB-kabel. Programvaran kommer automatiskt att känna igen din enhet. När programvaran upptäcker din enhet kan du gå vidare till nästa steg.

Tips: Om du inte lyckades ansluta enheten till din dator, klicka på knappen "Försök igen" för att återansluta den.
Steg 3: För att bättre hjälpa dig att komma tillbaka förlorad eller raderad data från Samsung Galaxy Tab S8/S8+/S8 Ultra, måste du aktivera USB-felsökning på enheten: Gå till "Inställningar" > Klicka på "Om telefon" > Tryck på "Byggnummer" flera gånger tills du får ett meddelande "Du är i utvecklarläge" > Tillbaka till "Inställningar" > Klicka på "Utvecklaralternativ" > Markera "USB-felsökning"
Steg 4: Välj vilken typ av data som ska skannas på sidan och klicka sedan på "Nästa" för att skanna den valda informationen. När skanningen är klar, klicka på "OK" i popup-fönstret.

Steg 5: Välj de data du behöver för att återställa till Galaxy Tab S8/S8+/S8 Ultra på sidan. När du har valt det, klicka på knappen "Återställ" för att starta återställningsprocessen.

Tips: Om du inte kan hitta data som du vill återställa från skanningsresultatet, oroa dig inte, klicka bara på "Deep Scan" för att skanna din telefon igen, vilket visar dig mer hittat innehåll.
Del 4 Återställ data från säkerhetskopia till Samsung Galaxy Tab S8/S8+/S8 Ultra
Samsung Data Recovery kan inte bara direkt hjälpa dig att återställa säkerhetskopierad data, den kan också hjälpa dig att återställa säkerhetskopierad data från datorn till Samsung Galaxy Tab S8/S8+/S8 Ultra.
Steg 1: Aktivera Samsung Data Recovery på din dator och välj sedan "Android Data Backup & Restore"-läge på sidan.

Tips: Det här läget stöder dig för att återställa data från dator/andra säkerhetskopior till Galaxy Tab S8/S8+/S8 Ultra.
Steg 2: Anslut Galaxy Tab S8/S8+/S8 Ultra till datorn med en USB-kabel.
Steg 3: Välj "Device Data Restore" eller "One-click Restore" läge efter behov på sidan.

Steg 4: Välj den säkerhetskopia du behöver och klicka på "Start" för att extrahera data som kan återställas från den valda säkerhetskopian.

När data i säkerhetskopian har extraherats, välj de data du behöver återställa på sidan. Efter valet, klicka på knappen "Återställ till enhet" för att återställa data från säkerhetskopian till Galaxy Tab S8/S8+/S8 Ultra.

Del 5 Hämta data till Galaxy Tab S8/S8+/S8 Ultra med PC Data Recovery
PC Data Recovery är en annan rekommenderad programvara för dataåterställning som låter dig återställa raderade och förlorade filer som foton, videor, ljud, e-post, dokument och mer från din Galaxy Tab S8/S8+/S8 Ultra, såväl som alla andra Android-smarttelefoner.
Steg 1. Installera och kör programvaran för PC Data Recovery på din dator, anslut sedan din Samsung Galaxy Tab S8/S8+/S8 Ultra till datorn med USB-kabel.
Steg 2. Du kommer att bli ombedd att välja den förlorade orsaken till din telefondata och välja de filtyper som du vill skanna, efter det, tryck på "Nästa".
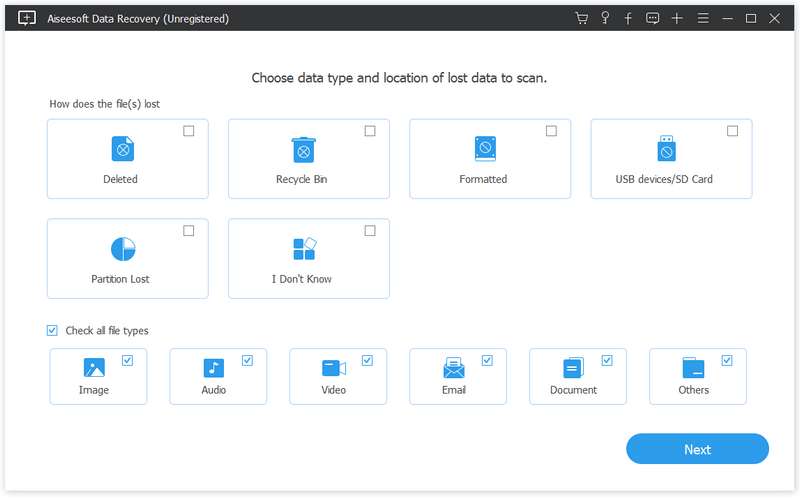
Steg 3. När din enhet har identifierats, välj namnet på din telefons diskenhet och klicka sedan på "Skanna" för att börja analysera och skanna din telefon efter det förlorade innehållet.
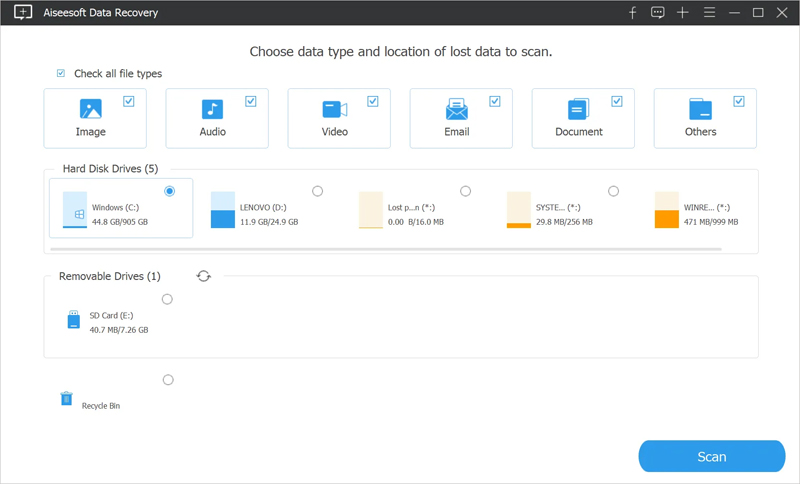
Steg 4. Vänta tills skanningen är klar, välj de filer du vill återställa och klicka sedan på "Återställ" för att spara dem tillbaka till din dator.





