De bästa sätten att fixa frusen, kraschad, svart skärm, virusattack, skärmlåst Samsung Galaxy-enhet till det normala och extrahera för att återställa data från trasiga / skadade Samsung Galaxy-enheter.
Detta är en användbar artikel som berättar de enklaste och säkraste sätten att fixa frusen, kraschad, svart skärm, virusattack, skärmlåst Samsung Galaxy-enhet till det normala och återställa data från en trasig / skadad / sprucken Samsung Galaxy-enhet.
Som en jätte inom smarttelefoner har Samsung Galaxy-enheten den högsta marknadsandelen i världen, och användare av Samsung Galaxy-telefoner och Galaxy Tabs sprids över hela världen. Det råder ingen tvekan om att Samsung för närvarande är ett av de bästa smarttelefonmärkena i världen, som den välkända Galaxy S-serien, Galaxy Note-serien, Galaxy A-serien, Galaxy Tab-serien och så vidare.
Men även den mest enastående mobiltelefonen kommer det oundvikligen att finnas några konstgjorda eller icke-konstgjorda olyckor under användning, vilket leder till att vår Samsung Galaxy-enhet inte kan användas normalt, och till och med får oss att förlora några viktiga data . Exempelvis virusattack, systemkrasch, svart / blå skärm, fryst telefon, telefon drunkning, lösenord glömt, mjukt tegel, etc. Därför, i det följande, hjälper vi dig att spara din Samsung Galaxy-enhet och dina värdefulla data i olika sätt enligt skadorna på din telefon.
- Metod 1 Återställ data från Samsung Cloud till Samsung Galaxy Device
- Metod 2 Återställ data från Google Drive till Samsung Galaxy Device
- Metod 3 Återställ data från Samsung Kies Backup till Samsung Galaxy Device
- Metod 4 Hård Återställ en frusen Samsung Galaxy-enhet
- Metod 5 Fixa låst / fryst / kraschad / svart skärm / virusattack Samsung till normal (rekommenderas)
- Metod 6 Extrahera data från trasiga / skadade Samsung Galaxy-enheter (rekommenderas)
- Metod 7 Återställ data från säkerhetskopiering till Samsung Galaxy Device
- Metod 8 Säkerhetskopiera data från Samsung Galaxy-enhet till dator
Metod 1 Återställ data från Samsung Cloud till Samsung Galaxy Device
Samsung tillhandahåller 15 GB ledigt lagringsutrymme till varje Samsung Cloud-konto för säkerhetskopiering och hantering av data. Så oavsett om din Samsung Galaxy-enhet är ett systemfel eller hårdvaruskada, så länge du har säkerhetskopierat dina data till Samsung Cloud, kan du återställa dessa data till dina andra Samsung-enheter när som helst och var som helst.

- Steg 1: Lås upp en annan Samsung-enhet vid normal användning, anslut den till ett stabilt WI-FI-nätverk och se till att du har loggat in på ditt Samsung Cloud på din enhet.
- Steg 2: Gå till "Inställningar", tryck på "Konton och säkerhetskopiering"> "Säkerhetskopiera och återställ"> "Återställ data".
- Steg 3: Välj den senaste säkerhetskopian från listan och tryck på "Återställ" starta återställningsprocessen.
Metod 2 Återställ data från Google Drive till Samsung Galaxy Device
På samma sätt börjar varje Google-konto med 15 GB ledigt lagringsutrymme för säkerhetskopiering och hantering av data. Så om du någonsin har säkerhetskopierat din Samsung-enhet till Google Drive, kan du enkelt återställa data från Google Drive till någon annan Samsung- eller Android-enhet även om din Samsung Galaxy-enhet är trasig / skadad / förlorad.

- Steg 1: Lås upp din vanliga Samsung-enhet och anslut den till ett stabilt WI-FI-nätverk.
- Steg 2: Gå till "Inställning", svep nedåt på skärmen och hitta "Konton och säkerhetskopiering" och tryck sedan på "Säkerhetskopiera och återställ".
- Steg 3: Tryck på "Backup-konto" för att välja eller ändra vilket Google-konto dina säkerhetskopior sparas på.
- Steg 4: Tryck på omkopplaren bredvid "Automatisk återställning" för att återställa appinställningar och data när en app installeras om.
Metod 3 Återställ data från Samsung Kies Backup till Samsung Galaxy Device
Samsung Kies är en hanteringsprogramvara utvecklad av Samsung för sina mobilanvändare som integrerar säkerhetskopiering av data, dataräddning, applikationshantering och positionering av mobiltelefoner. Om du någonsin har säkerhetskopierat din Samsung-enhet med Samsung Kies, kan du enkelt återställa den till någon annan Samsung-enhet även om din enhet är trasig / skadad / förlorad.
Steg 1: Kör Samsung Kies och anslut din vanliga Samsung-enhet till datorn via en USB-kabel.

Steg 2: Klicka på alternativet "Säkerhetskopiera / återställ", rulla sedan ner musen i det här gränssnittet och tryck på knappen "Återställ" under rubriken Återställ.

Steg 3: Välj en säkerhetskopia från listan och klicka på knappen "Nästa".

Steg 4: Välj de filtyper som du vill återställa och klicka på "Nästa" för att slutföra dataåterställningsprocessen.
Metod 4 Hård Återställ en frusen Samsung Galaxy-enhet
Det är ett vanligt systemfel att Samsung-telefoner eller surfplattor är frusna, generellt sett installerar vissa okända eller osäkra tredjepartsapplikationer på din Samsung-enhet, onormala systemuppgraderingar etc. att den fryses. Du kan först återställa din Samsung-enhet hårt genom att följa stegen nedan för att fixa den frysta Samsung-enheten.
Steg 1: Håll ned knappen "Power", "Home" och "Volume Up" samtidigt.
Steg 2: Släpp inte knapparna förrän Samsung-logotypen visas, efter det kommer Samsung-systemåterställningsmenyskärmen att dyka upp.

Steg 3: Använd enhetens volym upp / ned för att flytta markeringen och välj alternativet "torka data / fabriksåterställning" och tryck sedan på "Ja" för att torka alla data och appar från tredje part i din Samsung-enhet.
Steg 4: Välj därefter "starta om systemet nu" så att din Samsung-enhet kan vakna i normalt läge. Din Samsung Galaxy-enhet är nu redo att användas.
Metod 5 Fixa låst / fryst / kraschad / svart skärm / virusattack Samsung Galaxy-enhet till normal
När du använder din Samsung Galaxy-enhet vet du verkligen inte vilken feloperation som gjorde ditt enhetssystem onormalt. Om din Samsung Galaxy-enhet inte svarar, för att reparera ditt system så snart som möjligt utan att skada dina viktiga data, rekommenderar vi att du använder professionella reparationsverktyg.
Här rekommenderar vi starkt att du använder programvaran Broken Samsung Recovery , som kan hjälpa dig att fixa frusen, kraschad, svart skärm, virusattack, skärmlåst Samsung Galaxy-enhet till det normala och extrahera data inklusive textmeddelanden, kontakter, samtal loggar, WhatsApp-meddelanden, foton, videor och mer från din enhet och återställ till datorn. Låt oss sedan visa dig hur du använder den här programvaran för att fixa din onormala Samsung Galaxy-enhet återgår till det normala.
Steg 1: Ladda ner, installera och kör programvaran på din dator och tryck sedan på "Broken Android Data Extraction" -läget i det primära gränssnittet.
Steg 2: Anslut din Samsung Galaxy-enhet till datorn via en USB-kabel och tryck sedan på "Start" -knappen under rubriken "Fix Device".

Steg 3: Välj motsvarande problem som din Samsung Galaxy-enhet står inför och klicka på "Nästa" för att fortsätta.

Steg 4: Välj och bekräfta din Samsung Galaxy-enhetsinformation och klicka på knappen "Bekräfta".

Steg 5: Följ instruktionerna i programmet för att slutföra de återstående operationerna, programmet reparerar automatiskt din enhet, ha tålamod.

Metod 6 Extrahera data från trasiga / skadade Samsung Galaxy-enheter
Om din Samsung Galaxy-enhet är skadad och inte kan användas normalt, men du vill extrahera viktiga data, följ stegen nedan:
Steg 1: Starta programvaran och klicka på "Broken Android Data Extraction" på dess hemsida.
Steg 2: Använd en USB-kabel för att ansluta din Samsung Galaxy-enhet till datorn och klicka på "Start" -knappen.
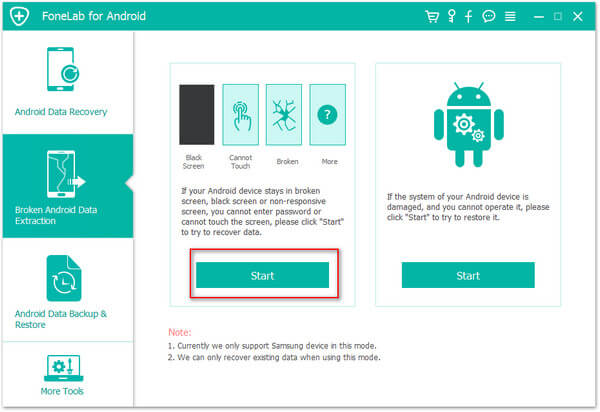
Steg 3: Välj modell och namn för din Samsung Galaxy-enhet. Markera kryssrutan för att godkänna disclimern och tryck på "Bekräfta" -knappen för att fortsätta.

Steg 4: Följ tre steg-guiden för att låta din Samsung Galaxy-enhet gå in i nedladdningsläge.

Steg 5: Klicka på "Start" för att fixa din Samsung Galaxy-enhet nu. Därefter kommer den här programvaran automatiskt att skanna din enhet för all datalagring inuti.

Steg 6: Välj de filer du behöver och klicka på "Återställ" för att spara alla tillbaka.

Metod 7 Återställ data från säkerhetskopiering till Samsung Galaxy Device
Om din Samsung Galaxy-enhet har varit helt skadad och inte kan användas, eller om dina data har raderats helt, har du lyckligtvis en säkerhetskopia tillgänglig, så kan du följa stegen nedan för att extrahera alla data du behöver från säkerhetskopian.
Steg 1: Kör programvaran, klicka sedan på "Android Data Backup & Restore" och anslut någon annan Samsung Galaxy eller Android-enhet till datorn med en USB-kabel.

Steg 2: I nästa gränssnitt kan du se fyra knappar som täcker säkerhetskopiering och återställning av data. Klicka antingen på "Enhetsdataåterställning" eller "Återställ med ett klick" för att fortsätta.

Steg 3: Välj en säkerhetskopia i listan efter ditt behov och tryck på "Start".
Om du väljer alternativet "Ett klick Återställ" i steg 2, efter att du har tryckt på "Start" -knappen, kommer programmet automatiskt att återställa data från säkerhetskopiering till din enhet.

Om du väljer alternativet "Enhetsdataåterställning" i steg 2, efter att du har tryckt på "Start" -knappen, kommer programmet att extrahera alla återställningsbara filer från den valda säkerhetskopian. När du har valt de filer du behöver klickar du på "Återställ till enhet" för att spara dem igen.

Metod 8 Säkerhetskopiera data från Samsung Galaxy-enhet till dator
Oavsett om din Samsung-enhet är skadad eller dess system är onormalt kan detta direkt leda till förlust av dina viktiga data. Detta är en oåterkallelig process. Därför är det nödvändigt att säkerhetskopiera dina Samsung Galaxy-enhetsdata regelbundet. Och följande är de detaljerade stegen:
Steg 1: Kör programvaran> Tryck på Android Data Backup & Restore> Anslut din Samsung Galaxy-enhet till datorn via en USB-kabel.

Steg 2: Välj ett alternativ för säkerhetskopiering som du vill, antingen "Device Data Backup" eller "Backup med ett klick".

Steg 3: Välj de filer som du vill säkerhetskopiera och tryck på "Start" för att slutföra säkerhetskopieringen.




