Det här är en artikel som lär dig hur du återställer/extraherar data från en Samsung-enhet som en Samsung-smartphone med trasig skärm eller en Samsung-surfplatta.

Om din Samsung-enhet råkar ha en svart skärm/trasig skärm och andra skärmskador är det alltid dåligt för oss att må dåligt. Vad som är värre är att vi ofta inte vet hur man återställer data från en Samsung-enhet med en trasig skärm. Nedan kommer vi att ge dig flera pålitliga och effektiva metoder för att hjälpa dig att lösa svårigheterna för olika situationer med skador på telefonens skärm.
När din Samsung-enhet stöter på problem som en svart skärm, en trasig skärm eller andra skärmrelaterade problem, kan det vara en mycket frustrerande och nedslående upplevelse. Vi känner med de utmaningar du möter när du försöker hämta data från en Samsung med skadad skärm . Ändå är vårt mål att ge dig ett urval av pålitliga och effektiva tillvägagångssätt för att navigera i dessa utmaningar och ta itu med de problem som är kopplade till olika former av skärmskador. Oavsett om det är en mindre spricka eller ett mer omfattande skärmavbrott, erbjuder vi olika metoder för dig att försöka återställa data.
Metodöversikt:
- Del 1: Reparera/extrahera data från trasig skärm på Samsung med Android Data Recovery ( rekommenderas)
- Del 2: Få åtkomst till data från en skadad men fortfarande synlig Samsung-skärm
- Del 3: Få åtkomst till Samsung-enhetsdata från en släckt/osedd skärm
- Del 4: Återställa data från en skadad Samsung-skärm med en USB-kabel
- Del 5: Återställ Black Screen Samsung med Hitta min mobil
- Del 6: Återställ Samsung-data från Black Screen från Google-kontot
Del 1: Reparera/extrahera data från trasig skärm på Samsung med Android Data Recovery
Om din telefonskärm är trasig och du inte kan använda den normalt genom att öppna skärmen kan det vara en frustrerande upplevelse. Men det finns goda nyheter för dig. Du kan återställa din telefondata med hjälp av en tredjepartsapplikation. Detta är ett klokt beslut att ta, särskilt om du har viktiga foton, videor eller andra filer lagrade på din telefon. I den här artikeln kommer vi att guida dig genom Android Data Recovery och hur du använder den. Vi förstår att det kan vara en skrämmande upplevelse att förlora viktiga filer, men vi vill hjälpa dig att återställa dem med minsta möjliga stress. Android Data Recovery är en mångsidig applikation som kan hjälpa dig att återställa raderade filer, WhatsApp-chattar och andra viktiga data som du kan ha raderat av misstag. Den här appen är designad för att fungera på Android-enheter, så du kan vara säker på att den kommer att fungera för dig också.
Nyckelfunktioner för Android Data Recovery:
- Återställ dina data från en trasig eller svart skärm Android-enhet även dina enheter kan inte användas eller kan inte komma in i systemet.
- Lossa din Android-mobiltelefon och fixa den tillbaka till det normala, inklusive mobiltelefons svarta skärm, fastnat i startskärmen, fast nedladdningsläge, och så vidare.
- Lås upp skärmlåset utan att förlora din data på Android-enheter.
- Säkerhetskopiera enkelt dina data på Android-enheter till PC och återställ selektivt tidigare säkerhetskopior till Android-enheter som stöds.
- Återställ data från ditt SD-kort.
Modeller som stöds: Samsung, HTC, LG, Huawei, Meizu, Xiaomi, Sony, Google, Motolora, Lenovo, ZTE, Meizu, Coolpad, Oplus, Micromax, OPPO, TCL, Asus, etc.
Datatyper som stöds: kontakter, SMS, foton, WhatsApp-meddelanden och bilagor, ljudfiler, videor, dokument och så vidare.
Driftsteg:
Steg 1: Ladda ner lämplig version av Android Data Recovery för MAC eller WINDOWS. kör den efter installationen är klar.

Steg 2: Klicka på "Broken Android Data Extraction" på startsidan. Anslut din telefon till datorn via USB-kabel.
Steg 3: Du kommer att se två alternativ, ett för skärmskador och inoperable och det andra för systemskador, här väljer vi det första fallet och klickar på "Start".
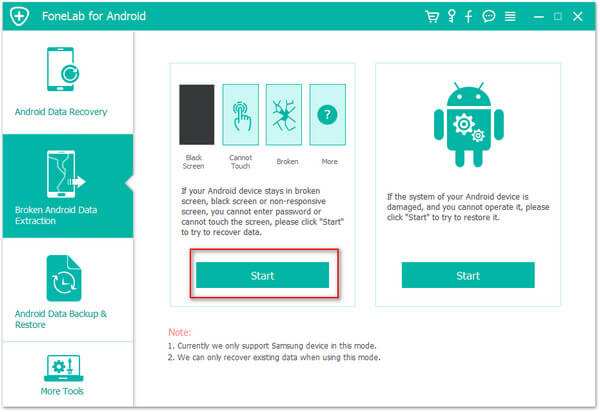
Steg 4: Välj ditt enhetsnamn och modell, klicka på "Jag godkänner anspråket" och "Bekräfta" i tur och ordning.
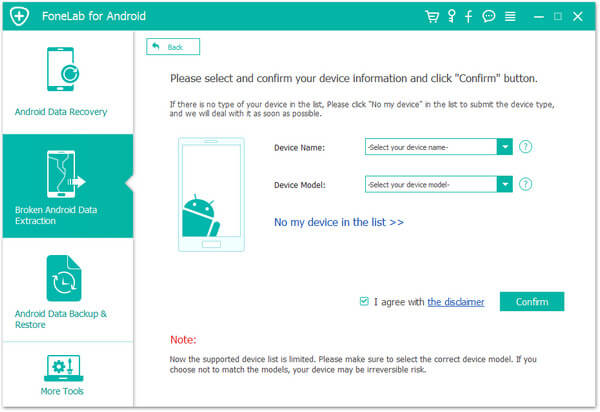
Steg 5: Följ skärmguiden för att gå in i nedladdningsläget och klicka på "Start". Under denna process kommer dina telefonproblem att åtgärdas.
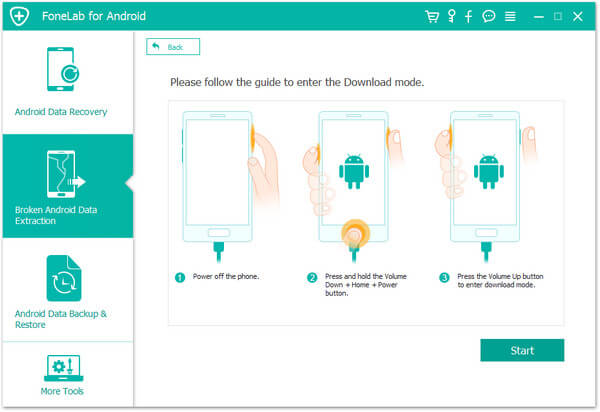
Steg 6: Efter att telefonen har återställts kommer data att skannas och visas på sidan.
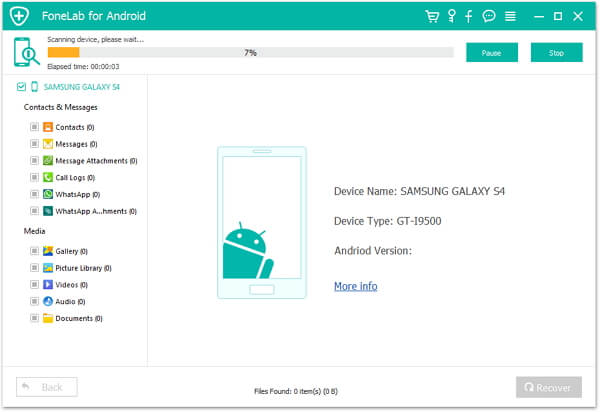
Steg 7: Välj de data du behöver för att återställa och klicka på "Återställ".

Relaterad:
Återställ raderade bilder från Samsung A54
Samsung S23/Ultra Broken Screen Data Recovery
Del 2: Få åtkomst till data från skadad men fortfarande synlig Samsung-skärm
Det finns fortfarande en lösning för de situationer där skärmen kan slås på men inte kan användas. Vi måste använda några verktyg som en mus och en Micro USB till hona USB-kabeladapter. I det här fallet kan du använda musen för att styra skärmen. Anslut musen till USB-gränssnittet, flytta sedan muspekaren till det område på skärmen du vill använda, så kan du styra skärmen. Dessutom, om du behöver mer avancerade expansionsfunktioner, kan du använda en Micro USB till hona USB-kabeladapter för att ansluta musen och USB-gränssnittet. På så sätt kan fler externa enheter, inklusive tangentbord och möss, anslutas via USB-gränssnittet för bekväm användning. För att sammanfatta, för situationen där skärmen inte fungerar, kan du använda en mus och en Micro USB till hona USB-kabeladapter för att lösa problemet.
Steg 1: Anslut mikro-USB-kabeln till telefonens USB-port

Steg 2: Anslut musens USB-kabel till den andra änden av adaptern
Steg 3: Nu kan du styra din enhet med musen

Del 3: Återställ Samsung-data från en släckt/osedd skärm
Om din telefons skärm är skadad och blir helt svart är en lösning att koppla den till en TV och visa telefonens innehåll genom TV-skärmen. För närvarande behöver du en OTG USB-adapter (universell USB till Android-adapter). OTG USB-adaptern är en enhet som ansluter en Android-enhet till en TV. Den kan överföra innehållet på Android-enheten till TV:n genom OTG-protokollet (On-The-Go). Med den här enheten kan du titta på innehåll från din telefon på din TV utan att behöva oroa dig för att telefonens skärm ska skadas eller bli helt svart. Dessutom är OTG USB-adaptern också en mycket praktisk enhet, speciellt när du reser. När du behöver titta på kartor, navigera eller använda några videor eller musik medan du är på resande fot, kan den här enheten hjälpa dig att enkelt visa eller spela upp innehåll på din telefon på TV:n utan att ansluta din telefon eller surfplatta till bilunderhållningssystemet. i systemet. Därför är OTG USB-adaptern en mycket användbar enhet som kan hjälpa dig att lösa problemet med att din telefonskärm är skadad eller helt svart, eller göra det lättare att se och använda din Android-enhet när du är på språng.
Steg 1: Anslut OTG USB-adapterns USB-port till din Samsung-enhet.

Steg 2: Anslut strömförsörjningen till OTG-adaptern.

Steg 3: Anslut HDMI-kabeln som är ansluten till TV:n till OTG-adaptern.

Steg 4: Slå på TV:n och välj kanalen som HDMI-kabeln är ansluten till. Välj HDMI så kommer du nu att kunna se enhetens skärm projicerad på TV-skärmen. Nu kan du använda din enhet.

Del 4: Återställ data från skadad Samsung-skärm med USB-kabel
Om du har aktiverat USB-felsökning kan du välja att prova den här metoden.
Steg 1: Anslut din Samsung-enhet till din dator med en USB-kabel.
Steg 2: När autouppspelningen startar. Välj alternativet "Öppna mapp/enhet för att visa filer".
Steg 3: Välj de datafiler du behöver och kopiera och klistra in dem från din enhet till din dator.

Del 5: Återställ Black Screen Samsung med Hitta min mobil
Samsungs Find My Mobile är en webbaserad tjänst som tillåter användare att fjärrlänka till sina enheter och utföra olika operationer utan att fysiskt röra enheten. Den här funktionen är tillgänglig för Samsung Galaxy-smarttelefoner och den tillåter användare att styra sina enheter från en dator eller annan enhet utan några besvär. Med Hitta min mobil kan användare låsa och låsa upp sina enheter, överföra filer och media och kontrollera batteristatus med mera. Tjänsten är säker och användardata skyddas, vilket säkerställer att användarnas enheter alltid är säkra och säkra. För att använda Hitta min mobil kan användare helt enkelt öppna webbplatsen på sin dator eller en annan enhet och följa anvisningarna för att länka sin Samsung Galaxy-enhet. När enheten är länkad kan användare komma åt alla funktioner i Hitta min mobil från sin dator, inklusive fjärrlåsning och upplåsning, filöverföring, mediaöverföring och mer. Hitta min mobil är en bekväm och användarvänlig tjänst som låter användare styra sina Samsung Galaxy-enheter på avstånd.

Steg 1: Gå till Hitta min mobil och logga in med dina Samsung-kontouppgifter.
Steg 2: Identifiera din enhet och välj funktionen "Säkerhetskopiera" för att hämta data från din icke-funktionella Samsung-telefon.
Del 6: Återställ Samsung-data från Black Screen från Google-kontot
Om du har aktiverat onlinesynkronisering med ditt Google-konto kan du kanske använda Google Drive för dataåterställning från Samsungs svarta skärm . När din enhet är ansluten till Google Drive kan du använda Google Drives synkroniseringsfunktion för att säkerhetskopiera data till Google Drive. På så sätt kan du återställa data från Google Drive när som helst även om din enhet kraschar eller stängs av. Observera att denna process kan variera beroende på den specifika modellen av Samsung-enhet, och du kan behöva prova något annat eller kontakta Samsungs kundtjänst för mer hjälp.

Steg 1: Använd en alternativ Android-enhet för att initiera en fullständig återställning.
Steg 2: Under installationsprocessen, välj "Importera dina data från en molnsäkerhetskopiering."
Steg 3: Logga in med samma Google-konto som du använde på din felaktiga Samsung-enhet och vänta tålmodigt på datasynkroniseringen på din nya enhet.
Slutsats
Genom att följa de metoder som nämnts tidigare bör du framgångsrikt ha återställt data från trasig Samsung- skärm. Om du letar efter den mest effektiva lösningen, sticker SyncRestore Android Data Recovery ut som det bästa valet. Detta verktyg förenklar dataåterställning från alla trasiga Samsung-enheter med bara några klick. Du kan enkelt skaffa SyncRestore Android Data Recovery gratis och ge det ett försök. Om du stöter på några problem när du använder metoderna som nämns ovan, tveka inte att lämna en kommentar nedan. Vi kommer att undersöka problemet noggrant och ge dig ett snabbt svar.





