Sammanfattning: Vad ska jag göra om jag av misstag raderade viktiga textmeddelanden? Hur kan jag hämta textmeddelandena på min Samsung A14? Oroa dig inte, den här artikeln låter dig lösa det här problemet enkelt.

Du kanske trodde att en textmeddelandekedja var skräppost, men det visade sig att meddelandena var ganska viktiga. Kanske råkade du ut för en vän eller splittrade med en partner och raderade deras texter i ilska, bara för att ha gjort upp sedan dess. Oavsett anledningen är Samsung A14 några av de bästa telefonerna runt om och erbjuder ett sätt att återställa dina raderade meddelanden. Ännu bättre, det är otroligt lätt att göra – även om du kanske missar det om du inte vet var du ska leta.
Något att vara medveten om är att din Samsung A14 bara lagrar raderade meddelanden i papperskorgen i 30 dagar, då de är borta permanent. Så, om det har gått längre än så sedan du tog bort massagen från början.
Om inte, hur återställer jag dina permanent raderade meddelanden på Samsung A14? nu ska vi läsa.
Metodöversikt
- Metod 1: Återställ meddelanden på Samsung A14 med Samsung Android Data Recovery
- Metod 2: Hämta meddelanden på Samsung A14 via Samsung Cloud
- Metod 3: Få tillbaka meddelanden på Samsung A14 med Samsung smart switch
- Metod 4: Hur du skyddar din data från att permanent raderas
Metod 1: Återställ meddelanden på Samsung A14 med Samsung Data Recovery
Vad är Samsung Data Recovery? Samsung Data Recovery är en professionell programvara som kan återställa dina data som raderas permanent. Därför kan du se till att din data kan komma tillbaka. Denna applikation låter användare välja mellan två lägen för att skanna deras datadjupa scanningsläge och snabbskanningsläge. Det kan återställa alla typer av filer från olika enheter.
Steg 1: Ladda ner Samsung Data Recovery först. På hemsidan klickar du på "Android Data Recovery".
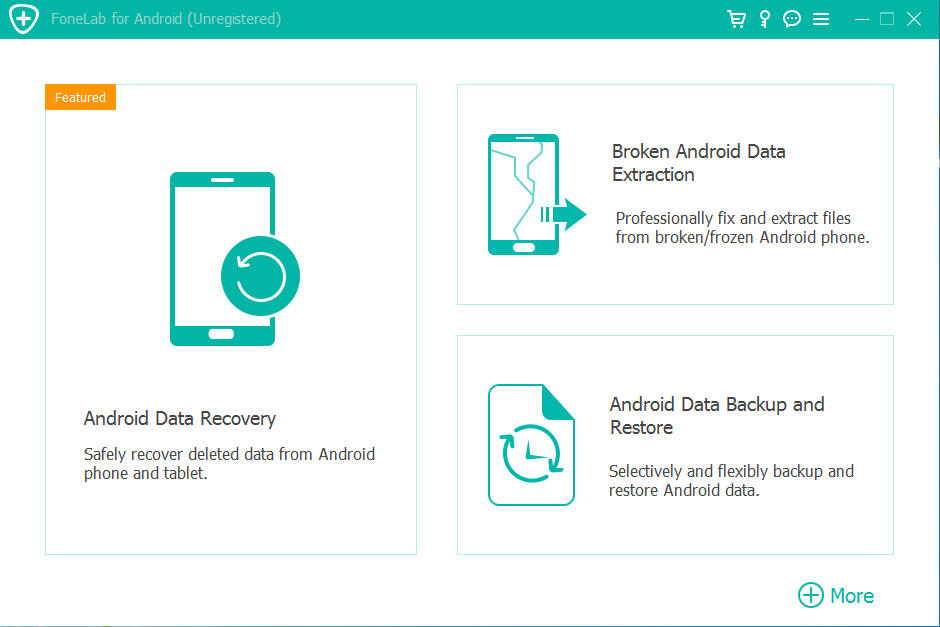
Steg 2: Anslut din Samsung A14 till datorn. Om du inte felsöker din Samsung-enhet kanske din data inte kan känna igen.
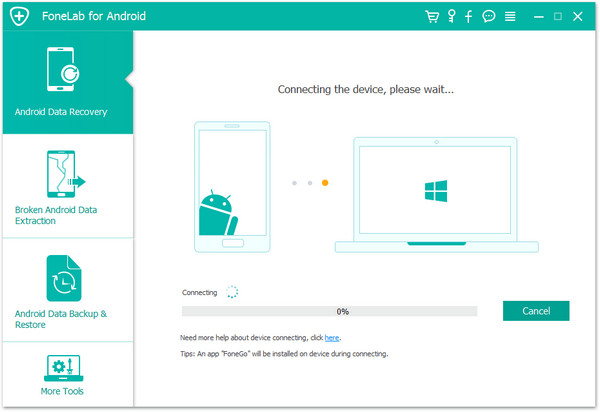
Steg 3: Din Samsung A14 visas på skärmen när två enheter är anslutna. Klicka på "OK" och du kan gå in på sidan för att skanna data.

Steg 4: Innan dataskanning kan du välja djupskanningsläge eller snabbskanningsläge.
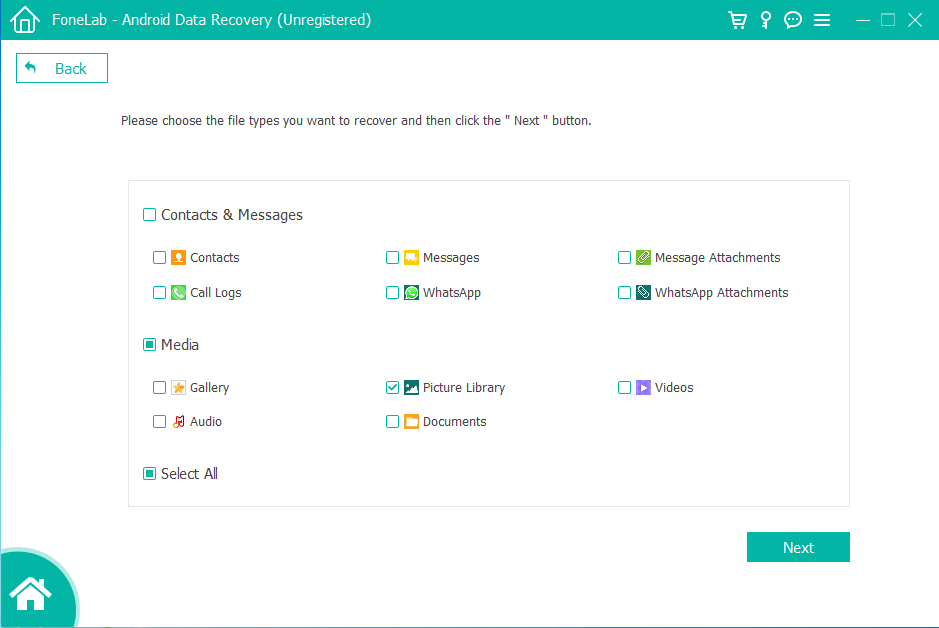
Steg 5: Nu är det dags att välja dina data från listan och klicka på "återställ".
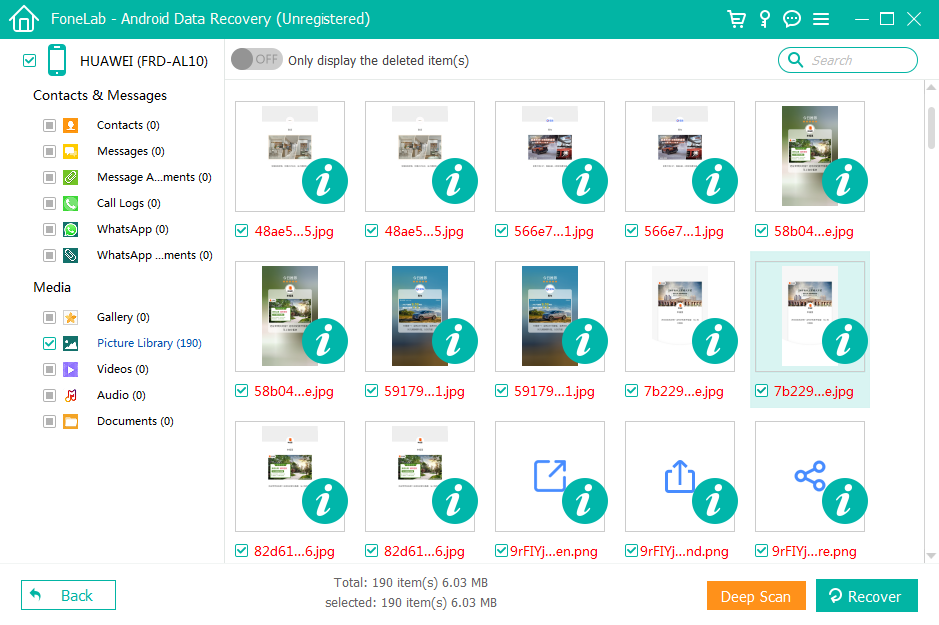
Relaterat: Överför och återställ data på Samsung A14
Metod 2: Återställ meddelanden på Samsung A14 via Samsung Cloud
Samsung Cloud är en lagringsfunktion för Samsung-enheter som låter dig spara filer i molnet och ladda ner dem senare. Om du säkerhetskopierar dina meddelanden innan du förlorade dem, så raderas även dina meddelanden permanent, du kan fortfarande återställa dem med följande steg:
Steg 1: Svep nedåt med två fingrar från toppen av startskärmen för att öppna meddelandepanelen. Klicka på växeln "Inställningar".

Steg 2: Rulla upp och tryck på "konto och säkerhetskopiering". Välj "Återställ data" för att se din säkerhetskopieringshistorik.


Steg 3: Nu kan du välja den enhet du vill se säkerhetskopieringsdata. Avmarkera alla data utom "Meddelanden" om du inte vill återställa flera filer. Klicka på "Återställ" och vänta tills meddelandena är klara med återställningen.


Metod 3: Återställ raderade meddelanden på Samsung A14 med Samsung smart switch
En annan metod för att återställa dina permanent raderade meddelanden är att använda Samsung Smart Switch. Dataöverföringslösningen är inte en bekant utan en officiell Samsung-app som säkerhetskopierar data på din gamla Samsung-telefon och flyttar den till en ny. Om du har befintlig datasäkerhetskopiering på Samsung Switch kan du använda den för att få tillbaka dina Samsung A14-meddelanden.
Steg 1: Anslut en USB-kabel till en ledig port på din dator. Anslut sedan kabeln till din Samsung-smarttelefon.
Steg 2: Gå till start "Smart Switch" på din PC. Och klicka på knappen "Återställ". Programvaran hittar automatiskt säkerhetskopierade data på datorn. Om det inte gör det, klicka på "välj fil manuellt" för att importera säkerhetskopiorna från din dator.

Steg 3: Klicka på knappen "Lagra".

Steg 4: Vänta tills Smart Switch-appen slutfört återställningen av dina data.

Metod 4: Hur du skyddar din data från att permanent raderas
Eftersom det är svårt att återställa meddelanden kan det vara värt att vidta några försiktighetsåtgärder om något skulle hända. Arkivering och säkerhetskopiering av dina meddelanden är bra första steg att ta.
Arkivera meddelanden
Arkivering är det bästa sättet att dölja irriterande chattar du vill undvika utan att radera dem för alltid. Dina meddelanden finns kvar i Google Messages-appen, men du kommer inte att se dem längre eftersom de finns i en annan mapp. Om Samsung messages är din standardapp kan du inte arkivera meddelanden eftersom den här appen inte redan har funktionen. Men andra appar har andra funktioner.
Steg 1: Öppna "Google-meddelanden". Och hitta konversationen du vill arkivera och tryck sedan länge på den. Du kan välja flera konversationer om du vill synkronisera.
Steg 2: Tryck på "Arkivikonen" för att flytta dina meddelanden till arkivmappen.

Steg 3: Klicka på "Menyikonen" bredvid sökfältet. Och tryck på "Arkivera" för att se dina dolda meddelanden.
Steg 4: Tryck länge eller välj de meddelanden du vill återställa och klicka på ikonen "Avarkivera" för att återställa dina meddelanden till huvudmappen.


Det är allt för återhämtningsprocessen. Om du fortfarande tycker att det är användbart nu kan du följa stegen för att få tillbaka dina permanent raderade data. Nu går vi. Saker och ting är inte så illa.





