Från den här artikeln kommer vi att lära oss hur du enkelt återställer viktiga bilder som förlorats av misstag på Samsung S24-telefon.

Har du tappat bort dina minnesvärda bilder på din Samsung S24? Ja, det kan vara frustrerande för dig, men oroa dig inte!
Du kan få tillbaka de raderade fotona från Samsung papperskorgen, Google eller Cloud backup. Om detta misslyckas kan du använda avancerade Android-dataåterställningsverktyg som "Android Data Recovery" på din enhet.
Så, oavsett orsaken bakom din fotoradering, läs vår guide för att återuppliva dina förlorade foton med bara några enkla klick.
Styrlinje
Orsaker till borttagna bilder på Samsung S24
Sätt att återställa raderade foton på Samsung S24
- Metod 1: Återställ raderade foton från Samsung S24 papperskorgen
- Metod 2: Hämta borttagna foton genom säkerhetskopiering
- Metod 3: Återställ med Android Data Recovery-appen
Orsaker till borttagna bilder på Samsung S24
Dina bilder kan raderas från en Samsung S24 av olika anledningar, till exempel:
- Oavsiktlig radering av användare när de använder sina telefoner.
- En buggyuppdatering eller en felaktig app kan leda till att foton går förlorade.
- Virus eller skadlig programvara på din Samsung S24 kan radera dina foton.
- Låg lagringskapacitet eller avsaknad av ett SD-kort kan vara orsaken till fotoradering.
Sätt att återställa raderade foton på Samsung S24
Om dina foton raderas av misstag måste du först sluta använda telefonen omedelbart för att förhindra att ny data skriver över de raderade fotona. För det andra måste du följa metoderna som nämns nedan.
Metod 1: Återställ raderade foton från Samsung S24 papperskorgen
Bilderna du försöker återställa kan finnas i Samsungs papperskorg. I det här scenariot raderas inte fotona permanent, och du kan återställa dem direkt från papperskorgen. Så här kan du återställa dessa tillfälligt raderade foton.
- Öppna appen "Mina filer".
- Bläddra till papperskorgen.
- Tryck på "Återställ" och du är klar.

Metod 2: Hämta borttagna foton genom säkerhetskopiering
Anta att du har raderat foton permanent från din Samsung S24 men har ett Google-konto och fotobackup tillgängligt på Samsung Cloud. I det här fallet kan du snabbt återställa dem från "Google-konto" och "Samsung Cloud Backup." Dessa steg hjälper dig att snabbt hämta och återställa alla säkerhetskopior till din enhet utan att använda några avancerade verktyg.
1. Säkerhetskopiering av Google-konto
Stegen för att återställa foton med Google Drive är följande.

- Logga in på ditt Google-konto.
- Klicka på "Godkänn" för att acceptera villkoren.
- Välj den senaste säkerhetskopian.
- Klicka på "Återställ".
- Klicka på "Acceptera och fortsätt".
2. Cloud Backup
- Gå till Inställningar."
- Tryck på ditt Samsung-konto.
- Gå till Kontosäkerhetskopiering > säkerhetskopiering och återställning.
- Tryck på "Återställ data."

Välj den enhet där du vill återställa fotona.
Klicka på återställningen, så är det!
Metod 3: Återställ med Android Data Recovery-appen
Om inget av stegen ovan fungerade kan du återställa dina foton med ett Android-verktyg för dataåterställning . Så här fungerar det.
Steg 1: Ladda ner och installera "Android dataåterställning" på ditt skrivbord eller Mac.
Starta "Android dataåterställning."
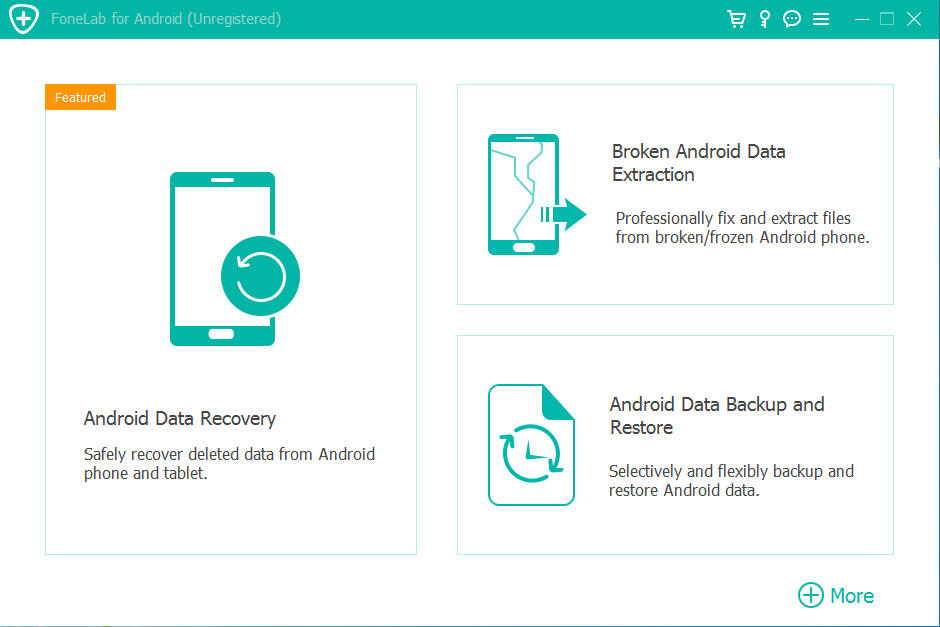
Steg 2: Anslut Samsung S24 till datorn med USB.
Låt "Android-dataåterställning" upptäcka din enhet.
Aktivera "USB Debugging" på din telefon.

Steg 3: Välj de filtyper du behöver för att återställa från fönstret "Android-dataåterställning".
Klicka på knappen "Nästa" för att starta skanningen.
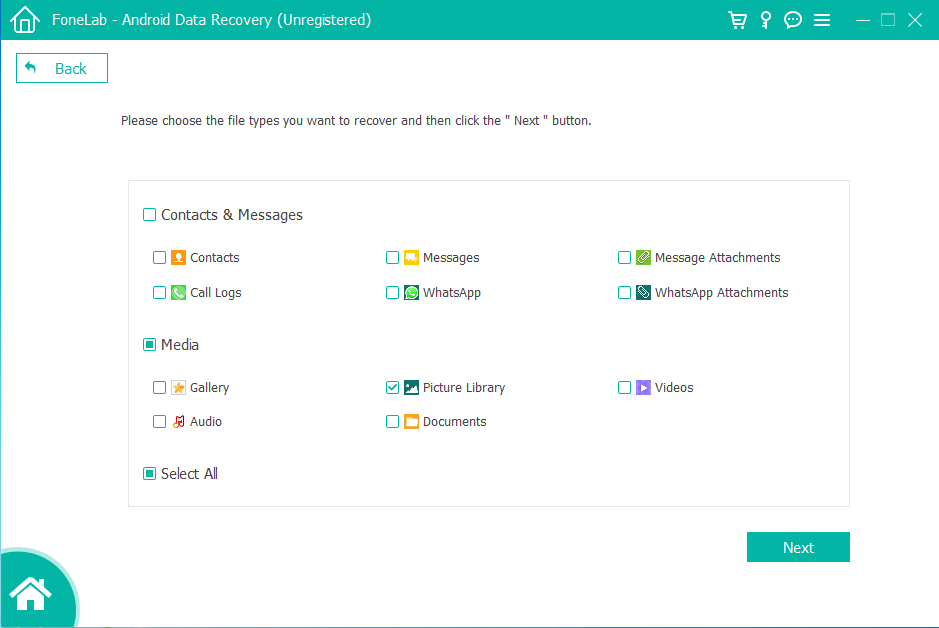
Steg 4: Efter skanningen väljer du de foton du vill återställa.
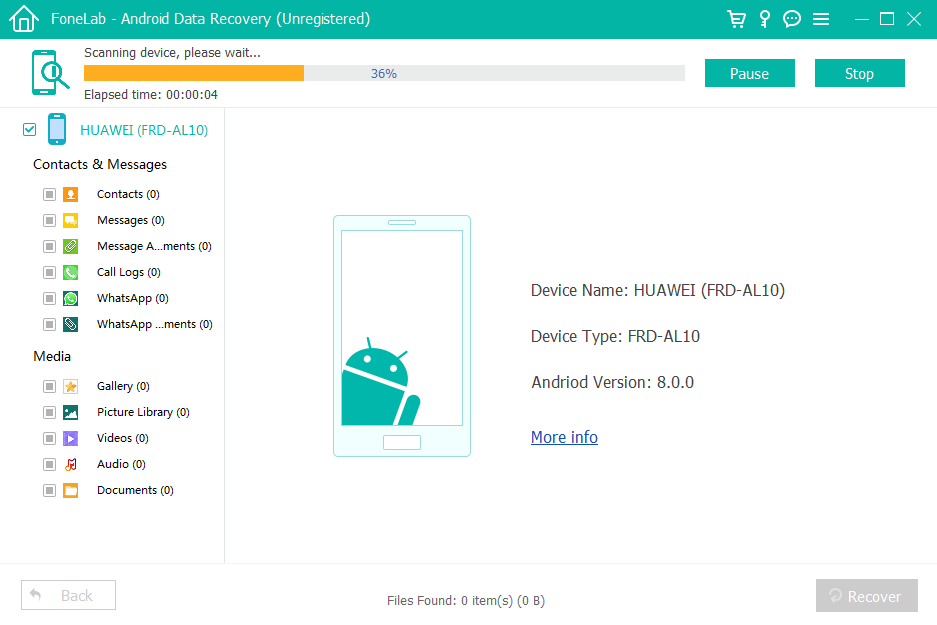
Steg 5: Klicka slutligen på knappen "Återställ" längst ner till höger.
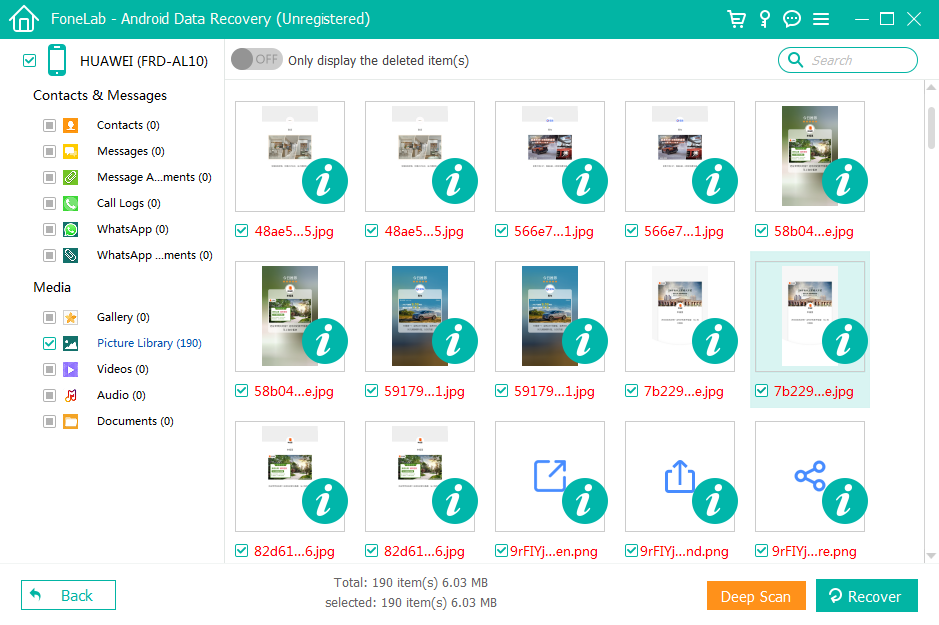
Dessa steg hjälper dig att återställa alla dina viktiga bilder från din Samsung S24.
Slutsats
Den här guiden ger tre effektiva metoder för att återställa raderade bilder från en Samsung S24-smarttelefon. Den täcker vanliga orsaker till radering av foton, inklusive oavsiktlig radering, programvaruproblem, virus eller låg lagringskapacitet.





