Vill du återställa data/foton/meddelanden/kontakter/videor från din Lenovo Legion Y70? Har du frågor om hur du återställer Lenovo Legion Y70 Data/Foton/Meddelanden/Kontakter/Videor? Vill du be om information men hittar ingen väg? Vill du veta fler sätt att återställa Lenovo Legion Y70-data snabbt och enkelt? Läs vidare nedan.
Om foton, meddelanden, videor på din Lenovo Legion Y70 försvinner, viktiga filer raderas av misstag av misstag, enhetens register försvinner på grund av en systemuppdatering eller om vissa data går förlorade på grund av virusintrång, kan vi hjälpa dig att återställa Lenovo Legion Y70 Data/Foton/Meddelanden/Kontakter/Videor.
Metodöversikt:
- Metod 1: Återställ Lenovo Legion Y70-data med Android Data Recovery
- Metod 2: Återställ Lenovo Legion Y70-data i säkerhetskopia
- Metod 3: Återställ Lenovo Legion Y70-data med mobila överföringar
- Metod 4: Återställ Lenovo Legion Y70-data från Google Cloud
Metod 1: Återställ Lenovo Legion Y70-data med Android Data Recovery
Om du har glömt att säkerhetskopiera Lenovo Legion Y70 Data, men din data går förlorad, oroa dig inte, Android Data Recovery kan återställa Lenovo Legion Y70 Data/Foton/Meddelanden/Kontakter/Videor
Android Data Recovery är en professionell dataåterställningstjänstplattform för alla användare av Android-enheter, som främst hjälper användare att återställa förlorad data/foton/meddelanden/kontakter/videor i enovo Legion Y70, tillhandahåller tjänster till användare som vill hämta formaterad eller förlorad data från kontakt SD-kort.
Steg 1: Ladda ner Android Data Recovery
Ladda ner och installera Android Data Recovery-programmet på din dator

Steg 2: "Android Data Recovery"
Välj Gå till "Android Data Recovery" på Android Data Recovery-sidan

Steg 3: Välj Data
När programmet har skannat data väljer du de data/foton/meddelanden/kontakter/videor som du vill återställa


Steg 4: Återställ datordata
Bestäm vilken data du vill återställa och klicka på "Återställ" för att slutföra återställningen

Metod 2: Återställ Lenovo Legion Y70-data i säkerhetskopia
Det är en god vana att säkerhetskopiera viktiga data så att du enkelt kan använda Androids dataåterställningsprogram för att få tillbaka dina förlorade datordata efter Lenovo Legion Y70-dataförlusten
Steg 1: Ladda ner Android Data Recovery
Öppna din dator, hitta det officiella sättet att ladda ner Android Data Recovery, ladda ner och öppna

Steg 2: Säkerhetskopiera och återställa data
Hitta "Android Data Recovery" till vänster på startsidan för Android Data Recovery och klicka på den

Steg 3: Kontrollera och extrahera data
Välj säkerhetskopierad data/foton/meddelanden/kontakter/videor på sidan och klicka på "Start"
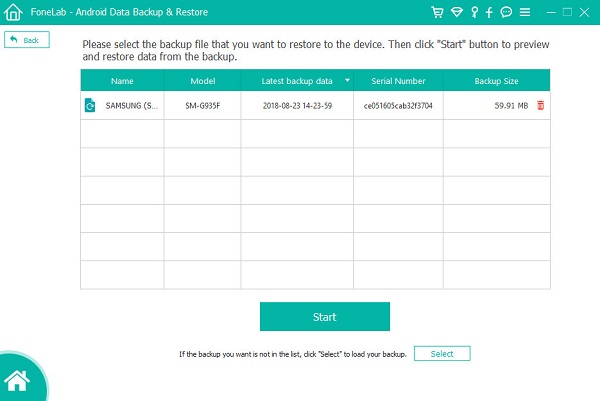
Steg 4: Slutför dataåterställningen
Vänta tills programmet skannar filerna och klicka på "Återställ till enhet" när det är klart

Metod 3: Återställ Lenovo Legion Y70-data med mobila överföringar
Mobile Transfer är mycket vänlig för människor som vanligtvis har säkerhetskopierad data, och den återställer din förlorade data genom att hämta den som den gör.
Mobile Transfer ger användarna mångsidiga datatjänster, inklusive telefon-till-telefon-dataöverföring, återställning i backup, backup-telefon och radering av telefon. Du kan återställa förlorad data genom att återställa den i en säkerhetskopia.
Steg 1: Ladda ner programmet och välj det
Ladda ner och öppna mobilöverföringen, välj Säkerhetskopiera och återställa, välj "Telefonsäkerhetskopiering och återställning"
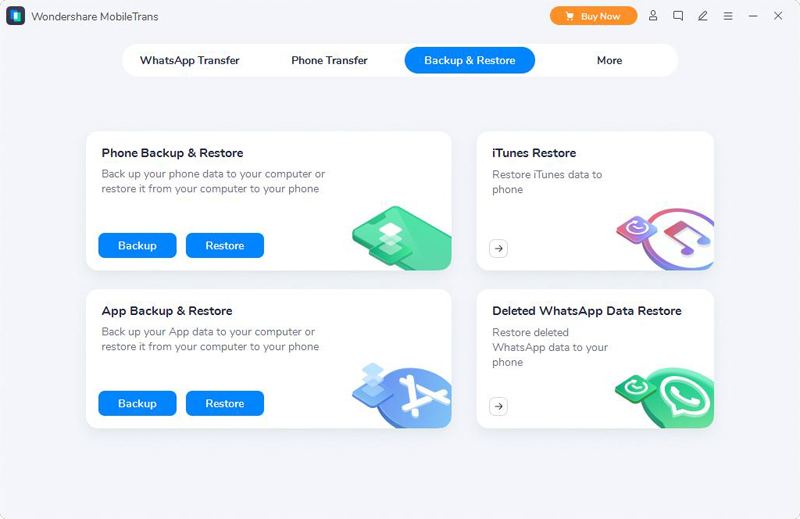
Steg 2: Välj typen av överförda filer
Välj de filer du vill överföra i listan och starta överföringen
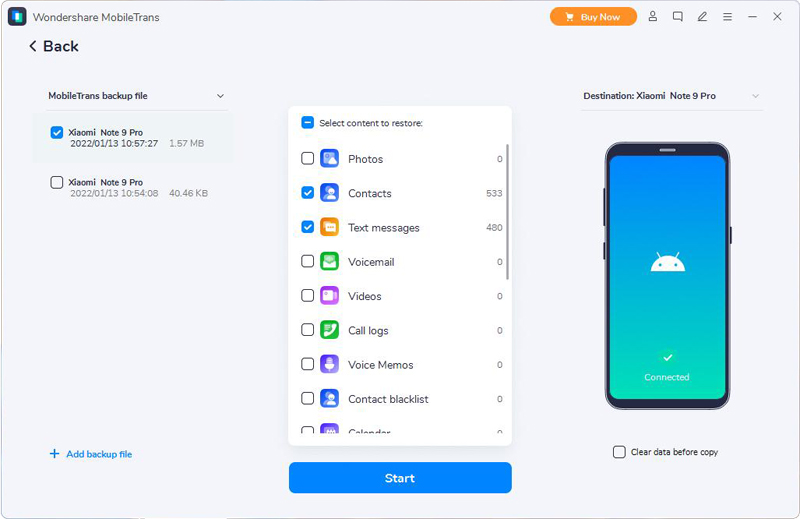
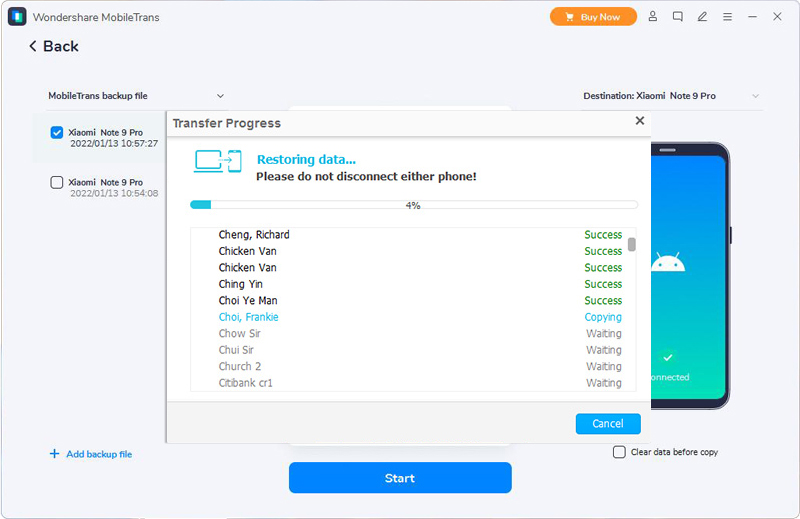
Metod 4: Återställ Lenovo Legion Y70-data från Google Cloud
Google Cloud används med alla enheter, och om du har behövt säkerhetskopiera din data i Google Cloud tidigare så är den här metoden också för dig.
Google Cloud förser användare med cloud computing-tjänster, som molnlagring, översättnings-API:er och prediktiva API:er. Google Cloud har viktiga komponenter som Google Compute Engine, Geyun SQL, Google Bi to Query, Google Cloud Storage, etc., för att ge användarna effektiva och pålitliga molntjänster.
Steg 1: Logga in på ditt Google Cloud-konto
Öppna Google Cloud och ange ditt kontonummer och lösenord
Steg 2: Kolla in säkerhetskopian som skickas i Google Cloud och välj vad du vill återställa från den
Steg 3: Klicka på "Återställ" för att slutföra dataåterställningen.






