Sammanfattning: Om du fortfarande hittar metoder för att återställa din Oppo Reno7-data/foton/videor/kontakter/meddelanden, så är här rätt plats som kan hjälpa dig att inte bara återställa dina data utan också säkerhetskopiera dina data på det mest effektiva sättet. Din data har sätt att återställa!
Problemanalys:
Dina foton i din OPPO Reno 7 har förlorats. Och nyligen förlorade även dina videor i din OPPO-enhet delvis och i dag upptäckte du att några av dina kontakter också saknas på din telefon. Du känner dig superförvirrad eftersom du inte vet varför och verkar som om du aldrig gör något fel på din telefon.
Egentligen kommer det att finnas olika orsaker till din dataförlust. Allvarlig skada orsakad av vit skärm eller svart skärm kommer att orsaka att din data går förlorad i din telefon. Å andra sidan har många människor begränsat internt lagringsutrymme så de kommer att göra systemformatering eller återgå till fabriksinställningen. Då kommer systemet att breda ut alla dina användbara data. Detta är det allvarligaste problemet och verkligen svårt att få tillbaka din data, men om din data har backup så blir det bättre. Virusattacken orsakar radering är inte så vanligt men det kommer också att hända eftersom det nu finns så många viruslänkar som kommer att orsaka dataförlust.
När du känner till orsakerna ovan kommer du att tänka på hur du återställer dina data. Låt oss börja!
Metodöversikt:
Del 1: Återställ Oppo Reno7-data/foton/videor/kontakter/meddelanden med Android-dataåterställning.
Metod 1: Återställ Oppo Reno7-data/foton/videor/kontakter/meddelanden direkt.
Metod 2: Återställ Oppo Reno7-data/foton/videor/kontakter/meddelanden från säkerhetskopiering.
Metod 3: Säkerhetskopiera din Oppo Reno7-data/foton/videor/kontakter/meddelanden.
Del 2: Återställ Oppo Reno7-data/foton/videor/kontakter/meddelanden via molntjänsten.
Metod 4: Återställ Oppo Reno7-data/foton/videor/kontakter/meddelanden från OPPO Cloud.
Metod 5: Återställ Oppo Reno7-data/foton/videor/kontakter/meddelanden från Google-kontot.
Del 1: Återställ Oppo Reno7-data/foton/videor/kontakter/meddelanden med Android-dataåterställning.
Android Data Recovery är ett program som inte bara kan återställa dina data direkt utan också kan återställa dina data från dina säkerhetskopior. Ännu viktigare att applikationen har sätt att skydda din data och hjälpa dig att säkerhetskopiera alla dina filer oavsett din Android-data eller din IOS-data.
För applikationen har du alltid två lägen att välja mellan. Om du vill spara dina data och skanna dina data på det snabbaste sättet är Quick Scan Mode ett nödvändigt sätt. Om du tror att dina data är svåra att ta reda på och de är väldigt utspridda kan du använda läget för djup skanning då all din data kan extraheras och listas ut.
Ännu viktigare, applikationen är mycket säker och läcker aldrig din information. Det kommer att göra sitt bästa för att skydda dina data från systemet och låta dig prova effektiviteten. Nu är det dags att introducera de specifika operationsstegen för dig baserat på ovanstående introduktion.
Metod 1: Återställ Oppo Reno7-data/foton/videor/kontakter/meddelanden direkt.
Steg 1: Öppna programmet eller så kan du ladda ner det på din PC.
Steg 2: Klicka på "Android Data Recovery" på första sidan när du går in i applikationen.

Steg 3: Länka din Oppo Reno7 till datorn med USB-kabeln. Gå sedan för att felsöka din Oppo Reno7 USB-knapp som gör det möjligt för två enheter att ansluta.

Steg 4: Klicka på "OK" om två enheter ansluter. Sedan flyttas två system för att skanna dina data och visas på skanningen. Välj sedan bland filerna och välj från Data/Foton/Videor/Kontakter/Meddelanden.

Steg 5: Om du är klar med att välja klicka på "Återställ" så startar systemet din återställningsprocess.

Metod 2: Återställ Oppo Reno7-data/foton/videor/kontakter/meddelanden från säkerhetskopiering.
Steg 1: Starta Android Data Recovery i PC. Klicka på "Android Date Backup & Restore" på hemsidan.

Steg 2: Anslut din Oppo Reno7 till datorn med USB-kabeln. Systemet kommer att upptäcka din Oppo Reno7-ikon, vänta ett tag.
Steg 3: Välj "Säkerhetskopiering av enhetsdatum" eller "återställning med ett klick". Välj en av dem är OK.

Steg 4: Välj Data/Foton/Videor/Kontakter/Meddelanden som du har säkerhetskopierat tidigare. Klicka på "start" så börjar systemet extrahera dem.
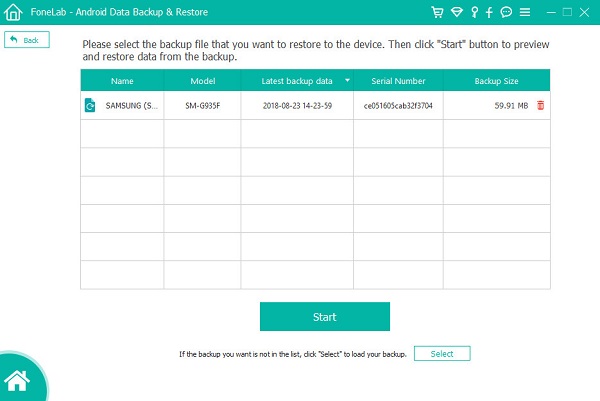
Steg 5: Förhandsgranska dina data en efter en och klicka sedan på "Återställ till enhet" om du bekräftar för att vänta ett tag till din Oppo Reno7.

Metod 3: Säkerhetskopiera din Oppo Reno7-data/foton/videor/kontakter/meddelanden.
Steg 1: Starta applikationen. Tryck på "Android Data Backup & Restore" på hemsidan.

Steg 2: Klicka på "Device Data Backup" eller "One-click Backup" till vänster på skärmen. Klicka på "Device Data Back" och vänta ett tag.

Steg 3: Anslut din Oppo Reno7 till datorn med USB-kabel. Om din dator inte kan upptäcka din Oppo Reno7, sök hjälp på skärmen.

Steg 4: Om du är ansluten kommer du att få se filerna och välja Data/Foton/Videor/Kontakter/Meddelanden på skärmen. Tryck på "säkerhetskopiering". När hela processen är klar har dina data skyddats.
Del 2: Återställ Oppo Reno7-data/foton/videor/kontakter/meddelanden via molntjänsten.
När alla dina data har backup via molntjänst eller ladda upp till molnet. Då är följande metod säkert det mest lämpliga metodstegen för dig.
Metod 4: Återställ Oppo Reno7-data/foton/videor/kontakter/meddelanden från OPPO Cloud.
OPPO moln är ett enkelt och vänligt sätt att återställa din data. Om det är första gången du återställer dina data tror jag att den här metoden säkert är till hjälp för OPPO-användare. Det är inte komplicerat och du kan arbeta på din egen enhet.
Steg 1: Gå till din OPPO Reno 7 och ställ in kontot som du använde för att säkerhetskopiera OPPO Cloud.
Steg 2: Logga in på ditt OPPO-lösenord och ett konto som är samma som ditt säkerhetskopia.
Steg 3: Välj gärna från data från din OPPO Reno 7. Alla typer av filer stöds. Och klicka på knappen "säkerhetskopiering".
Metod 5: Återställ Oppo Reno7-data/foton/videor/kontakter/meddelanden från Google-kontot.
Google-konto är också en välbekant metod som kan hjälpa dig att återställa din data utan att behöva fråga. För när din data har säkerhetskopierats och du kommer ihåg ditt konto och lösenord så kan du göra det därefter.
Steg 1: Kör Google Drive i din OPPO Reno 7.
Steg 2: Logga in på ditt Google-konto och lösenord som är samma som det som är samma som din säkerhetskopia.
Steg 3: Förhandsgranska all din data i applikationen en efter en och välj från Data/Foton/Videor/Kontakter/Meddelanden. Om du inte kan leta efter dina filer, sök gärna enligt filnamnet.
Steg 4: När du är klar med att välja och tryck på "klar" så att systemet fungerar.






