Resumo: Como devo recuperar um arquivo Excel sobrescrito? Como o Excel foi substituído devido a uma operação descuidada e os arquivos não salvos foram perdidos, este artigo apresenta vários métodos importantes.
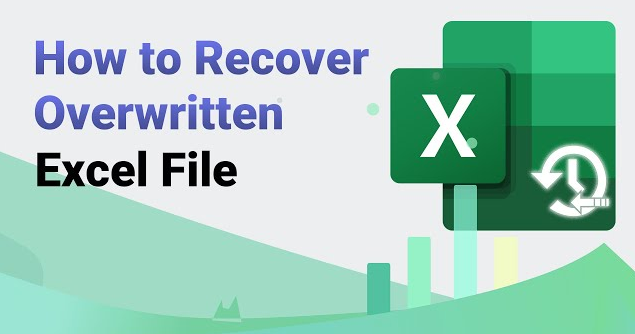
Excel é um software de escritório comumente usado que pode ser usado para criar vários formulários e relatórios. Mas às vezes, encontramos alguns acidentes. Se salvarmos acidentalmente novos dados em um arquivo existente, os dados originais serão perdidos. Como recuperar quando o Excel substitui o arquivo original? Este artigo fornecerá soluções detalhadas.
- Razões pelas quais o arquivo Excel substitui o arquivo original
- 1. Use a função “Restaurar para versão anterior” do Windows
- 2. Use a função de recuperação que vem com o Excel
- 3. Use software de recuperação de dados de computador
- Resumir
Razões pelas quais o arquivo Excel substitui o arquivo original
Antes de explicar como restaurar o Excel substituindo o arquivo original, vamos primeiro analisar os motivos pelos quais o arquivo Excel substitui o arquivo original. Entre elas, as situações comuns incluem as seguintes:
1. Ao fazer uma planilha Excel, salvei sem querer com o mesmo nome, substituindo o arquivo original.
2. Ao exportar o arquivo, o arquivo original foi sobrescrito diretamente, sem selecionar o local de salvamento do novo arquivo.
3. O formato do arquivo da tabela do Excel foi alterado, como modificação do tipo de arquivo, alteração da extensão do arquivo, etc., resultando na substituição do conteúdo do arquivo.
4. Ao excluir arquivos, a opção “Sobrescrever” foi selecionada, fazendo com que os arquivos originais fossem sobrescritos.
As situações acima são comuns em que o Excel substitui o arquivo original. A seguir, apresentaremos como recuperar o arquivo original quando o Excel o sobrescreve.
1. Use a função “Restaurar para versão anterior” do Windows
Existe uma função "restaurar para versão anterior" no sistema Windows, que pode restaurar a versão do arquivo antes de um determinado momento. Este recurso é muito útil em algumas situações e pode nos ajudar a recuperar arquivos que foram alterados ou sobrescritos.
1. Encontre a pasta onde está localizado o arquivo Excel sobrescrito, clique com o botão direito na pasta e selecione o menu "Propriedades".
2. Na janela de propriedades, selecione a guia Restaurar versão antiga.
3. Selecione uma data e hora na lista Última modificação e clique no botão Reverter.
4. Uma janela de prompt aparecerá perguntando se o arquivo deve ser restaurado para a data e hora selecionadas. Clique no botão “Sim” e o sistema restaurará automaticamente o arquivo. Após a conclusão da recuperação, se os arquivos aparecerem na pasta, a recuperação foi bem-sucedida.
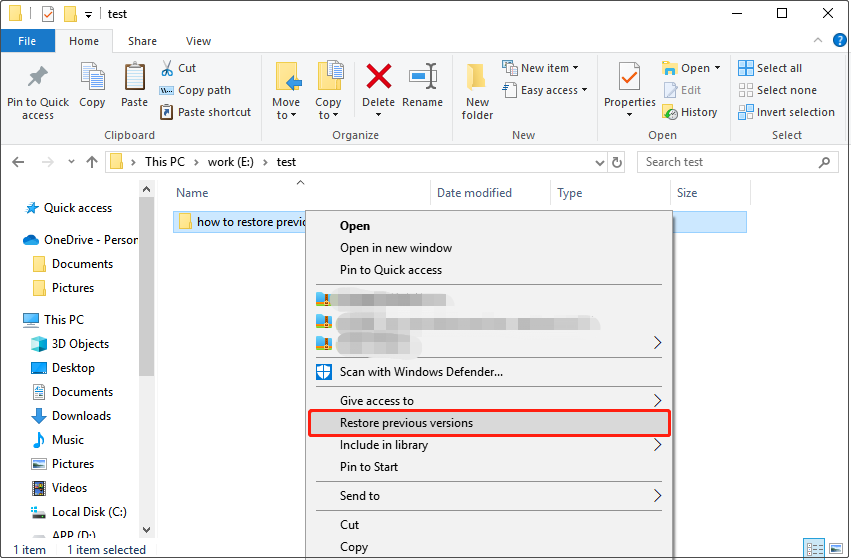
Ressalta-se que este método só funciona se as funções “Proteção do Sistema” e “Histórico de Arquivos” estiverem habilitadas no sistema Windows. Se você não ativar esses dois recursos, esse método poderá não recuperar seus arquivos.
2. Use a função de recuperação que vem com o Excel
O Excel vem com uma função de recuperação que pode nos ajudar a recuperar arquivos sobrescritos. As operações específicas são as seguintes:
1. Abra o software Excel, entre no menu "Arquivo" e clique em "Restaurar versão antiga".
2. Na caixa de diálogo pop-up "Recuperar documento com problema", selecione o arquivo Excel sobrescrito e clique no botão "Abrir".
3. No pop-up “Deseja reparar?” caixa de prompt, clique no botão "Sim".
4. O Excel verificará automaticamente o arquivo e sua estrutura. Se puder ser reparado, diferentes versões de recuperação serão listadas na lista abaixo. Clique na versão que precisa ser restaurada.
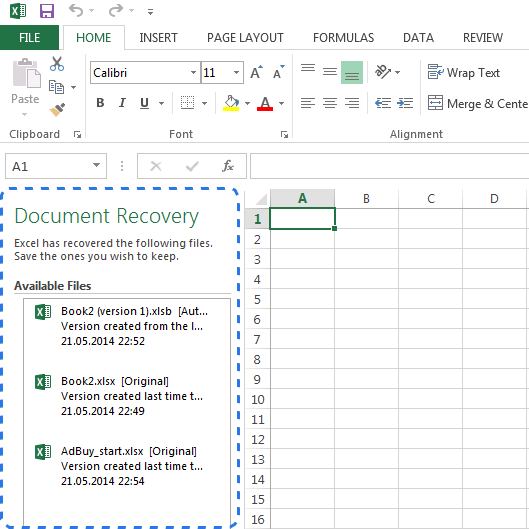
Deve-se observar que após reparar o arquivo, o Excel salvará o documento reparado e solicitará que você use um novo nome de arquivo ao salvá-lo para evitar a substituição do arquivo antigo.
3. Use software de recuperação de dados de computador
Se os métodos acima não conseguirem recuperar os arquivos, podemos tentar usar um software de recuperação de dados, como Computer Data Recovery , etc., para recuperar. Embora esse método possa não ser 100% bem-sucedido, alguns softwares podem recuperar arquivos sobrescritos para garantir que eles não serão perdidos.
As etapas são as seguintes:
Etapa 1: selecione o modo de recuperação de exclusão acidental
Selecione o modo de recuperação de exclusão acidental

Mova o mouse aqui e veremos uma breve descrição da função. Através da descrição, você pode simplesmente entender a função desta função e clicar para restaurar a exclusão acidental.
Etapa 2: selecione o local de armazenamento de dados original
Selecione o local de armazenamento de dados original
Selecione o disco onde o arquivo foi armazenado anteriormente e certifique-se de fazer a escolha errada. Clique para iniciar a digitalização.
Etapa 3. Digitalizar
Durante o período de digitalização, se houver muitos dados no disco, o tempo de digitalização será um pouco mais longo, então você precisa esperar pacientemente.

Passo 4. Encontre arquivos
Você pode pesquisar arquivos ou pastas diretamente ou filtrar arquivos por hora de modificação. Se os arquivos forem todos do mesmo tipo, você também poderá selecionar com base no tipo de arquivo.
Passo 5. Recuperar arquivos

Depois de encontrar o arquivo, você pode clicar duas vezes para visualizá-lo, clicar em Restaurar agora, definir o caminho de exportação e exportar.
Resumir
A descrição acima mostra como restaurar o arquivo original quando o Excel o sobrescreve. É comum que os arquivos do Excel substituam o arquivo original. Às vezes podemos perder dados importantes. Mas, desde que dominemos os métodos de recuperação acima, teremos uma maneira de lidar com esta situação.





