Este guia oferece uma estratégia abrangente para recuperação de arquivos do Google pixelbook go e medidas preventivas. Aplique esse conhecimento para recuperar arquivos com confiança e proteger seus dados digitais.

A perda de dados é um desastre inevitável que pode ter o impacto mais devastador sobre os usuários do Chromebook. Seja devido a exclusão acidental, falha do sistema ou falha de hardware, a perda de arquivos críticos pode ser frustrante e inútil.
Como usamos computadores Google Pixelbook Chromebook há muito tempo, a exclusão de arquivos é inevitável. Se você excluir acidentalmente um arquivo que não deseja excluir, é melhor tentar recuperar o arquivo excluído o mais rápido possível antes que ele seja substituído. Se você não sabe como recuperar arquivos excluídos no Google Pixelbook, este artigo fornecerá algumas orientações. Primeiro, não se preocupe se você excluir um arquivo, mas depois perceber que é importante. Este artigo mostrará como recuperar corretamente dados excluídos acidentalmente do Pixelbook.
Primeiro, vamos discutir alguns possíveis motivos para a perda de dados. A exclusão acidental é uma das causas mais comuns de perda de dados. Quando você exclui acidentalmente um arquivo, mas não faz backup dele, isso pode resultar em perda de dados. A falha do sistema também é outro motivo comum. Quando um sistema operacional falha, você pode perder todos os seus dados. A falha de hardware também pode resultar em perda de dados. Quando o seu disco rígido falha, os dados podem ser perdidos. No entanto, não pense que todos os dados serão perdidos. Existem alguns métodos que você pode tentar recuperar seus dados.
Conteúdo
- Parte 1: Você pode experimentar as funções integradas do sistema
- Parte 2: Restaurar arquivos excluídos da recuperação de dados do PC
- Parte 3: Restaurar arquivos perdidos do Chromebook do Cloud Backup
- Parte 4: Recuperar arquivos excluídos com backup do Windows
- Conclusão
Parte 1: Você pode experimentar as funções integradas do sistema
Antes de começar a usar ferramentas de recuperação de terceiros, vamos primeiro explorar os recursos de recuperação simples e fáceis que acompanham o sistema operacional Windows. Usando alguns dos recursos integrados do Windows, você pode realizar o resgate de dados facilmente.
Recuperando da Lixeira
- Examine a Lixeira em busca dos arquivos ausentes.
- Clique com o botão direito nos arquivos pertinentes e escolha “Restaurar”.
- Veja os arquivos reaparecerem em seus locais originais.
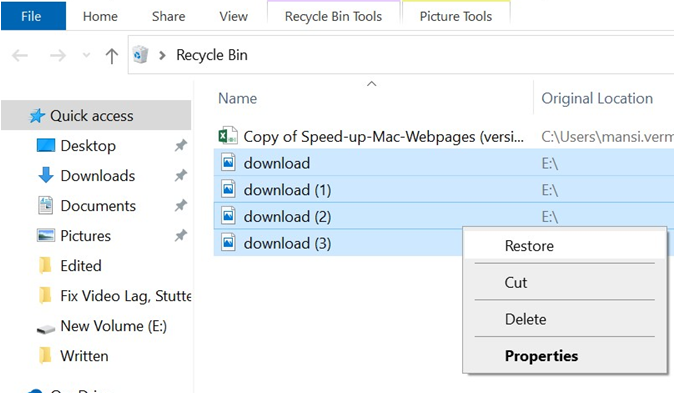
Parte 2: Restaurar arquivos excluídos da recuperação de dados do PC
Seus arquivos excluídos ou perdidos podem ser recuperados ou recuperados usando um software de recuperação de dados, como o PC Data Recovery. Este software oferece aos usuários uma maneira rápida e eficaz de recuperar todos os tipos de arquivos excluídos de computadores e quase todos os dispositivos de armazenamento legíveis. O software PC Data Recovery é uma ferramenta profissional de recuperação de dados que verifica o disco rígido do computador em busca de arquivos excluídos e tenta restaurá-los ao local original. Mesmo que seus arquivos excluídos sejam completamente excluídos, o PC Data Recovery é capaz de recuperá-los usando técnicas específicas. Resumindo, PC Data Recovery é um software muito útil se você precisar recuperar arquivos excluídos ou perdidos. Ao utilizá-lo, você pode recuperar seus arquivos de forma rápida e eficiente, evitando a perda de dados.
A seguir estão as etapas para recuperar arquivos no Chromebook:
Passo 1: Baixe, instale e abra a ferramenta PC Data Recovery em seu Pixelbook.
Passo 2: Especifique os tipos de arquivo e o local de exclusão quando solicitado. Se estiver recuperando da Lixeira, marque a caixa ao lado dela.
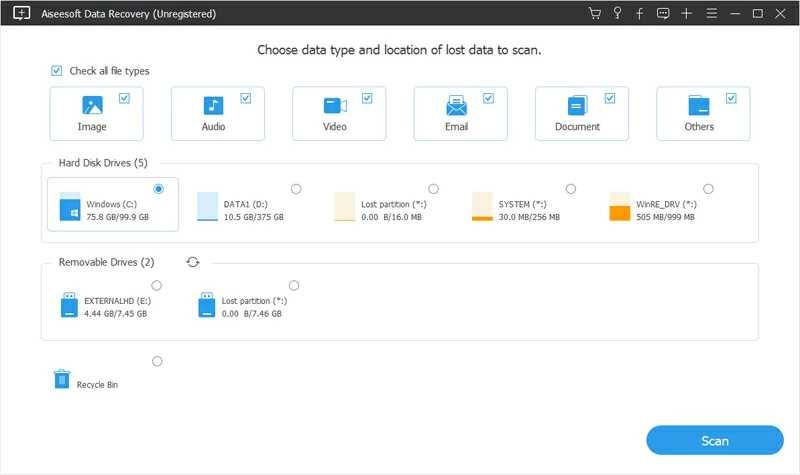
Passo 3: Depois de clicar no botão Digitalizar, o software verifica rapidamente e apresenta arquivos excluídos recuperáveis. Se não for encontrado, use o botão Deep Scan no canto superior direito para pesquisar todos os diretórios em busca de arquivos recuperáveis.
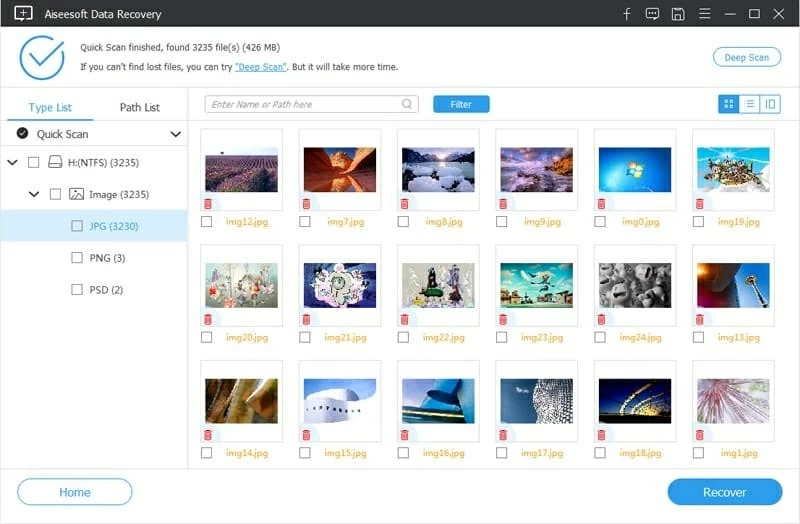
Passo 4: Após localizar os arquivos necessários, marque cada caixa ao lado deles e clique em Recuperar. Os itens serão restaurados na pasta especificada.
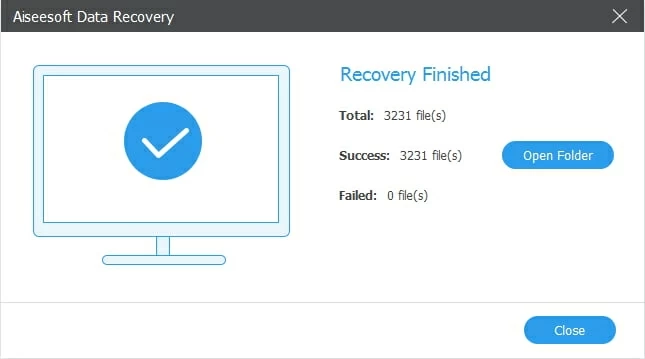
Este é um dos métodos mais úteis, seguros, simples e convenientes, não importa o tipo de arquivo que você deseja recuperar do seu Google Pixelbook.
Parte 3: Restaurar arquivos perdidos do Chromebook do Cloud Backup
Se você excluir acidentalmente um arquivo do seu PC, usar um backup online na nuvem pode ajudar a evitar a perda de dados. Independentemente do serviço de nuvem, fazer backup regularmente de seus dados permite restaurar arquivos excluídos do backup mais recente.
Basta recuperar os dados excluídos do Google Drive.
Os arquivos excluídos do Google Drive são armazenados na Lixeira por 30 dias, semelhante a uma Lixeira. Você pode restaurar arquivos excluídos recentemente por meio do aplicativo Google Drive em seu PC neste período.
- Abra o Google Drive no seu PC.
- Faça login com sua conta do Google e acesse a pasta Lixeira.
- Classifique os arquivos da lixeira por data para encontrar exclusões recentes.
- Selecione os arquivos que deseja recuperar, clique com o botão direito e escolha “Restaurar” para devolvê-los ao local original.
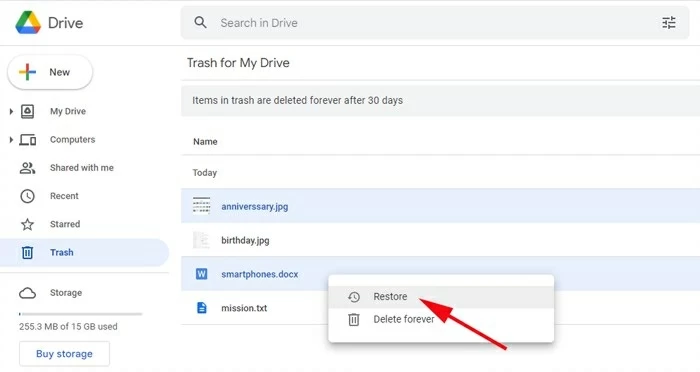
Parte 4: Recuperar arquivos excluídos com backup do Windows
O Backup e Restauração do Windows é um recurso que permite aos usuários criar e restaurar backups, incluindo a recuperação de arquivos ou pastas excluídos permanentemente sem software adicional.
Para restaurar arquivos excluídos no Windows 10 de um backup anterior:
- Abra o menu Iniciar na barra de tarefas e digite “Painel de Controle”.
- Navegue até Painel de Controle > Sistema e Segurança > Backup e Restauração (Windows 7).
- Localize seus arquivos excluídos de versões de backup anteriores e restaure-os conforme necessário.
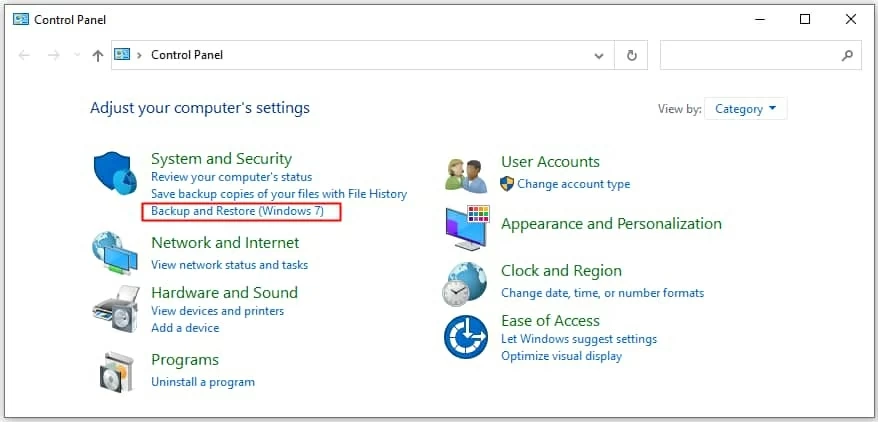
Para restaurar arquivos em um PC com Windows 11 usando Backup e Restauração:
- Conecte a unidade externa aos seus arquivos de backup.
- Acesse o Painel de Controle na barra de tarefas.
- Escolha Backup e Restauração (Windows 7) > Selecione outro backup.
- Localize o armazenamento externo e siga as instruções na tela para restaurar os arquivos excluídos do seu PC.
Conclusão
Finalmente, vamos discutir algumas maneiras de evitar a perda de dados. Usar backups é um dos métodos mais importantes. Os backups fornecem armazenamento seguro de dados em caso de perda de dados devido a exclusão acidental, falha do sistema ou falha de hardware. Além disso, é muito importante fazer backup dos seus dados regularmente. Dessa forma, caso algo inesperado aconteça com você, você poderá recuperar seus dados. Além disso, usar o armazenamento em nuvem também é um método eficaz de backup de dados. O armazenamento em nuvem pode fornecer armazenamento de dados seguro e confiável que pode ser acessado a qualquer momento. Dessa forma, você pode acessar seus dados a qualquer hora e em qualquer lugar. Resumindo, a perda de dados é um desastre inevitável, mas existem muitos métodos que você pode usar para recuperar seus dados.





