Gdy odinstalujesz Google Chrome i zdasz sobie sprawę, że zapomniałeś wyeksportować wszystkich zakładek, wszystkie zakładki przeglądarki zostaną utracone wraz z odinstalowaniem. Tutaj zalecamy przeczytanie tego artykułu, aby pomóc Ci odzyskać wszystkie utracone zakładki Google Chrome.
Utrata zakładek w Google Chrome może sprawiać wrażenie utraty istotnej części mapy drogowej Twojego cyfrowego życia. Zakładki często zawierają istotne linki do cennych zasobów, badań, witryn związanych z pracą i ulubionych. Po odinstalowaniu Google Chrome wszystkie te cenne dane mogą wydawać się utracone na zawsze, zwłaszcza jeśli nie było kopii zapasowej. Jednak nie wszystko stracone; istnieją sposoby na potencjalne odzyskanie tych odinstalowanych zakładek za pomocą różnych metod. W tym artykule zagłębimy się w szczegółowe podejścia do odzyskiwania zakładek Chrome, dzięki czemu proces ten będzie tak prosty, jak to możliwe, aby spełnić Twoje potrzeby.
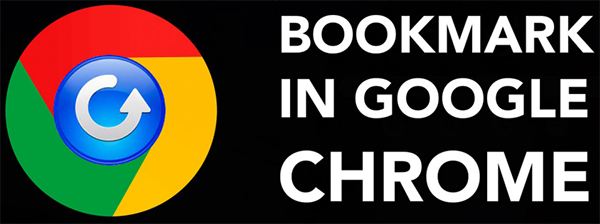
Zrozumienie wyzwania
Ponowna instalacja przeglądarki, takiej jak Google Chrome, bez zachowania zakładek może być dość frustrująca. Po odinstalowaniu Google Chrome można się spodziewać, że cały dostęp do przechowywanych w niej danych, takich jak zakładki i historia przeglądania, również zniknie. Jednak Chrome przechowuje te dane lokalnie na komputerze i o ile dane te nie zostaną nadpisane lub usunięte przez proces czyszczenia, często można je odzyskać. Przeanalizujmy metody odzyskiwania tych utraconych zakładek.
Dlaczego potrzebujesz tych metod
Wyobraź sobie, że dodałeś do zakładek dziesiątki artykułów do projektu badawczego lub zbiór stron internetowych o kluczowym znaczeniu dla Twojej pracy. Utrata tych zakładek nie oznacza po prostu zaczynania od nowa — oznacza to utratę czasu, wysiłku, a może nawet poufnych danych osobowych. Na szczęście kilka technik odzyskiwania może pomóc Ci odzyskać te ważne zakładki, w tym użycie specjalistycznego narzędzia programowego, takiego jak PC Data Recovery.
Katalog metod
Metoda 1: Korzystanie z oprogramowania do odzyskiwania danych z komputera
Metoda 2: Korzystanie z funkcji poprzednich wersji
Metoda 3: Wykorzystanie historii plików systemu Windows lub programu Time Machine na komputerze Mac
Metoda 4: Odzyskiwanie zakładek za pomocą Przywracania systemu
Metoda 1: Korzystanie z oprogramowania do odzyskiwania danych z komputera
Jedną z najskuteczniejszych metod odzyskiwania odinstalowanych zakładek Google Chrome jest użycie dedykowanego oprogramowania do odzyskiwania danych. PC Data Recovery to solidne narzędzie zaprojektowane do odzyskiwania utraconych danych z komputera, w tym zakładek Chrome. To oprogramowanie obsługuje zarówno system Windows, jak i macOS, co odpowiada szerokiemu gronu użytkowników.
Główne cechy odzyskiwania danych z komputera
- Kompleksowe odzyskiwanie danych: Możliwość odzyskiwania utraconych, usuniętych lub sformatowanych danych, w tym dokumentów, wiadomości e-mail i nie tylko.
- Obsługa różnych typów plików: od typowych dokumentów po określone pliki danych przeglądarki.
- Przyjazny dla użytkownika interfejs: upraszcza proces odzyskiwania dzięki przejrzystemu, intuicyjnemu interfejsowi.
- Zgodność: Dostępny dla systemów Windows (Windows 7, 8, 10 i nowsze wersje) i macOS (10.10 i nowsze).
Kroki odzyskiwania zakładek Chrome za pomocą odzyskiwania danych na komputerze
Krok 1: Pobierz i zainstaluj oprogramowanie:
- Odwiedź PC Data Recovery.
- Pobierz wersję odpowiednią dla swojego systemu operacyjnego.
- Aby dokończyć konfigurację, postępuj zgodnie z instrukcjami instalacji.

Krok 2: Uruchom oprogramowanie:
Otwórz PC Data Recovery. Zobaczysz czysty, łatwy w obsłudze interfejs.
Krok 3: Wybierz lokalizację do skanowania:
- Wybierz dysk, na którym przeglądarka Chrome została pierwotnie zainstalowana (zazwyczaj jest to dysk C:).
- Rozpocznij dokładne skanowanie w celu znalezienia usuniętych plików programów.
Krok 4: Proces skanowania:
- Zezwól oprogramowaniu na przeprowadzenie pełnego skanowania, co może chwilę potrwać.
- Monitoruj postęp i czekaj na zakończenie skanowania.

Krok 5: Znajdź pliki zakładek Chrome:
- Poszukaj plików o nazwie Bookmarks lub Bookmarks.bak, które zazwyczaj znajdują się w folderze danych użytkownika przeglądarki Chrome.
- Wybierz te pliki do odzyskania.
Krok 6: Odzyskaj i zapisz:
- Wybierz bezpieczne miejsce na swoim komputerze, w którym chcesz zapisać odzyskane pliki.
- Otwórz przeglądarkę Google Chrome, przejdź do Zakładki > Importuj zakładki i ustawienia, a następnie zaimportuj zapisane zakładki.

Metoda 2: Korzystanie z funkcji poprzednich wersji
Kroki odzyskiwania zakładek Chrome przy użyciu poprzednich wersji w systemie Windows
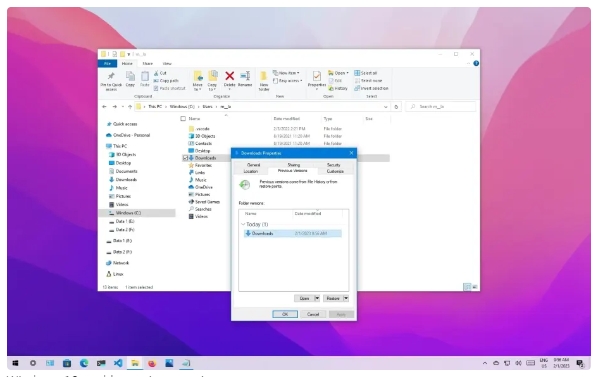
Krok 1: Przejdź do folderu danych użytkownika w przeglądarce Chrome:
- Otwórz Eksplorator plików.
- Przejdź do C:\Users\[Twoja nazwa użytkownika]\AppData\Local\Google\Chrome\User Data\Default.
Krok 2: Dostęp do poprzednich wersji:
- Kliknij prawym przyciskiem myszy folder Domyślny.
- Wybierz Właściwości, a następnie przejdź do karty Poprzednie wersje.
Krok 3: Przywróć starszą wersję:
- Wybierz wersję wcześniejszą niż data odinstalowania przeglądarki Chrome.
- Kliknij Przywróć, aby przywrócić folder do poprzedniego stanu, w którym znajdowały się zakładki.
Metoda 3: Wykorzystanie historii plików systemu Windows lub programu Time Machine na komputerze Mac
Korzystanie z historii plików systemu Windows
Krok 1: Upewnij się, że historia plików jest włączona:
- Przejdź do Panelu sterowania > Historia plików.
- Upewnij się, że jest włączony i tworzy kopie zapasowe niezbędnych folderów.
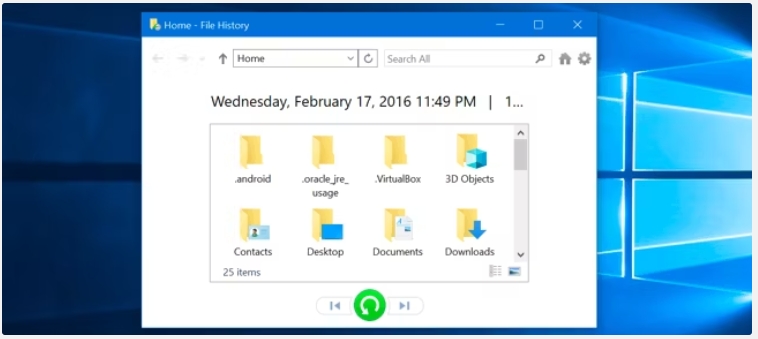
Krok 2: Przywróć plik zakładek:
- Przejdź do C:\Users\[Twoja nazwa użytkownika]\AppData\Local\Google\Chrome\User Data\Default.
- Kliknij Historia > Przywróć pliki osobiste.
- Zlokalizuj i przywróć zakładki z kopii zapasowej.
Metoda 4: Odzyskiwanie zakładek za pomocą Przywracania systemu
Kroki odzyskiwania zakładek Chrome za pomocą przywracania systemu w systemie Windows
Krok 1: Uzyskaj dostęp do Przywracania systemu:
Przejdź do Panelu sterowania > Odzyskiwanie > Otwórz Przywracanie systemu.
Wybierz punkt przywracania utworzony przed odinstalowaniem przeglądarki Chrome.
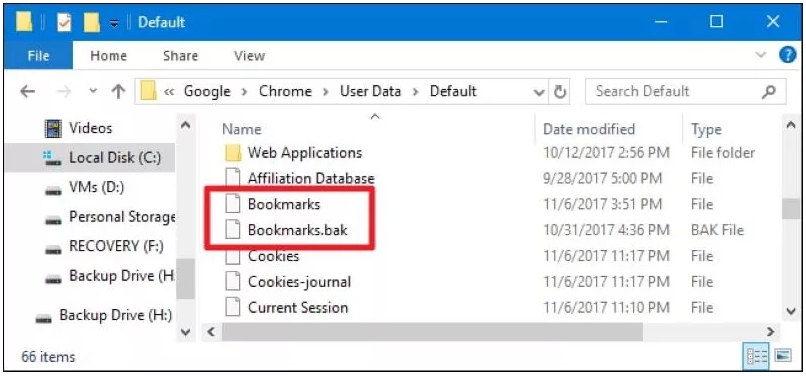
Krok 2: Przywróć system:
Aby przywrócić system, postępuj zgodnie z instrukcjami wyświetlanymi na ekranie.
Uwaga: Ta operacja nie wpłynie na Twoje pliki osobiste, ale spowoduje odwrócenie zmian wprowadzonych w systemie.
Krok 3: Znajdź przywrócone zakładki:
Sprawdź folder danych użytkownika Chrome, jak opisano wcześniej, aby znaleźć przywrócone zakładki.
Wniosek
Utrata zakładek Chrome może być wstrząsającym doświadczeniem, ale przy użyciu odpowiednich narzędzi i metod, odzyskanie jest często możliwe. Od korzystania ze specjalistycznego oprogramowania, takiego jak PC Data Recovery, po wykorzystanie wbudowanych funkcji w systemie operacyjnym, istnieje wiele ścieżek, które możesz obrać. Postępując zgodnie z tymi szczegółowymi krokami, będziesz mieć duże szanse na odzyskanie utraconych zakładek i płynny powrót do cyfrowej rutyny. Pamiętaj, aby regularnie tworzyć kopie zapasowe swoich danych, aby uniknąć podobnych sytuacji w przyszłości.





