Podsumowanie: Jak odzyskać nadpisany plik Excela? Ponieważ Excel został nadpisany w wyniku nieostrożnej obsługi, a niezapisane pliki zostały utracone, w tym artykule przedstawiono kilka ważnych metod.
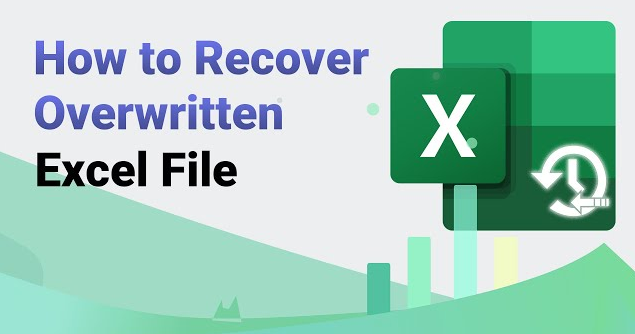
Excel to powszechnie używany program biurowy, za pomocą którego można tworzyć różne formularze i raporty. Czasem jednak zdarzają się nam wypadki. Jeśli przypadkowo zapiszemy nowe dane w istniejącym pliku, oryginalne dane zostaną utracone. Jak odzyskać, gdy Excel nadpisze oryginalny plik? W tym artykule znajdziesz szczegółowe rozwiązania.
- Powody, dla których plik Excel zastępuje oryginalny plik
- 1. Skorzystaj z funkcji „Przywróć poprzednią wersję” systemu Windows
- 2. Skorzystaj z funkcji odzyskiwania dostępnej w programie Excel
- 3. Skorzystaj z oprogramowania do odzyskiwania danych komputerowych
- Podsumować
Powody, dla których plik Excel zastępuje oryginalny plik
Zanim wyjaśnimy, jak przywrócić program Excel nadpisujący oryginalny plik, przeanalizujmy najpierw powody, dla których plik Excel zastępuje oryginalny plik. Wśród nich typowe sytuacje obejmują:
1. Tworząc arkusz kalkulacyjny Excel, przypadkowo zapisałem go pod tą samą nazwą, nadpisując oryginalny plik.
2. Podczas eksportowania pliku oryginalny plik został nadpisany bezpośrednio, bez wybierania lokalizacji zapisu nowego pliku.
3. Zmienił się format pliku tabeli Excel, np. zmodyfikowano typ pliku, zmieniono rozszerzenie pliku itp., co spowodowało nadpisanie zawartości pliku.
4. Podczas usuwania plików została wybrana opcja „Nadpisz”, co spowodowało nadpisanie oryginalnych plików.
Powyższe są typowymi sytuacjami, w których Excel zastępuje oryginalny plik. Następnie przedstawimy Ci, jak odzyskać oryginalny plik, gdy Excel go nadpisze.
1. Skorzystaj z funkcji „Przywróć poprzednią wersję” systemu Windows
W systemie Windows dostępna jest funkcja „przywrócenia poprzedniej wersji”, która umożliwia przywrócenie wersji pliku sprzed określonego momentu. Ta funkcja jest bardzo przydatna w niektórych sytuacjach i może pomóc nam odzyskać pliki, które zostały zmienione lub nadpisane.
1. Znajdź folder, w którym znajduje się nadpisany plik Excel, kliknij folder prawym przyciskiem myszy i wybierz menu „Właściwości”.
2. W oknie właściwości wybierz zakładkę Przywróć starą wersję.
3. Wybierz datę i godzinę na liście Ostatnia modyfikacja i kliknij przycisk Przywróć.
4. Pojawi się okno z pytaniem, czy przywrócić plik do wybranej daty i godziny. Kliknij przycisk „Tak”, a system automatycznie przywróci plik. Jeśli po zakończeniu odzyskiwania pliki pojawią się w folderze, odzyskiwanie zakończyło się pomyślnie.
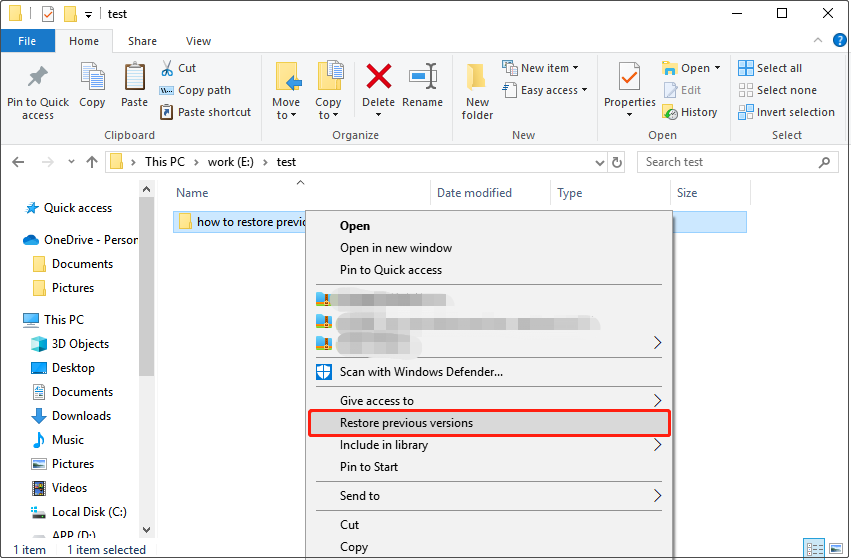
Należy zaznaczyć, że metoda ta działa tylko wtedy, gdy w systemie Windows włączone są funkcje „Ochrona systemu” i „Historia plików”. Jeśli nie włączysz tych dwóch funkcji, ta metoda może nie pozwolić na odzyskanie plików.
2. Skorzystaj z funkcji odzyskiwania dostępnej w programie Excel
Excel jest wyposażony w funkcję odzyskiwania, która może pomóc nam odzyskać nadpisane pliki. Konkretne operacje są następujące:
1. Otwórz program Excel, wejdź do menu „Plik” i kliknij „Przywróć starą wersję”.
2. W wyskakującym oknie dialogowym „Odzyskaj dokument powodujący problem” wybierz nadpisany plik Excel, a następnie kliknij przycisk „Otwórz”.
3. W wyskakującym okienku „Czy chcesz naprawić?” w polu zachęty kliknij przycisk „Tak”.
4. Excel automatycznie sprawdzi plik i jego strukturę. Jeśli da się to naprawić, na poniższej liście zostaną wyświetlone różne wersje odzyskiwania. Kliknij wersję, którą chcesz przywrócić.
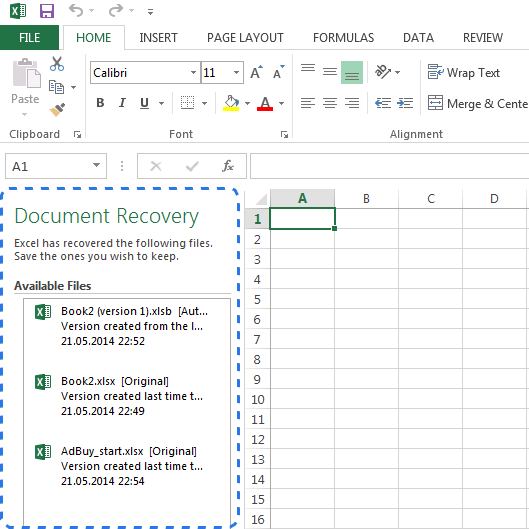
Należy pamiętać, że po naprawieniu pliku Excel zapisze naprawiony dokument i poprosi o użycie nowej nazwy pliku podczas zapisywania, aby uniknąć nadpisania starego pliku.
3. Skorzystaj z oprogramowania do odzyskiwania danych komputerowych
Jeśli powyższe metody nie przywrócą plików, możemy spróbować odzyskać pliki za pomocą oprogramowania do odzyskiwania danych, takiego jak Computer Data Recovery itp. Chociaż ta metoda może nie być w 100% skuteczna, niektóre programy mogą odzyskać nadpisane pliki, aby mieć pewność, że pliki nie zostaną utracone.
Kroki są następujące:
Krok 1: Wybierz tryb odzyskiwania po przypadkowym usunięciu
Wybierz tryb odzyskiwania po przypadkowym usunięciu

Najedź myszą tutaj, a zobaczymy krótki opis funkcji. Dzięki opisowi możesz po prostu zrozumieć funkcję tej funkcji i kliknąć, aby przywrócić przypadkowe usunięcie.
Krok 2: Wybierz pierwotną lokalizację przechowywania danych
Wybierz pierwotną lokalizację przechowywania danych
Wybierz dysk, na którym wcześniej przechowywany był plik, i upewnij się, że dokonałeś złego wyboru. Kliknij, aby rozpocząć skanowanie.
Krok 3. Skanuj
W okresie skanowania, jeśli na dysku znajduje się dużo danych, czas skanowania będzie nieco dłuższy, dlatego należy cierpliwie poczekać.

Krok 4. Znajdź pliki
Możesz wyszukiwać pliki lub foldery bezpośrednio lub filtrować pliki według czasu modyfikacji. Jeśli wszystkie pliki są tego samego typu, możesz także wybrać na podstawie typu pliku.
Krok 5. Odzyskaj pliki

Po znalezieniu pliku możesz kliknąć dwukrotnie, aby wyświetlić podgląd pliku, kliknąć Przywróć teraz, ustawić ścieżkę eksportu i eksportować.
Podsumować
Powyżej opisano, jak przywrócić oryginalny plik, gdy Excel go nadpisze. Często zdarza się, że pliki Excel zastępują oryginalny plik. Czasami możemy stracić ważne dane. Ale jeśli opanujemy powyższe metody odzyskiwania, mamy sposób, aby poradzić sobie z tą sytuacją.





