Lorsque vous désinstallez Google Chrome et que vous réalisez que vous avez oublié d'exporter tous vos favoris, tous les favoris de votre navigateur seront perdus avec la désinstallation. Ici, nous vous recommandons de lire cet article pour vous aider à récupérer tous vos favoris Google Chrome perdus.
La perte de signets dans Google Chrome peut donner l'impression que vous avez perdu une partie essentielle de la feuille de route de votre vie numérique. Les signets contiennent souvent des liens essentiels vers des ressources précieuses, des recherches, des sites liés au travail et des favoris personnels. Lorsque Google Chrome est désinstallé, toutes ces précieuses données peuvent sembler perdues à jamais, surtout s'il n'y avait pas de sauvegarde en place. Cependant, tout n'est pas perdu ; il existe des moyens de récupérer potentiellement ces signets désinstallés à l'aide de diverses méthodes. Cet article se penchera sur les approches détaillées pour récupérer vos signets Chrome, rendant le processus aussi simple que possible pour répondre à vos besoins.
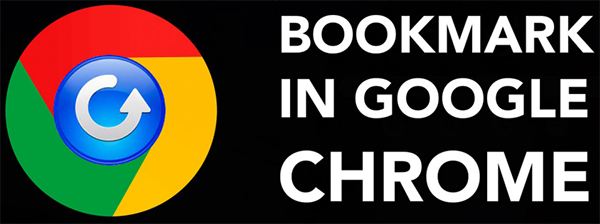
Comprendre le défi
Réinstaller un navigateur comme Google Chrome sans conserver ses signets peut être assez frustrant. Lorsque Google Chrome est désinstallé, il est normal que tout accès aux données stockées dans celui-ci, telles que les signets et l'historique de navigation, disparaisse également. Cependant, Chrome stocke ces données localement sur votre ordinateur et, à moins que ces données ne soient écrasées ou supprimées par un processus de nettoyage, elles peuvent souvent être récupérées. Analysons les méthodes permettant de récupérer ces signets perdus.
Pourquoi avez-vous besoin de ces méthodes
Imaginez avoir mis en favoris des dizaines d'articles pour un projet de recherche ou une collection de sites Web essentiels à votre travail. Perdre ces favoris ne signifie pas seulement recommencer à zéro : cela signifie perdre du temps, des efforts et peut-être même des informations personnelles sensibles. Heureusement, plusieurs techniques de récupération peuvent vous aider à récupérer ces favoris essentiels, notamment l'utilisation d'un outil logiciel spécialisé comme PC Data Recovery.
Catalogue des méthodes
Méthode 1 : Utilisation d'un logiciel de récupération de données sur PC
Méthode 2 : Utilisation de la fonctionnalité des versions précédentes
Méthode 3 : Utilisation de l'historique des fichiers Windows ou de Time Machine pour Mac
Méthode 4 : Récupérer les signets via la restauration du système
Méthode 1 : Utilisation d'un logiciel de récupération de données sur PC
L'une des méthodes les plus efficaces pour récupérer les signets Google Chrome désinstallés consiste à utiliser un logiciel de récupération de données dédié. PC Data Recovery est un outil robuste conçu pour récupérer les données perdues de votre ordinateur, y compris les signets Chrome. Ce logiciel prend en charge Windows et macOS, s'adressant à un large éventail d'utilisateurs.
Principales caractéristiques de la récupération de données sur PC
- Récupération complète des données : capable de récupérer des données perdues, supprimées ou formatées, y compris des documents, des e-mails, etc.
- Prise en charge de différents types de fichiers : des documents courants aux fichiers de données de navigateur spécifiques.
- Interface conviviale : simplifie le processus de récupération avec une interface simple et intuitive.
- Compatibilité : disponible pour Windows (Windows 7, 8, 10 et dernières versions) et macOS (10.10 et supérieur).
Étapes pour récupérer les signets Chrome à l'aide de PC Data Recovery
Étape 1 : Téléchargez et installez le logiciel :
- Visitez PC Data Recovery.
- Téléchargez la version appropriée à votre système d'exploitation.
- Suivez les instructions d'installation pour terminer la configuration.

Étape 2 : Lancez le logiciel :
Ouvrez PC Data Recovery. Vous verrez une interface claire et facile à parcourir.
Étape 3 : Sélectionnez l’emplacement à analyser :
- Choisissez le lecteur sur lequel Chrome a été initialement installé (généralement le lecteur C :).
- Lancez une analyse approfondie pour rechercher les fichiers de programme supprimés.
Étape 4 : Processus de numérisation :
- Laissez le logiciel effectuer une analyse complète, ce qui peut prendre un certain temps.
- Surveillez la progression et attendez que l’analyse soit terminée.

Étape 5 : Localisez les fichiers de signets Chrome :
- Recherchez les fichiers nommés Bookmarks ou Bookmarks.bak généralement présents dans le dossier de données utilisateur de Chrome.
- Sélectionnez ces fichiers pour la récupération.
Étape 6 : Récupérer et enregistrer :
- Choisissez un emplacement sécurisé sur votre ordinateur pour enregistrer les fichiers récupérés.
- Ouvrez Google Chrome, accédez à Signets > Importer les signets et les paramètres, puis importez les signets enregistrés.

Méthode 2 : Utilisation de la fonctionnalité des versions précédentes
Étapes pour récupérer les signets Chrome à l'aide des versions précédentes sous Windows
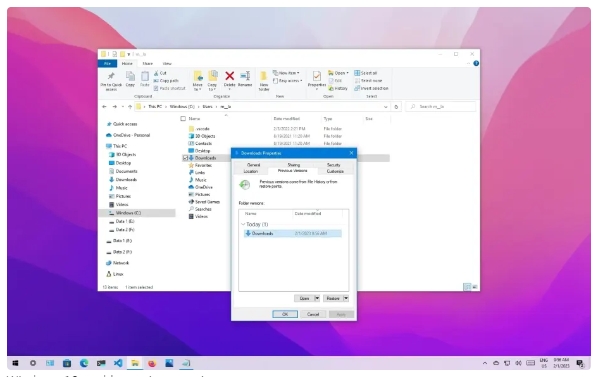
Étape 1 : accédez au dossier de données utilisateur de Chrome :
- Ouvrez l'explorateur de fichiers.
- Accédez à C:\Users\[Votre nom d'utilisateur]\AppData\Local\Google\Chrome\User Data\Default.
Étape 2 : Accéder aux versions précédentes :
- Cliquez avec le bouton droit sur le dossier par défaut.
- Sélectionnez Propriétés, puis accédez à l’onglet Versions précédentes.
Étape 3 : Restaurer une version antérieure :
- Choisissez une version antérieure à la date de désinstallation de Chrome.
- Cliquez sur Restaurer pour ramener le dossier à son état précédent contenant les signets.
Méthode 3 : Utilisation de l'historique des fichiers Windows ou de Time Machine pour Mac
Utilisation de l'historique des fichiers Windows
Étape 1 : Assurez-vous que l’historique des fichiers est activé :
- Accédez au Panneau de configuration > Historique des fichiers.
- Assurez-vous qu'il est allumé et qu'il a sauvegardé les dossiers nécessaires.
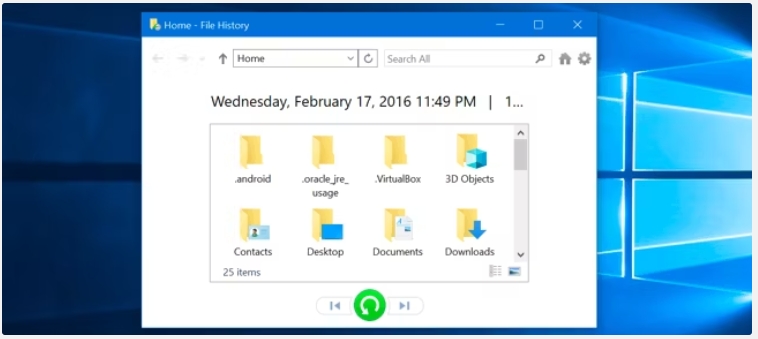
Étape 2 : Restaurer le fichier de signets :
- Accédez à C:\Users\[Votre nom d'utilisateur]\AppData\Local\Google\Chrome\User Data\Default.
- Cliquez sur Historique > Restaurer les fichiers personnels.
- Localisez et restaurez les signets à partir de la sauvegarde.
Méthode 4 : Récupérer les signets via la restauration du système
Étapes pour récupérer les signets Chrome à l'aide de la restauration du système sous Windows
Étape 1 : Accéder à la restauration du système :
Accédez au Panneau de configuration > Récupération > Ouvrir la restauration du système.
Sélectionnez un point de restauration créé avant la désinstallation de Chrome.
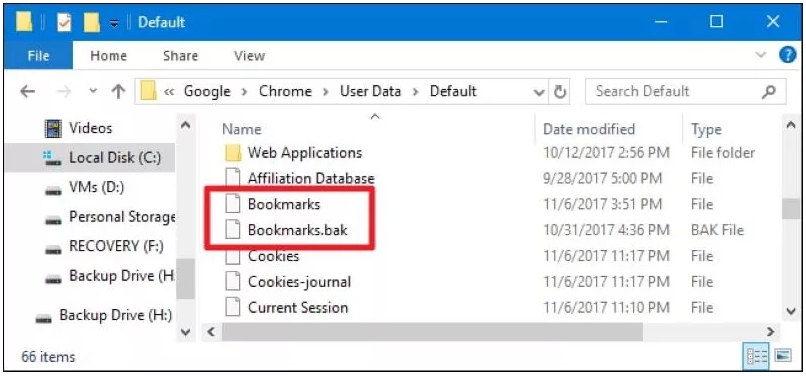
Étape 2 : Restaurez votre système :
Suivez les instructions à l’écran pour restaurer votre système.
Remarque : cela n’affectera pas vos fichiers personnels, mais annulera les modifications apportées au système.
Étape 3 : Localisez les signets restaurés :
Vérifiez le dossier de données utilisateur de Chrome comme indiqué précédemment pour trouver les signets restaurés.
Conclusion
La perte de signets Chrome peut être une expérience traumatisante, mais avec les bons outils et méthodes, la récupération est souvent possible. De l'utilisation de logiciels spécialisés comme PC Data Recovery à l'exploitation des fonctionnalités intégrées de votre système d'exploitation, il existe plusieurs chemins que vous pouvez emprunter. En suivant ces étapes détaillées, vous aurez de bonnes chances de récupérer vos signets perdus et de reprendre votre routine numérique en douceur. N'oubliez pas de sauvegarder régulièrement vos données à l'avenir pour éviter des situations similaires à l'avenir.





