Ce guide propose une stratégie complète pour la récupération des fichiers Google Pixelbook Go et des mesures préventives. Appliquez ces connaissances pour récupérer des fichiers en toute confiance et protéger vos données numériques.

La perte de données est une catastrophe inévitable qui peut avoir un impact des plus dévastateurs sur les utilisateurs de Chromebook. Que ce soit en raison d'une suppression accidentelle, d'une panne du système ou d'une panne matérielle, la perte de fichiers critiques peut être frustrante et inutile.
Comme nous utilisons les ordinateurs Google Pixelbook Chromebook depuis longtemps, la suppression des fichiers est inévitable. Si vous supprimez accidentellement un fichier que vous ne souhaitiez pas supprimer, il est préférable d'essayer de récupérer le fichier supprimé dès que possible avant qu'il ne soit écrasé. Si vous ne savez pas comment récupérer des fichiers supprimés sur Google Pixelbook, cet article vous fournira quelques conseils. Tout d’abord, ne vous inquiétez pas si vous supprimez un fichier mais que vous réalisez plus tard qu’il est important. Cet article vous montrera comment récupérer correctement les données supprimées accidentellement du Pixelbook.
Tout d’abord, discutons de quelques raisons possibles de perte de données. La suppression accidentelle est l'une des causes les plus courantes de perte de données. Lorsque vous supprimez accidentellement un fichier mais que vous ne le sauvegardez pas, cela peut entraîner une perte de données. Le crash du système est également une autre raison courante. Lorsqu'un système d'exploitation tombe en panne, vous pouvez perdre toutes vos données. Une panne matérielle peut également entraîner une perte de données. Lorsque votre disque dur tombe en panne, des données peuvent être perdues. Cependant, ne pensez pas que toutes les données sont perdues. Il existe certaines méthodes que vous pouvez essayer pour récupérer vos données.
Contenu
- Partie 1 : Vous pouvez essayer les fonctions intégrées du système
- Partie 2 : Restaurer les fichiers supprimés à partir de la récupération de données PC
- Partie 3 : Restaurer les fichiers Chromebook perdus à partir de Cloud Backup
- Partie 4 : Récupérer les fichiers supprimés avec la sauvegarde Windows
- Conclusion
Partie 1 : Vous pouvez essayer les fonctions intégrées du système
Avant de commencer à utiliser des outils de récupération tiers, explorons d'abord les fonctionnalités de récupération simples et faciles fournies avec le système d'exploitation Windows. En utilisant certaines des fonctionnalités intégrées de Windows, vous pouvez facilement effectuer une récupération de données.
Récupération à partir de la corbeille
- Examinez la corbeille pour les fichiers manquants.
- Faites un clic droit sur les fichiers concernés et choisissez "Restaurer".
- Soyez témoin que les fichiers réapparaissent dans leurs emplacements d'origine.
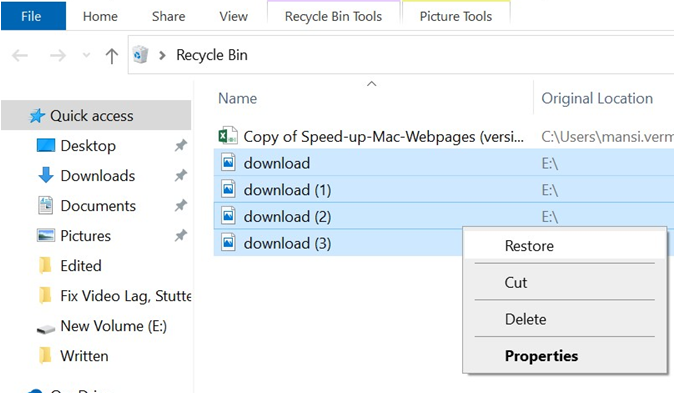
Partie 2 : Restaurer les fichiers supprimés à partir de la récupération de données PC
Vos fichiers supprimés ou perdus peuvent être récupérés ou récupérés à l'aide d'un logiciel de récupération de données tel que PC Data Recovery. Ce logiciel offre aux utilisateurs un moyen rapide et efficace de récupérer toutes sortes de fichiers supprimés des ordinateurs et de presque tous les périphériques de stockage lisibles. Le logiciel PC Data Recovery est un outil professionnel de récupération de données qui analyse le disque dur de votre ordinateur à la recherche de fichiers supprimés et tente de les restaurer à leur emplacement d'origine. Même si vos fichiers supprimés sont complètement supprimés, PC Data Recovery est capable de les récupérer en utilisant des techniques spécifiques. Dans l'ensemble, PC Data Recovery est un logiciel très utile si vous avez besoin de récupérer des fichiers supprimés ou perdus. En l'utilisant, vous pouvez récupérer vos fichiers rapidement et efficacement, vous permettant ainsi d'éviter la perte de données.
Voici ensuite les étapes pour récupérer des fichiers sur Chromebook :
Étape 1 : Téléchargez, installez et ouvrez l'outil PC Data Recovery sur votre Pixelbook.
Étape 2 : Spécifiez les types de fichiers et l’emplacement de suppression lorsque vous y êtes invité. Si vous récupérez à partir de la corbeille, cochez la case à côté.
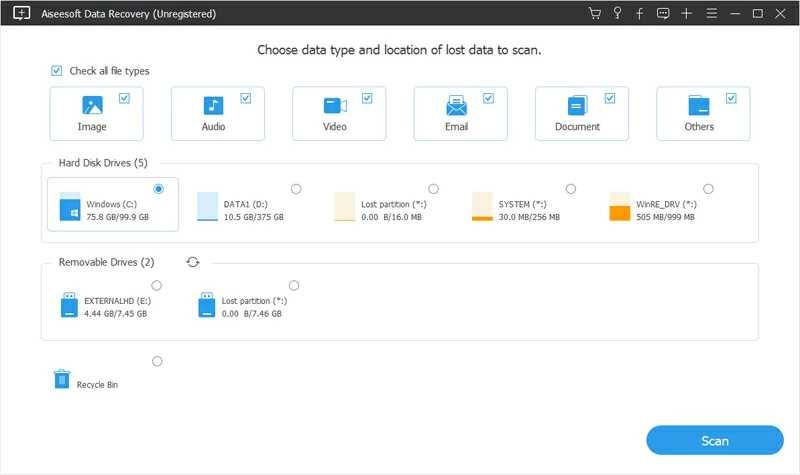
Étape 3 : Après avoir cliqué sur le bouton Analyser, le logiciel analyse et présente rapidement les fichiers supprimés récupérables. S'il n'est pas trouvé, utilisez le bouton Analyse approfondie dans le coin supérieur droit pour rechercher dans tous les répertoires des fichiers récupérables.
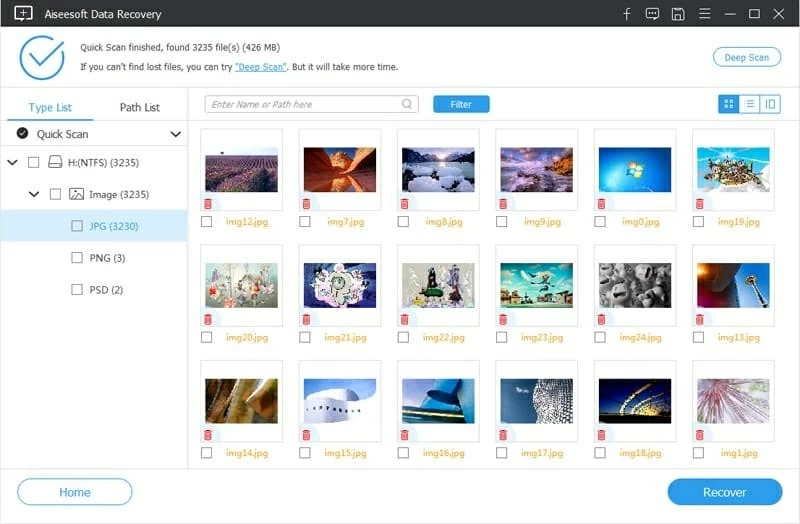
Étape 4 : Après avoir localisé les fichiers nécessaires, cochez chaque case à côté d'eux et cliquez sur Récupérer. Les éléments seront restaurés dans le dossier spécifié.
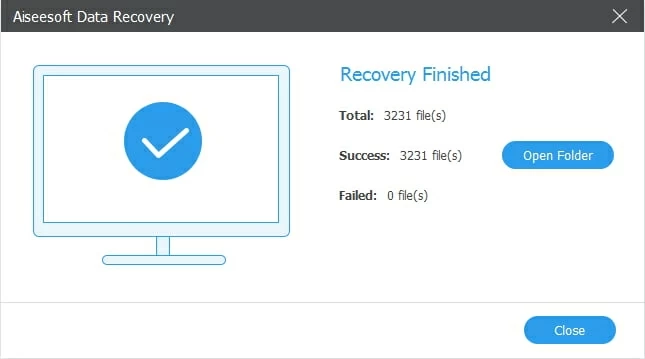
C'est l'une des méthodes les plus utiles, sûres, simples et pratiques, quel que soit le type de fichier que vous souhaitez récupérer à partir de votre Google Pixelbook.
Partie 3 : Restaurer les fichiers Chromebook perdus à partir de Cloud Backup
Si vous supprimez accidentellement un fichier sur votre PC, l'utilisation d'une sauvegarde cloud en ligne peut vous aider à éviter la perte de données. Quel que soit le service cloud, sauvegarder régulièrement vos données vous permet de restaurer les fichiers supprimés à partir de la dernière sauvegarde.
Récupérez simplement les données supprimées de Google Drive.
Les fichiers supprimés dans Google Drive sont stockés dans la corbeille pendant 30 jours, comme dans une corbeille. Vous pouvez restaurer les fichiers récemment supprimés via l'application Google Drive sur votre PC pendant cette période.
- Ouvrez Google Drive sur votre PC.
- Connectez-vous avec votre compte Google et accédez au dossier Corbeille.
- Triez les fichiers supprimés par date pour rechercher les suppressions récentes.
- Sélectionnez les fichiers que vous souhaitez récupérer, faites un clic droit et choisissez « Restaurer » pour les remettre à leur emplacement d'origine.
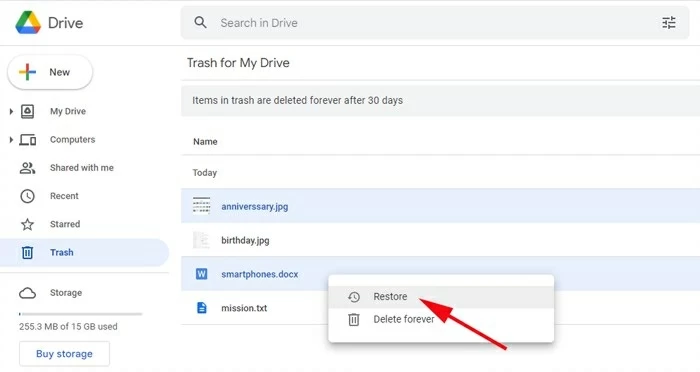
Partie 4 : Récupérer les fichiers supprimés avec la sauvegarde Windows
Windows Backup and Restore est une fonctionnalité permettant aux utilisateurs de créer et de restaurer des sauvegardes, y compris la récupération de fichiers ou de dossiers définitivement supprimés sans logiciel supplémentaire.
Pour restaurer des fichiers supprimés sur Windows 10 à partir d'une sauvegarde précédente :
- Ouvrez le menu Démarrer dans la barre des tâches et tapez « Panneau de configuration ».
- Accédez à Panneau de configuration > Système et sécurité > Sauvegarde et restauration (Windows 7).
- Localisez vos fichiers supprimés des versions de sauvegarde précédentes et restaurez-les si nécessaire.
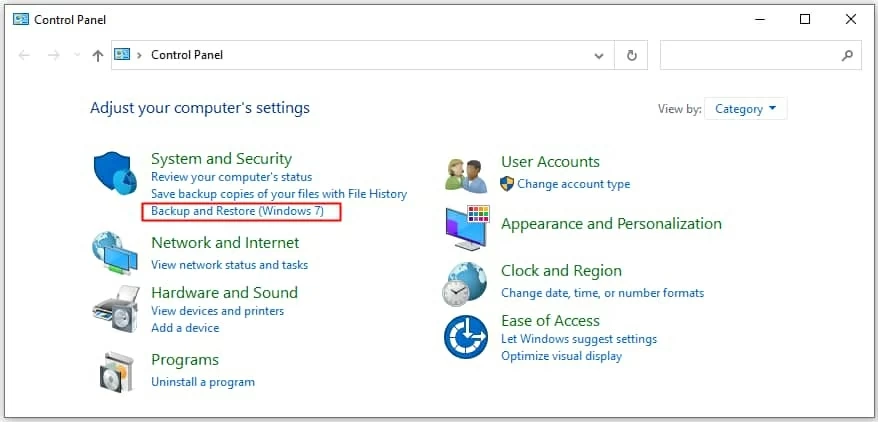
Pour restaurer des fichiers sur un PC Windows 11 à l'aide de Sauvegarde et restauration :
- Connectez le disque externe avec vos fichiers de sauvegarde.
- Accédez au Panneau de configuration depuis la barre des tâches.
- Choisissez Sauvegarde et restauration (Windows 7) > Sélectionnez une autre sauvegarde.
- Localisez le stockage externe et suivez les instructions à l'écran pour restaurer les fichiers supprimés sur votre PC.
Conclusion
Enfin, discutons de quelques moyens d'éviter la perte de données. L'utilisation de sauvegardes est l'une des méthodes les plus importantes. Les sauvegardes vous offrent un stockage de données sécurisé en cas de perte de données due à une suppression accidentelle, une panne du système ou une panne matérielle. De plus, il est très important de sauvegarder régulièrement vos données. De cette façon, si quelque chose d’inattendu vous arrive, vous pourrez récupérer vos données. De plus, l’utilisation du stockage cloud constitue également une méthode de sauvegarde de données efficace. Le stockage cloud peut vous fournir un stockage de données sûr et fiable, accessible à tout moment. De cette façon, vous pouvez accéder à vos données à tout moment et en tout lieu. En résumé, la perte de données est un désastre inévitable, mais il existe de nombreuses méthodes que vous pouvez utiliser pour récupérer vos données.





