Yhteenveto: Käytämme yleensä Windowsin näytön tallentimia, mutta jos vaihdat yhtäkkiä Mac-tietokoneeseen, kuinka voit tallentaa näyttövideoita oikein Macilla? Alla tutkimme tätä asiaa puolestasi.

Monet Mac-käyttäjät kysyvät usein kysymyksiä. Heidän tietokoneensa on Mac-tietokone, eivätkä he osaa käyttää Mac-tietokonetta näytön tallentamiseen. Onko Mac-näytön tallennusohjelmistosuosituksia? Käytimme Windows-tietokoneita näytön tallentamiseen, mutta siirryimme myöhemmin Mac-tietokoneisiin. Vuosien tutkimisen jälkeen olemme hallinnut näytön tallennusmenetelmän. Tänään opastamme sinut näytön tallentamiseen Mac-tietokoneilla ja suosittelemme useita hyödyllisiä näytön tallennusohjelmistoja.
Sisällysluettelo
- 1. Macin mukana tulee näytön tallennusohjelmisto
- 2. Suositeltu Mac-näytön tallennusohjelmisto
- Johtopäätös
1. Macin mukana tulee näytön tallennusohjelmisto
QuickTime Player
Ensimmäinen suositeltu näytön tallennusohjelmisto Macille on QuickTime Player. Ympäristön määritys videoiden tallentamiseen Macissa on suhteellisen yksinkertainen. Jos vaatimukset eivät ole kovin korkeat, sisäänrakennettu QuickTime Player voi tyydyttää sinut.
QuickTime Playerissa on kolme tallennustilaa:
- Videotallennus: Mac-tietokoneesi kamera käynnistetään, joka voi tallentaa live-videota, äänittää ääntä samanaikaisesti jne.
- Äänitallennus: Äänitä ääni.
- Näytön tallennus: Tallenna Mac-näyttö, muuta ikkunan kokoa ja tallenna ääntä samanaikaisesti.
Tarkat vaiheet ovat seuraavat:
Vaihe 1. Etsi Launchpadista Muu-kansio. Avattuasi sen näet "QuickTime Player" ja avaa se napsauttamalla.
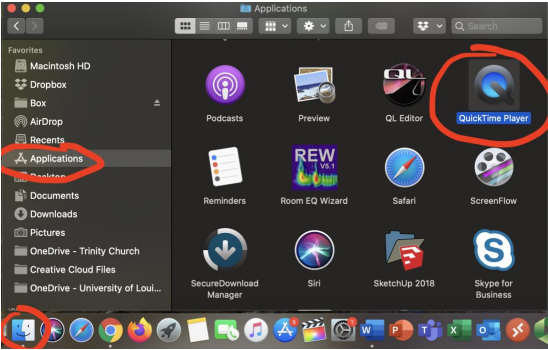
Vaihe 2. Napsauta "Tiedosto"-valikkoa valikkorivillä ja napsauta "New Screen Recording" avattavasta valikosta.
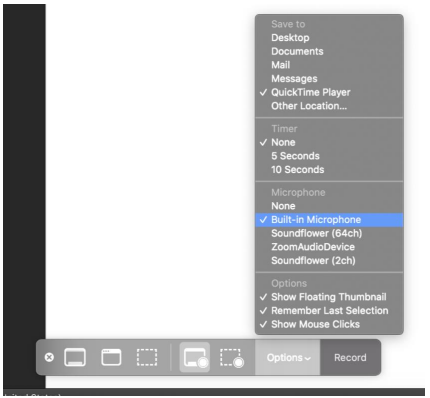
Vaihe 3. Näytön tallennusohjelma ilmestyy työpöydälle. Aloita tallennus napsauttamalla keskellä olevaa punaista painiketta.
Vaihe 4. Apple Macin oletusarvoinen tallennusvideotiedostomuoto on mov-muoto. Jos haluat ladata sen Internetiin, sinun on muunnettava tiedostomuoto.
2. Suositeltu Mac-näytön tallennusohjelmisto
Ohjelmisto 1: Screen Recorder
Toinen suositeltu Mac-näytön tallennusohjelmisto on Screen Recorder. Tämä on näytön tallennusohjelmisto, josta pidän henkilökohtaisesti erittäin paljon. Siinä on Windows- ja Mac-versiot.
Screen Recorder Mac-versio on erikoistunut MacBookin näytön tallennustyökalu, joka voi tallentaa näytön toimintoja Macissa äänellä tai ilman, ja siinä on kaikki toiminnot, joita käyttäjät tarvitsevat näytön kaappaamiseen Macissa. Tämä sopii erinomaisesti kouluttajille, markkinoijille, live-streamaajille tai muille äänitysharrastajille. Se tukee myös koko näytön tallennusta, alueen tallennusta ja erillistä pelin tallennustilaa. Voit myös asettaa tallennuksen alkamisajan ja keston, jolloin EaseUS Screen Recording Assistant voi suorittaa automaattisesti näytön tallennustehtäviä MacBookissasi. Ja käyttöliittymä on myös erittäin yksinkertainen, erityisen sopiva aloittelijoille.
Kun olet ladannut ja asentanut, voit tallentaa näytön noudattamalla alla olevia ohjeita:
Screen Recorder Mac-versio on ammattimainen tietokoneen näytön tallennusohjelmisto, jossa on koko näytön tallennus, koko näytön tallennus, kameran tallennus ja muut näytön tallennustilat.
1. Näytön tallennus

2. Kehysvalintakoon tallennus
Voit vapaasti säätää näytön tallennusalueen kokoa tarpeidesi mukaan.

3. Äänen tallennus

Ohjelmisto 2: camtasia
Camtasia on ohjelmisto, joka on erityisesti suunniteltu tallentamaan näytön toimintoja. Se voi helposti tallentaa näytön toimintoja missä tahansa väritilassa, mukaan lukien kuvat, äänitehosteet, hiiren liikeradat, kommentointiäänet jne. Samalla siinä on myös välittömän toiston, editoinnin ja pakkaustoiminnot. , joka voi muokata videoleikkeitä ja lisätä siirtymätehosteita;
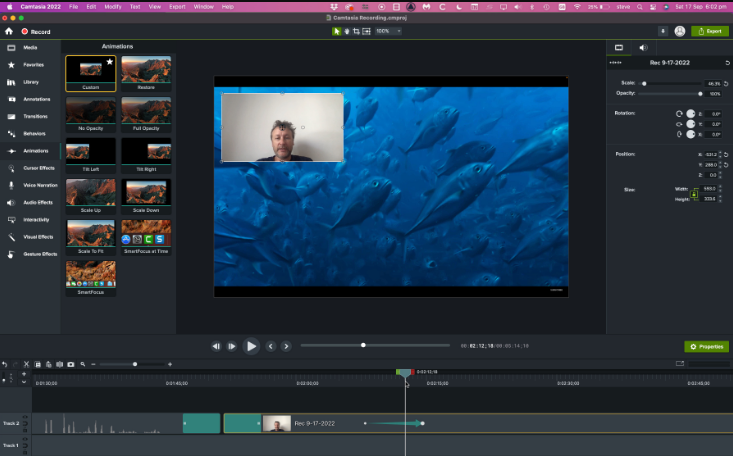
Ohjelmisto 3: ApowerREC
Tämä on ohjelmisto yksinkertaistetulla kiinan kielellä. Sen käyttöliittymä on kaunis ja sen näytön tallennustoiminto on myös erittäin tehokas. Olen aina tuntenut, että Quicktime-tallennus vaatii ikkunan manuaalista säätöä, mikä on todella epäystävällistä. Tämä ohjelmisto voi kuitenkin tukea useita tallennusmenetelmiä ja 1920X1080-resoluutiota tallennusta. Tärkeintä on, että siinä on pilvilataus, mikä säästää paljon. muistitilaa.
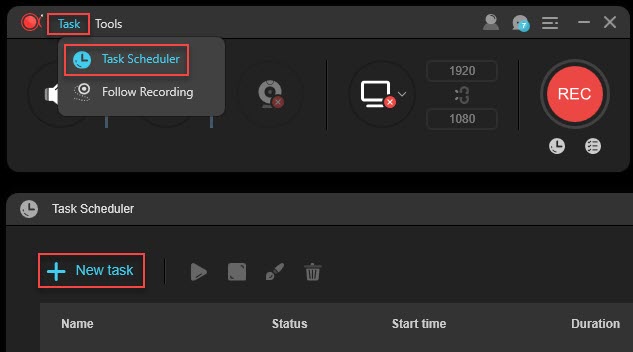
Ohjelmisto 4: ScreenFlow
Tämä ohjelmisto on hieman kallis, mutta se ei voi estää Mac-käyttäjiä olemasta innostunut siitä, koska se on todellakin yksi hyödyllisimmistä näytön tallennusohjelmistoista Macissa. Voit tallentaa Macin, iOS:n ja iPadin näytöt, tukea mikrofonin ja järjestelmän äänien tallennusta ja sisällyttää videonmuokkaustoimintoja kurssiopetuksen helpottamiseksi.

Johtopäätös
Tässä esittelemme Mac-näytön tallennusohjelmiston suositeltavan sisällön. Yllä esitellyn Macin sisäänrakennetun näytön tallennuksen lisäksi useat suosittelemamme näytön tallennusohjelmistot voivat auttaa meitä tallentamaan Applen tietokoneiden näytön. Kuitenkin mielestämme, jos sinulla on suurempi tarve näytön tallentamiseen päivittäin, Screen Recorder Mac-versio Screen Recorder on hyvä valinta sinulle.





