Jos olet peliharrastaja ja ajattelee sinua aina: "Kuinka seuloa pelikuvaa Xboxilla?" Ja sitten haluat löytää Xbox Records -näyttötietojen pelimenetelmät Internetistä. Record Gameplay Xboxilla on oikeastaan loistava tapa jakaa pelituloksesi ystävien kanssa. Lisäksi Screen Record Gameplay voi kaapata pelisi upeat hetket ja voit jakaa sen videoalustalla.
Onneksi löydät oikean oppaan Screen Record Gameplay -palvelusta Xboxista. Tässä on kolme tapaa saada nopea ja helppo käsitys Screen Record -pelistä. Tule seuraamaan alla olevia ohjeita näytön tallennuksen pelattavaksi Xboxilla.
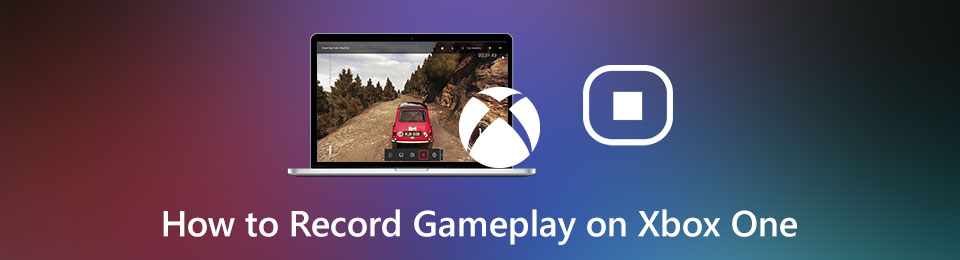
Jotain Xboxista:
Xbox on Microsoftin kehittämä kotivideopelikone. Se voi tarjota käyttäjille reaaliaikaisia online-palveluja, mukaan lukien: online-soittolista; moninpeli-online-pelit; ääni-online-chat; pelaajapisteiden sijoitus ja muut toiminnot.
Menetelmän kuvaus :
Tapa 1: Näytön tallentimen käyttäminen pelin pelattavuuden näyttämiseen Xboxissa (suositus)
Tapa 2 built Sisäisten ominaisuuksien soveltaminen Screen Record Gameplay -palveluun Xboxissa
Tapa 3: Pelin DVR : n valitseminen tallentamaan pelattavuus Xboxissa
Tapa 1 Screen Näytön tallentimen käyttäminen pelin pelaamiseen näytöllä Xboxissa
Ensinnäkin ,Screen Recorder on ohjelmisto, jonka avulla voit siepata videoita, ääntä, online-opetusohjelmia jne. Lisäksi sen avulla voit tallentaa online-pelejä, kuten XBox, BattleGrounds, OverWatch, World Of WarCraft, LOL ja paljon muuta.
Miksi se on suositeltavin menetelmä? Mitkä ovat sen edut? Syyt ovat seuraavat:
1. Ota laadukkaita tilannekuvia.
2. mukauta tallennuskoko.
3.Muokkaa videota tai ääntä.
4.Tallenna hiiren ympäri tai ilman tiettyä ikkunaa.
5.Piilota työpöydän tehtäväpalkki tallennuksen aikana.
6. räätälöidyt pikakuvakkeet ovat käytettävissä.
7. erilaiset video- tai äänimuodot.
8. räätälöity pikanäppäin.
Vaihe 1 : Lataa ja asenna Screen Recorder -ohjelmisto tietokoneellesi.
Vaihe 2: Käynnistä sitten Xbox ennen ohjelmiston käynnistämistä tietokoneella.
Vaihe 3: Napsauta seuraavaksi ”Videotallennin”. Huomaa, että ”Audio Recorder” on saatavana pelikommentteihin. Joten sinun on sallittava järjestelmän äänen tai mikrofonin avaaminen.

Vaihe 4: Säädä seuraavaksi sopivin äänenvoimakkuus ja napsauta sitten “REC” -painiketta.

Vaihe 5: Viimeiseksi, napsauta "stop" -painiketta ja tallenna näytön tallennin tietokoneellesi.

Tapa 2: Sisäisten ominaisuuksien soveltaminen Screen Record Gameplay -palveluun Xboxissa
Microsoft ei vain paranna Xbox-pelikokemusta, vaan antaa myös Xboxille enemmän toimintoja, kuten monen henkilön online-videopuhelun tukemisen. Voit pelata online-Kinectiä ja muita yleisiä pelejä ystävien kanssa kaikkialla. Joten Xboxilla on Screen Record Gameplay -toiminnot, ja tämä menetelmä soveltuu paremmin aloittelijoille. Muista, että tämä menetelmä ei sovellu pitkien videoiden tallentamiseen, vaikka se voi tallentaa vain lyhyen videon.
Vaihe 1: Ensinnäkin, pelaa pelejä kuten ennen.
Vaihe 2 : Kun haluat Screen Record Gameplayn Xboxiin, avaa opasvalikko napsauttamalla ”Xbox” -painiketta.
Vaihe 3 record Napsauta X-painiketta tallentaaksesi 30 sekunnin peliaikasi. Tallenna sitten videoleike.
Sitten voit napsauttaa "Näytä" -painiketta nähdäksesi minkälaisen videon tallennat.
Vaihe 4 : Jos sinulla on kuuloke, jossa on Kinect tai mikrofoni, voit ottaa sen käyttöön tallentaaksesi pelisi äänen. Lopuksi tallenna tallenne. Voit säätää videon pituutta myös pelivideovaihtoehdoista.
Tapa 3: Pelin DVR: n valitseminen tallentamaan pelattavuus Xboxissa
Xbox-pelissä on myös DVR-tallennustoiminto. Se voi tallentaa erinomaisen pelihetkesi. Se voi myös tallentaa pidempiä videoita peleistä. Tässä on vaiheet, joilla voit tallentaa Xbox-pelisi:
Vaihe 1: Pelaa Xbox-peliäsi tavalliseen tapaan ja napsauta Xbox-painiketta.
Vaihe 2: Napsauta sivupalkin monien vaihtoehtojen joukosta "Nopea sovellus" -vaihtoehtoja ja valitse sitten "Game DVR" -vaihtoehto.
Jos sinulla on Kinect-laitteita. Voit hallita niitä äänellä, sanomalla "Xbox, nopea peli DVR". Tässä vaiheessa älylaitteesi suorittaa komennon nopeasti ja tarkasti.
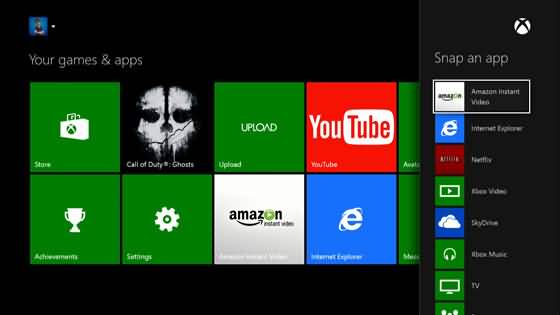
Vaihe 3: Jos haluat lopettaa nauhoituksen, napsauta "lopeta leike nyt". Tallenna sitten äänitys tietokoneellesi. Voit jakaa tämän näytön tallennuspelin Xboxissa ystävillesi tai muille alustoille.





