Resumé: Hvis du har mistet data på din Google Pixel 7, skal du ikke bekymre dig. Denne vejledning viser dig forskellige måder at gendanne dine tabte data effektivt.
Uanset om du ved et uheld har slettet en fil eller oplevet en hardwarefejl, kan tab af dine data hurtigt blive et betydeligt problem, der kan forstyrre din daglige rutine. Hvis du ejer en Google Pixel 7-smartphone, er du dog heldig. Denne enhed er kendt for sit utrolige kamera og robuste funktioner, og den er designet til at hjælpe dig med at gendanne dine tabte data på flere måder. I denne omfattende guide vil vi præsentere dig for flere gennemprøvede metoder til at gendanne dine tabte data på Google Pixel 7-enheder.
Datatab på smartphones som Google Pixel 7 kan skyldes forskellige årsager såsom utilsigtet sletning, fabriksnulstilling uden backup, softwareopdateringer, fysisk skade, virusangreb og systemnedbrud. Brugere bør overveje løsninger som f.eks. at bruge officielle sikkerhedskopieringsværktøjer fra Google, at konsultere telefonproducenten eller datagendannelsesprofessionelle, hvis data ikke er sikkerhedskopieret, og bruge værktøjer til datagendannelse leveret af telefonproducenten. Ændring af telefonens adgangskode kan også hjælpe med at beskytte mod tab af data. Professionel hjælp bør søges omgående, og passende foranstaltninger bør træffes for at løse problemet.
Vejledningsoversigt
- Metode 1: Gendan slettede data på Google Pixel 7 med Android Data Recovery
- Metode 2: Gendan tabte data fra Google Drev
- Metode 3: Gendan Google Pixel 7-fotos/videoer med Google Fotos
Metode 1: Gendan slettede data på Google Pixel 7 med Android Data Recovery
Der findes flere alternative datagendannelsesværktøjer på markedet. Disse kraftfulde applikationer, som SyncRestore Android Data Recovery , giver løsninger på specifikke datagendannelsesudfordringer. Disse applikationer kan scanne og gendanne slettede eller mistede data, herunder fotos, videoer, lydbånd, dokumenter og andre typer vigtige data. Uanset om du har mistet data på grund af enhedsfejl, utilsigtet sletning af data eller dataoverførselsfejl, kan disse apps give effektive løsninger.
Bare følg de næste trin for at gendanne tabte data på din google pixel 7:
Trin 1: Begynd med at downloade og installere Android-datagendannelsesværktøjet efter eget valg på din computer.
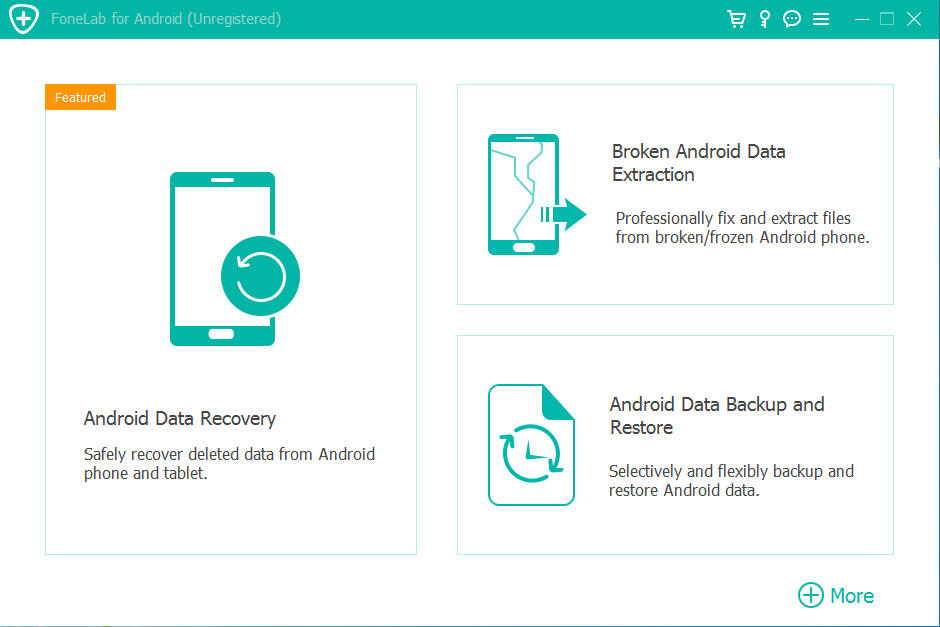
Trin 2: Brug et USB-kabel til at forbinde din Google Pixel 7 til computeren.
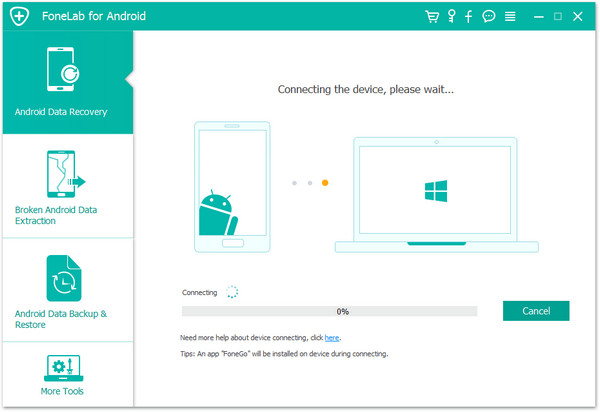

Trin 3: Du kan nu vælge den specifikke type data, du vil gendanne, såsom fotos, videoer, beskeder eller kontakter.
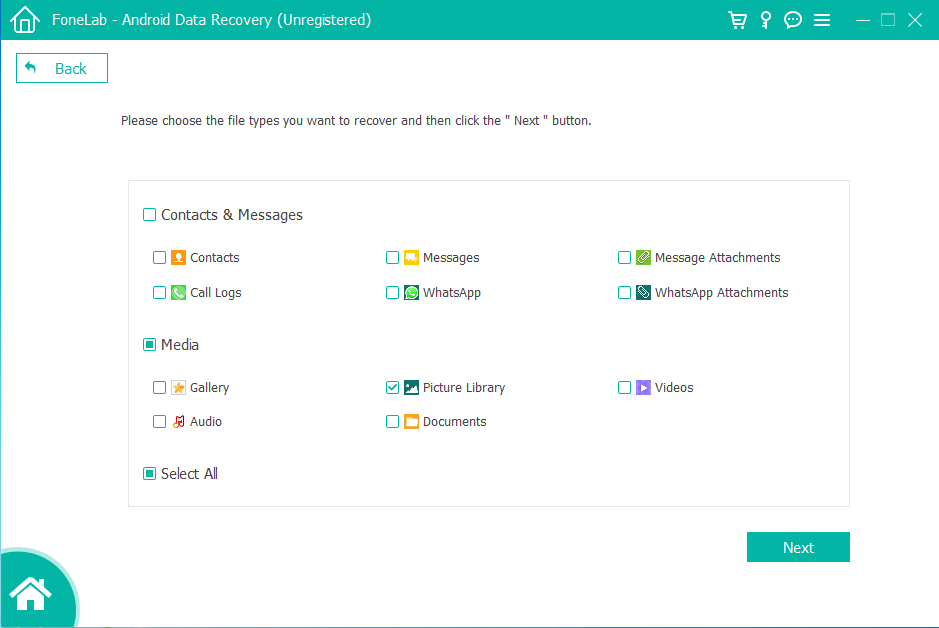
Trin 4: Softwaren vil derefter udføre en scanning af din enhed og præsentere dig for en forhåndsvisning af de filer, den har fundet, så du kan gennemgå og vælge de elementer, du ønsker at gendanne.
Trin 5: Når du har foretaget dine valg, kan du fortsætte med at gendanne de valgte filer tilbage til din telefon eller gemme dem på din computer til opbevaring.
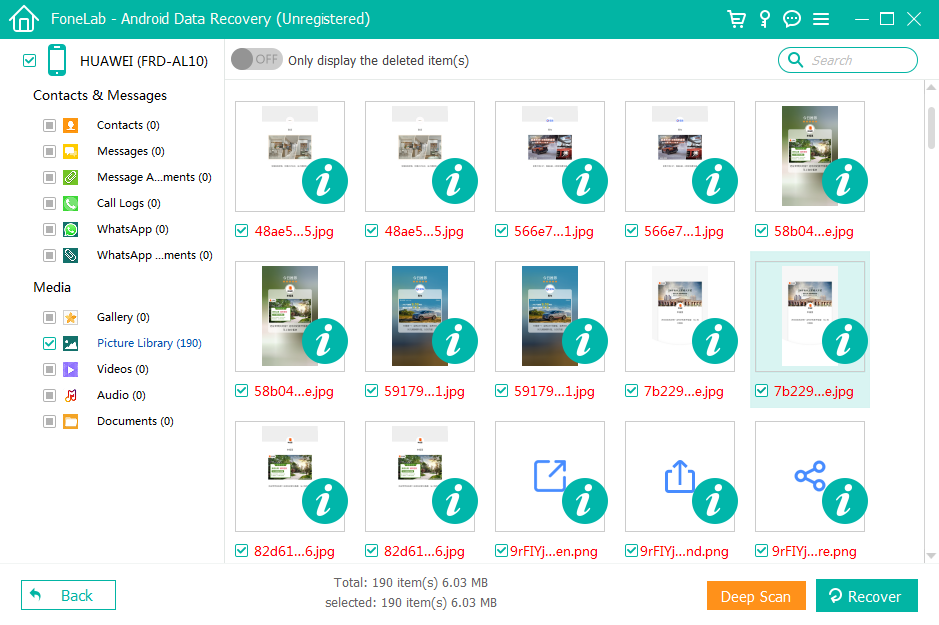
Metode 2: Gendan tabte data fra Google Drev
Gendannelse af data fra en Google Drev-sikkerhedskopi involverer at kontakte kundesupport, få adgang til sikkerhedskopifilen, gennemgå og vælge filer til gendannelse og muligvis give yderligere oplysninger. Efter datagendannelse er det vigtigt at sikkerhedskopiere de gendannede filer for at forhindre fremtidige tab.
Her er trindetaljerne for at gendanne tabte data på Google Pixel 7:
Trin 1: Gå til "Indstillinger" på din Pixel-enhed, som du kan finde på din telefons hovedskærm.
Trin 2: Rul ned til "Konti", og tryk derefter på din Google-konto, der er angivet der. Dette åbner indstillingerne for din Google-konto.
Trin 3: Inde i dine Google-kontoindstillinger, se efter og tryk på "Kontosynkronisering." Dette giver dig mulighed for at administrere, hvilket indhold der synkroniseres med din Google-konto.
Trin 4: Sørg for, at alle de datatyper, du vil gendanne, er slået til. Dette sikrer, at dataene bliver sikkerhedskopieret og vil være tilgængelige for gendannelse.
Trin 5: Gå nu tilbage til hovedskærmen "Indstillinger", og vælg derefter "System". Dette fører dig til systemindstillingerne på din Pixel-enhed.
Trin 6: Tryk på "Backup" i indstillingerne for "System". Vælg derefter "Appdata", og følg instruktionerne på skærmen for at gendanne dine data fra din Google Drev-sikkerhedskopi. Dette vil guide dig gennem processen med at gendanne appdataene fra din Google-konto.

Metode 3: Gendan Google Pixel 7-fotos/videoer med Google Fotos
Aktivering af Google Fotos' automatiske backup sikrer fremragende multimediefilgendannelse. Den sikkerhedskopierer automatisk billeder og videoer til din udpegede Google Drev-konto. Derudover tilbyder appen praktiske funktioner til at se, redigere og administrere filer samt eksportere dem i forskellige formater til brug på forskellige enheder. Kort sagt, med den automatiske sikkerhedskopieringsfunktion aktiveret, bliver Google Fotos et fremragende værktøj til at gendanne multimediefiler.
Trin til at gendanne tabte multimediefiler på din pixel 7:
- Åbn Google Fotos-appen på din enhed, eller besøg webstedet på din computer.
- Naviger til mappen "Papirkurv", hvor slettede elementer er gemt.
- Vælg de filer, du vil gendanne.
- Klik derefter på "Gendan" for at bringe dem tilbage til dit galleri.

Konklusion
At opleve tab af data på din Google Pixel 7 kan være nedslående, men der er normalt måder at gendanne det på. Uanset om det er dine kontakter, billeder eller beskeder, giver teknikkerne, der er forklaret i denne vejledning, adskillige muligheder for at hente dine manglende data. Vælg den bedst egnede metode til dine omstændigheder og tag forholdsregler for at beskytte dine data og reducere muligheden for fremtidige tab.





