Resumé:Praktiske dataoverførselsoperationer-om hvordan man overfører Android/iPhone-data/meddelelser/fotos til Google Pixel 5. Endnu vigtigere er metoden venlig for alle.
Problemanalyse:
Google Pixel 5, du lige har købt for nylig, er en fantastisk telefon med en god form. Men det eneste ubelejlige er, at din tidligere Android/iPhone gemmer en masse af dine arbejdsdata, og du skal skifte mellem de to enheder, så det er meget besværligt.
Så du spekulerer på, om der er en måde at overføre dine Android/iPhone-data til din Google Pixel 5, så dit arbejde bliver meget nemmere og bekvemt for dit liv. Faktisk er denne metode tilgængelig, og denne artikel vil give dig et perfekt svar.
Metodeoversigt:
Del 1: Nyttig måde at overføre dine Android/iPhone-data til Google Pixel 5
Metode 1: Overfør Android/iPhone-data til Google Pixel 5 ved hjælp af Mobile Transfer
Metode 2: Overfør Android/iPhone-data til Google Pixel 5 med Google Drev
Metode 3: Overfør Android/iPhone-data til Google Pixel 5 via e-mail
Del 2: Nyttig måde at sikkerhedskopiere dine Android/iPhone-data
Metode 4: Sikkerhedskopier dine Android/iPhone-data med via mobiloverførsel
Metode 5: Sikkerhedskopier dine Android/iPhone-data med skytjenester
Del 1: Nyttig måde at overføre dine Android/iPhone-data til Google Pixel 5
Din gode Google Pixel 5 er tilgængelig til at overføre dine Android/iPhone-data gennem disse effektive kanaler. Denne del er en guide til overførsel af data.
Metode 1: Overfør Android/iPhone-data til Google Pixel 5 ved hjælp af Mobile Transfer
Hvis du bruger Mobile Transfer for første gang, tror jeg, at følgende oplysninger er, hvad du vil vide.
Mobile Transfer kan overføre data mellem iPhone og Android uden tab. Det understøtter også 6000+ enheder. Dine kontakter, tekstbeskeder, billeder og andre filtyper kan overføres direkte mellem enheder. Endnu vigtigere er dens effektivitet også meget hurtig, og den er nem at betjene.
Trin 1: Download og start programmet Mobile Transfer på din computer.

Trin 2: Forbind din Android/iPhone Data og Google Pixel 5 til computeren med et USB-kabel. Klik derefter på "telefon til telefon" på hjemmesiden. Og klik på "Telefonoverførsel" Det er listen til venstre.
Trin 3: Du skal kontrollere, at enheden er placeret på det rigtige sted, eller du kan klikke på "flip" for at ændre positionen.

Trin 4: Til sidst, tid til at vælge de elementer, du ønsker at overføre mest, og klik på "Start overførsel". Det er alt.

Få minutter senere overføres dine data til Google Pixel 5. Det er den reelle effektivitet ved Mobile Transfer.
Metode 2: Overfør Android/iPhone Data/Beskeder/Fotos til Google Pixel 5 med Google Drev
Før jeg introducerer dig metoden, vil jeg først stille dig et spørgsmål: har dine Android/iPhone-data været sikkerhedskopieret før. Hvis ikke, er metoden ikke egnet til dig, men du kan stadig bruge Mobile Transfer-software til at overføre dine data.
Trin 1: Åbn din Google Drev-software på din Google Pixel 5.
Trin 2: Gennemse dine Google Drev-sikkerhedskopidata, og gennemse derefter selektivt de data, du vil overføre.
Trin 3: Når du har bekræftet sikkerhedskopieringsdataene, skal du klikke på knappen "bekræft". Derefter overfører dataene dine Android / iPhone-data til din Google Pixel 5.

Metode 3: Overfør Android/iPhone Data/Beskeder/Fotos til Google Pixel 5 via e-mail
Dernæst er det også muligt at bruge din e-mail til at overføre dato. Men det understøtter kun overførsel af fotos, musik, videoer. Bemærk venligst, at historiske dataapplikationer, telefon, SMS osv. ikke kan kopieres direkte. Denne opgave er også for besværlig, fordi du ikke kan sende mere end 20 eller 25 mb indhold.
Trin 1: Åbn først G mail, Hot mail eller anden e-mail i din Android/iPhone-enhed. Klik derefter på knapperne for at lave en ny e-mail.
Trin 2: Nu skal du vedhæfte en fil, der skal ses og vælges til ethvert dokument eller mediefiler. Indtil slutningen af uploaden skal du derefter indtaste en anden e-mailadresse for at sende.
Trin 3: Til sidst, vend til Google Pixels og få adgang til e-mailen for at modtage filer. Åbn derefter e-mailen, download det, du vil have, og gem dem i dine Google-pixels 5.

Del 2: Nyttig måde at sikkerhedskopiere dine Android/iPhone-data
Sikkerhedskopiering af dine Android / iPhone-data er alligevel den mest bekvemme måde, og dens betjeningstrin er ikke besværlige, og du kan beskytte dine data effektivt, hvilket virkelig er en god måde.
Metode 4: Sikkerhedskopier dine Android/iPhone-data med mobiloverførsel
Ja! En anden metode til mobiloverførsel. Det kan også sikkerhedskopiere dine Android/iPhone-data undtagen overførselsoperationen. Samtidig er dens proces heller ikke besværlig.
Trin 1: Åbn mobiloverførsel. Klik på "Backup & Restore" på hjemmesiden. Det er listen på tredje del.

Trin 2: Tilslut derefter Android/iPhone-enhed til computeren med et USB-kabel.
Trin 3: Til sidst skal du vælge Data, som du vil sikkerhedskopiere, og trykke på knappen "Sikkerhedskopier telefondata".
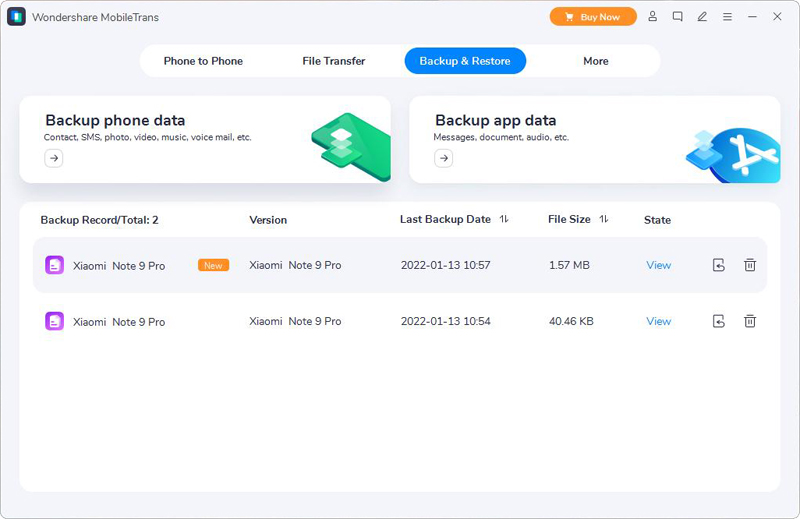
Og så er dine data blevet sikkerhedskopieret, og din dato er sikker nok nu. Uanset hvad du vil gendanne, kan du gendanne fra backupdataene.

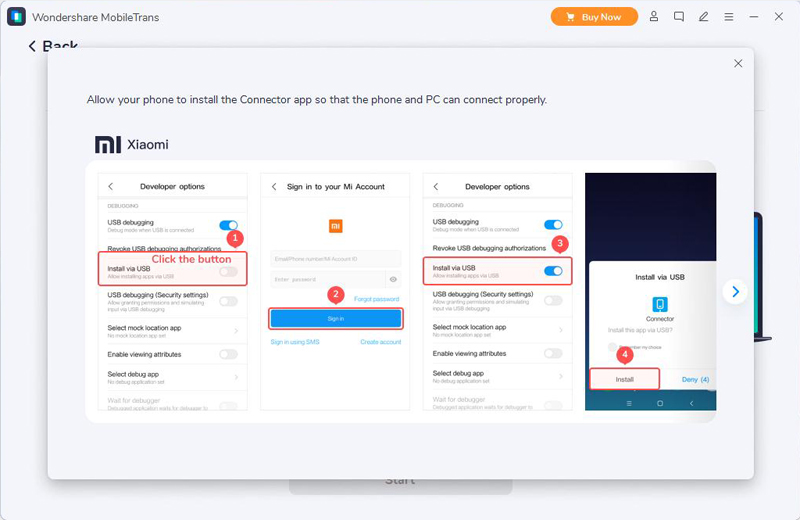
Metode 5: Sikkerhedskopier dine Android/iPhone-data med skytjenester
Cloud-tjenester er den mest almindelige tjeneste til backup af data. Når du gemmer data i skyen, og du kan udtrække dine data, når du vil gendanne fra skyen. Det handler meget hurtigere, end du tror.
Trin 1: Installer først Google Drev på din Android/iPhone.

Trin 2: Log ind på Google-kontoen, og klik på data, som du vil sikkerhedskopiere på skærmen.
Trin 3: Før backup-processen kan du få en forhåndsvisning. Klik på knappen "backup" for at begynde.






