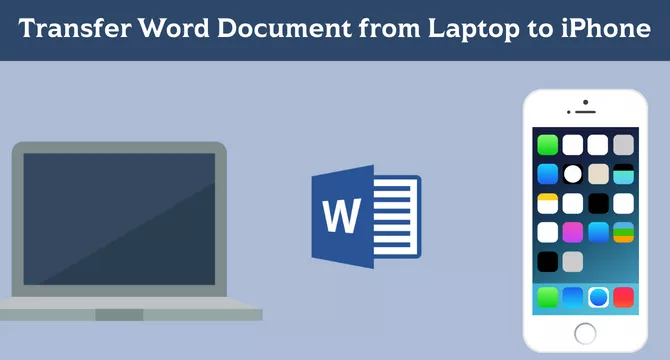
لا ينبغي أن يكون نقل مستندات Word المهمة من الكمبيوتر المحمول إلى جهاز iPhone بمثابة كابوس تقني. باستخدام الأدوات والتقنيات المناسبة، يمكنك الوصول بسهولة إلى ملفاتك أثناء التنقل. سواء كنت بحاجة إلى مراجعة عقد، أو تدقيق مخطوطتك، أو ببساطة حمل عملك معك، فقد قمنا بصياغة دليل نهائي لمساعدتك في نقل المستندات بسلاسة بين الأجهزة. وإليك كيفية القيام بذلك دون كسر العرق.
1. فهم نقل الملفات بين الأجهزة
3. استعادة بيانات الأيفون - نسخ ملفات الكمبيوتر المحمول احتياطيًا إلى الأيفون
4.مزامنة الملفات عبر الخدمات السحابية
- استخدام iCloud Drive للاحتفاظ بالمستندات في متناول اليد
- الاستفادة من Dropbox للوصول عبر الأنظمة الأساسية
5.استخدام البريد الإلكتروني لنقل المستندات بسرعة
7. النقل بدون تطبيقات — توصيل الأسلاك باستخدام Airdrop
8.تعظيم إمكانية الوصول من خلال تطبيقات المراسلة
9.الخلاصة: الإبحار السلس من الكمبيوتر المحمول إلى iPhone
فهم نقل الملفات بين الأجهزة
يمكن أن يمثل نقل الملفات بين منصات مختلفة، مثل كمبيوتر محمول يعمل بنظام Windows أو Mac إلى iPhone، تحديات في بعض الأحيان بسبب اختلاف أنظمة التشغيل ومشكلات التوافق. ومع ذلك، مع التقدم في الخدمات السحابية وتقنيات مشاركة الملفات، أصبح نقل مستندات Word أكثر سهولة إلى حد كبير.
قل وداعًا لمشاكل التوافق
في الوقت الحاضر، يضمن العدد الكبير من التطبيقات والخدمات المتاحة أنه يمكنك عرض وتحرير مستندات Word الخاصة بك على جهاز iPhone الخاص بك بنفس السهولة التي تتمتع بها على الكمبيوتر المحمول الخاص بك. سيسلط هذا الدليل الضوء على طرق متعددة لنقل الملفات، مما يضمن أن لديك مجموعة متنوعة من الخيارات حسب تفضيلاتك والأدوات المتاحة.
استعادة بيانات الأيفون - نسخ ملفات الكمبيوتر المحمول احتياطيًا إلى الأيفون
هنا، تحتاج بشكل أساسي إلى تعلم هذه الأداة - النسخ الاحتياطي لبيانات الكمبيوتر إلى iPhone . لا تسمح لك هذه الأداة باستعادة البيانات المفقودة على جهاز iPhone الخاص بك بسهولة فحسب، بل تسمح لك أيضًا بعمل نسخة احتياطية لبيانات iPhone الخاصة بك على جهاز الكمبيوتر الخاص بك في أي وقت وفي أي مكان، وتسمح لك أيضًا بنقل ملفات الكمبيوتر المحمول إلى جهاز iPhone الخاص بك بسهولة. بالطبع، يمكنك تنزيله وتثبيته مجانًا أدناه لتجربته. يمكنه ضمان اكتمال وأمن بياناتك.
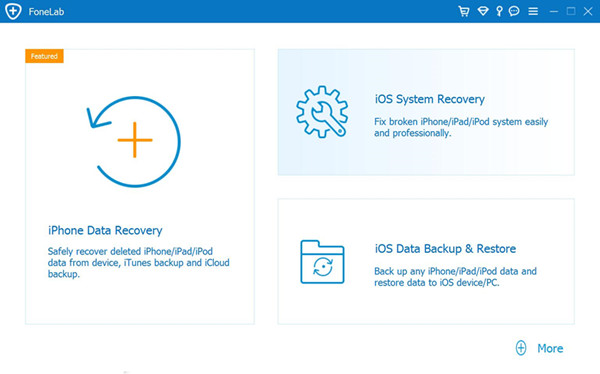
مزامنة الملفات عبر الخدمات السحابية
توفر الخدمات السحابية طريقة ملائمة للحفاظ على مزامنة مستنداتك عبر جميع أجهزتك، بما في ذلك جهاز iPhone والكمبيوتر المحمول. فيما يلي خدمتان سحابيتان شائعتان تجعلان عمليات نقل الملفات أمرًا سهلاً:
استخدام iCloud Drive للاحتفاظ بالمستندات في متناول اليد
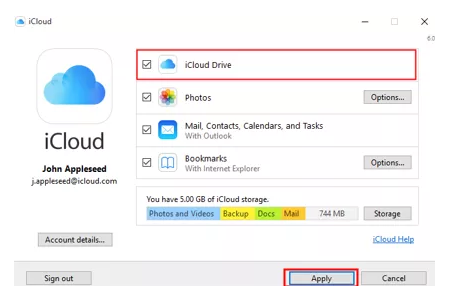
- على الكمبيوتر المحمول الخاص بك، انتقل إلى موقع iCloud الإلكتروني وقم بتسجيل الدخول باستخدام معرف Apple الخاص بك.
- انتقل إلى "iCloud Drive" وانقر فوق الزر "تحميل" لتحديد مستند Word الخاص بك.
- بمجرد التحميل، افتح تطبيق "الملفات" على جهاز iPhone الخاص بك.
- ستجد مستند Word في مجلد iCloud Drive، جاهزًا للعرض أو التحرير.
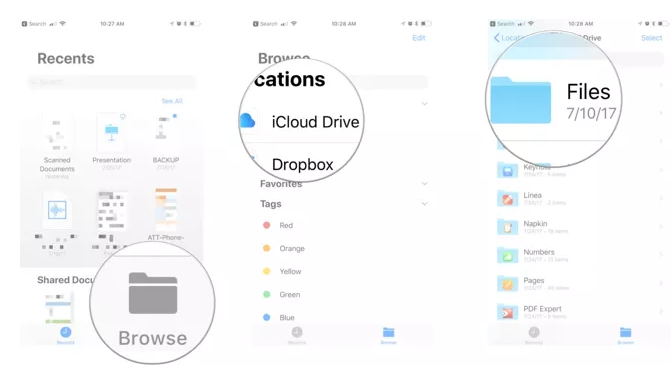
الاستفادة من Dropbox للوصول عبر الأنظمة الأساسية
- قم بتثبيت تطبيق Dropbox على كل من الكمبيوتر المحمول وجهاز iPhone.
- قم بتحميل مستند Word الخاص بك إلى Dropbox من الكمبيوتر المحمول الخاص بك.
- افتح تطبيق Dropbox على جهاز iPhone الخاص بك، وانقر على ملفك للتفاعل معه مباشرة.
استخدام البريد الإلكتروني لنقل المستندات بسرعة
تعد خدمات البريد الإلكتروني طريقة سهلة أخرى لنقل المستندات من جهاز إلى آخر. بمجرد إرفاق مستند Word الخاص بك برسالة بريد إلكتروني، يمكنك تنزيله والوصول إليه على جهاز iPhone الخاص بك:
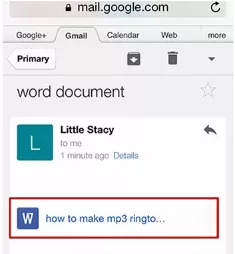
- أنشئ بريدًا إلكترونيًا جديدًا على الكمبيوتر المحمول الخاص بك وأرفق مستند Word.
- أرسل البريد الإلكتروني إلى عنوان يمكن الوصول إليه على جهاز iPhone الخاص بك.
- افتح تطبيق البريد الإلكتروني الخاص بك على iPhone، وابحث عن البريد الإلكتروني، وقم بتنزيل المرفق.
النقل المباشر عبر iTunes
بالنسبة للمستخدمين الذين يفضلون طريقة غير متصلة بالإنترنت أو يفتقرون إلى الوصول الفوري إلى الإنترنت، يمكن أن تكون مشاركة ملفات iTunes هي الحل الصحيح.
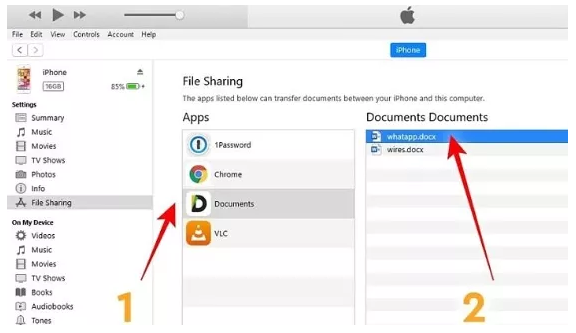
- قم بتوصيل جهاز iPhone الخاص بك بالكمبيوتر المحمول الخاص بك عبر كابل الشحن.
- افتح iTunes وحدد جهازك.
- اختر "مشاركة الملفات" وحدد التطبيق الذي تستخدمه لقراءة مستندات Word على جهاز iPhone الخاص بك.
- قم بسحب وإفلات مستند Word في قائمة مستندات التطبيق.
- سيكون الملف متاحًا الآن داخل التطبيق المحدد على جهاز iPhone الخاص بك.
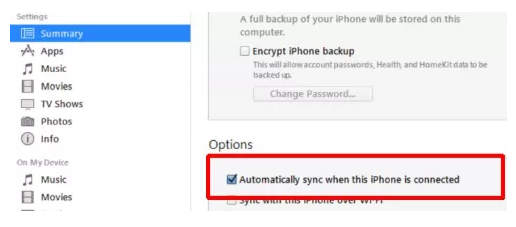
النقل بدون تطبيقات—التوصيل باستخدام Airdrop
بالنسبة لمستخدمي Mac، يوفر Airdrop طريقة خالية من المتاعب لنقل الملفات لاسلكيًا:
- افتح Finder على جهاز Mac الخاص بك وحدد موقع مستند Word الخاص بك.
- انقر بزر الماوس الأيمن على الملف واختر "مشاركة" -> "AirDrop".
- حدد جهاز iPhone الخاص بك من نافذة AirDrop.
- على جهاز iPhone الخاص بك، اقبل الملف الوارد، وسيتم حفظه في الموقع المختار، غالبًا داخل تطبيق "الملفات".
تعظيم إمكانية الوصول من خلال تطبيقات المراسلة
يمكن لمنصات المراسلة التي تتمتع بقدرات مشاركة الملفات أن تقوم بالمهمة أيضًا. تمكّنك تطبيقات مثل WhatsApp أو Telegram أو Slack من إرسال المستندات إلى نفسك أو إلى الآخرين.
- قم بإرفاق مستند Word الخاص بك برسالة على منصة المراسلة على الكمبيوتر المحمول الخاص بك.
- افتح التطبيق المقابل على جهاز iPhone الخاص بك.
- قم بتنزيل مستند Word من سلسلة المحادثة.
الخلاصة: الإبحار السلس من الكمبيوتر المحمول إلى iPhone
لا ينبغي أن يكون نقل مستند Word من كمبيوتر محمول إلى iPhone محنة. مع الخدمات السحابية، ورسائل البريد الإلكتروني، وiTunes، وAirdrop، وتطبيقات المراسلة، يمكن أن تكون مستنداتك أينما تحتاج إليها، وفي أي وقت تحتاج إليها. اختر الطريقة التي تناسب سير عملك على أفضل وجه واستمتع براحة البال التي تأتي من وجود ملفاتك الأساسية في متناول يدك، بغض النظر عن المكان الذي يأخذك إليه يومك. تذكر أن البقاء على اتصال عبر الأجهزة يزيد من إنتاجيتك ويبقي معلوماتك في متناول يدك، مما يمكّنك من القيام بعملك خارج حدود شاشة الكمبيوتر المحمول لديك.





