ملخص: كيف يمكنني استعادة ملف Excel الذي تم استبداله؟ نظرًا لأنه تمت الكتابة فوق برنامج Excel بسبب عملية إهمال، وفقدان الملفات غير المحفوظة، فإن هذه المقالة تقدم عدة طرق مهمة.
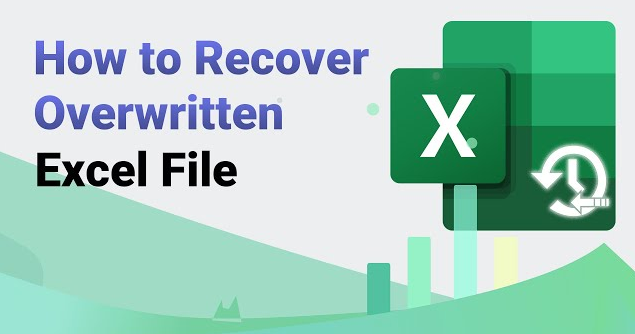
Excel هو برنامج مكتبي شائع الاستخدام يمكن استخدامه لإنشاء نماذج وتقارير متنوعة. ولكن في بعض الأحيان، نواجه بعض الحوادث. إذا قمنا عن طريق الخطأ بحفظ بيانات جديدة في ملف موجود، فسيتم فقدان البيانات الأصلية. كيفية الاسترداد عندما يقوم Excel بالكتابة فوق الملف الأصلي؟ هذه المقالة سوف توفر لك حلولا مفصلة.
- أسباب قيام ملف Excel بالكتابة فوق الملف الأصلي
- 1. استخدم وظيفة "الاستعادة إلى الإصدار السابق" لنظام التشغيل Windows
- 2. استخدم وظيفة الاسترداد التي تأتي مع برنامج Excel
- 3. استخدم برنامج استعادة بيانات الكمبيوتر
- لخص
أسباب قيام ملف Excel بالكتابة فوق الملف الأصلي
قبل شرح كيفية استعادة Excel بالكتابة فوق الملف الأصلي، دعنا أولاً نحلل أسباب قيام ملف Excel بالكتابة فوق الملف الأصلي. من بينها الحالات الشائعة تشمل ما يلي:
1. عند إنشاء جدول بيانات Excel، قمت عن طريق الخطأ بحفظه بنفس الاسم، مما أدى إلى الكتابة فوق الملف الأصلي.
2. عند تصدير الملف، تمت الكتابة فوق الملف الأصلي مباشرة دون تحديد موقع حفظ الملف الجديد.
3. تم تغيير تنسيق ملف جدول Excel، مثل تعديل نوع الملف وتغيير امتداد الملف وما إلى ذلك، مما يؤدي إلى الكتابة فوق محتوى الملف.
4. عند حذف الملفات، تم تحديد خيار "الكتابة فوق"، مما أدى إلى الكتابة فوق الملفات الأصلية.
ما ورد أعلاه عبارة عن مواقف شائعة حيث يقوم Excel بالكتابة فوق الملف الأصلي. بعد ذلك، سنقدم لك كيفية استرداد الملف الأصلي عندما يقوم برنامج Excel بالكتابة فوقه.
1. استخدم وظيفة "الاستعادة إلى الإصدار السابق" لنظام التشغيل Windows
توجد وظيفة "الاستعادة إلى الإصدار السابق" في نظام Windows، والتي يمكنها استعادة إصدار الملف قبل نقطة زمنية معينة. هذه الميزة مفيدة جدًا في بعض المواقف ويمكن أن تساعدنا في استعادة الملفات التي تم تغييرها أو الكتابة فوقها.
1. ابحث عن المجلد الذي يوجد به ملف Excel المكتوب، وانقر بزر الماوس الأيمن فوق المجلد وحدد قائمة "الخصائص".
2. في نافذة الخصائص، حدد علامة التبويب استعادة الإصدار القديم.
3. حدد التاريخ والوقت في قائمة "آخر تعديل" وانقر فوق الزر "رجوع".
4. تنبثق نافذة مطالبة تسألك عما إذا كان سيتم استعادة الملف إلى التاريخ والوقت المحددين. انقر فوق الزر "نعم" وسيقوم النظام باستعادة الملف تلقائيًا. بعد اكتمال عملية الاسترداد، إذا ظهرت الملفات في المجلد، فهذا يعني أن عملية الاسترداد ناجحة.
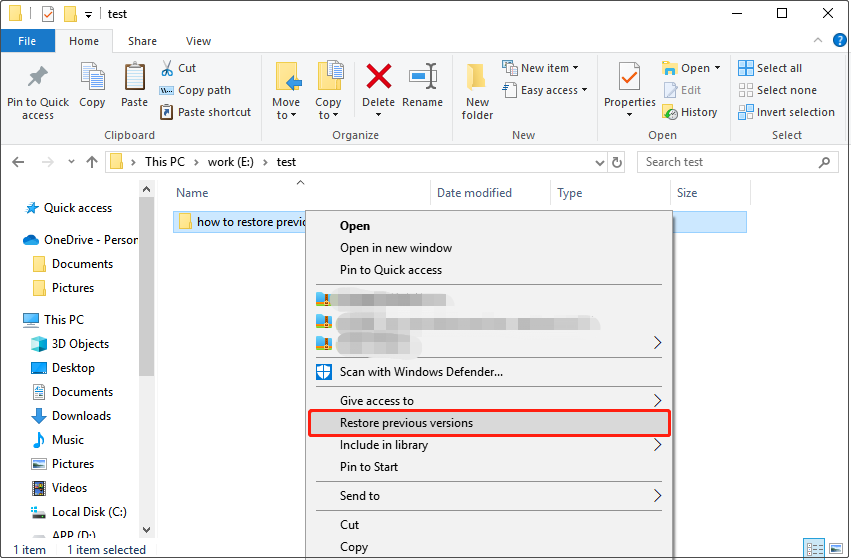
تجدر الإشارة إلى أن هذه الطريقة لا تعمل إلا إذا تم تمكين وظيفتي "حماية النظام" و"سجل الملفات" في نظام Windows. إذا لم تقم بتمكين هاتين الميزتين، فقد لا تتمكن هذه الطريقة من استرداد ملفاتك.
2. استخدم وظيفة الاسترداد التي تأتي مع برنامج Excel
يأتي برنامج Excel مزودًا بوظيفة استرداد يمكن أن تساعدنا في استعادة الملفات التي تم استبدالها. العمليات المحددة هي كما يلي:
1. افتح برنامج Excel، وادخل إلى قائمة "ملف"، وانقر على "استعادة الإصدار القديم".
2. في مربع الحوار المنبثق "استرداد مستند المشكلة"، حدد ملف Excel الذي تمت الكتابة فوقه، ثم انقر فوق الزر "فتح".
3. في النافذة المنبثقة "هل تريد الإصلاح؟" في مربع المطالبة، انقر فوق الزر "نعم".
4. سيقوم Excel تلقائيًا بفحص الملف وبنيته. إذا كان من الممكن إصلاحه، فسيتم إدراج إصدارات الاسترداد المختلفة في القائمة أدناه. انقر على الإصدار الذي يحتاج إلى استعادته.
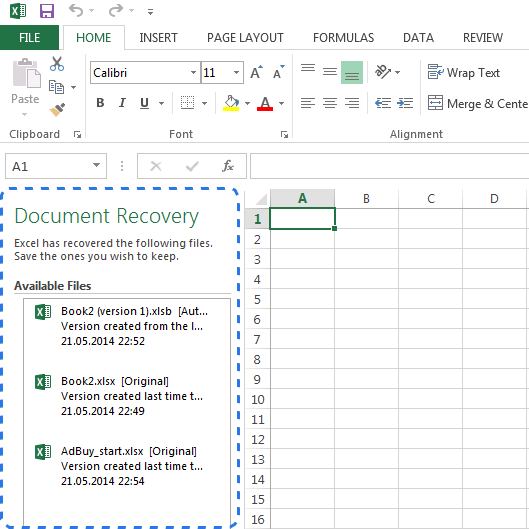
تجدر الإشارة إلى أنه بعد إصلاح الملف، سيقوم Excel بحفظ المستند الذي تم إصلاحه ويطالبك باستخدام اسم ملف جديد عند حفظ الملف لتجنب الكتابة فوق الملف القديم.
3. استخدم برنامج استعادة بيانات الكمبيوتر
إذا فشلت الطرق المذكورة أعلاه في استعادة الملفات، فيمكننا محاولة استخدام برامج استعادة البيانات، مثل Computer Data Recovery ، وما إلى ذلك، لاستردادها. على الرغم من أن هذه الطريقة قد لا تكون ناجحة بنسبة 100%، إلا أن بعض البرامج يمكنها استرداد الملفات التي تم الكتابة فوقها لضمان عدم فقدان الملفات.
والخطوات هي كما يلي:
الخطوة 1: حدد وضع استرداد الحذف العرضي
حدد وضع استرداد الحذف العرضي

حرك الماوس هنا، ويمكننا أن نرى وصفا موجزا للوظيفة. من خلال الوصف، يمكنك ببساطة فهم وظيفة هذه الوظيفة، والنقر فوق لاستعادة الحذف غير المقصود.
الخطوة 2: حدد موقع تخزين البيانات الأصلي
حدد موقع تخزين البيانات الأصلي
حدد القرص الذي تم تخزين الملف فيه مسبقًا، وتأكد من القيام بالاختيار الخاطئ. انقر لبدء المسح.
الخطوة 3. المسح الضوئي
خلال فترة المسح، إذا كان هناك الكثير من البيانات على القرص، فسيكون وقت المسح أطول قليلاً، لذلك عليك الانتظار بصبر.

الخطوة 4. البحث عن الملفات
يمكنك البحث عن الملفات أو المجلدات مباشرة، أو تصفية الملفات حسب وقت التعديل. إذا كانت جميع الملفات من نفس النوع، فيمكنك أيضًا التحديد بناءً على نوع الملف.
الخطوة 5. استرداد الملفات

بعد العثور على الملف، يمكنك النقر نقرًا مزدوجًا لمعاينة الملف، ثم النقر فوق "استعادة الآن"، وتعيين مسار التصدير، ثم التصدير.
لخص
ما ورد أعلاه هو كيفية استعادة الملف الأصلي عندما يقوم برنامج Excel بالكتابة فوقه. من الشائع أن تقوم ملفات Excel بالكتابة فوق الملف الأصلي. في بعض الأحيان قد نفقد بيانات مهمة. ولكن طالما أننا نتقن أساليب الاسترداد المذكورة أعلاه، فلدينا طريقة للتعامل مع هذا الموقف.





