أفضل 8 طرق لنقل جميع البيانات من Android / Samsung / iPhone / iPad إلى iPhone 13/13 Pro / 13 Pro Max / 13 mini.
هل ترغب في معرفة أكثر طرق نقل البيانات شمولاً ، بما في ذلك Android إلى iPhone و iPhone / iPad إلى iPhone؟ أعدت هذه المقالة مجموعة متنوعة من الطرق الفعالة لنقل البيانات من الأجهزة القديمة (iPhone / Android) والنسخ الاحتياطية إلى iPhone 13/13 Pro / 13 Pro Max / 13 mini. إذا كنت بحاجة إلى هذه الأساليب ، يمكنك الحصول على هذه الطرق الفعالة والمريحة من خلال قراءة هذه المقالة.
تستخدم شاشة iPhone 13/13 Pro / 13 Pro Max / 13 mini لوحة AMOLED مرنة ، ويمكن أن يدعم طراز iPhone 13 Pro / 13 Pro Max أيضًا معدل تحديث يبلغ 120 هرتز. من حيث الحجم ، يبلغ حجم iPhone 13 mini 5.4 بوصة ، و iPhone 13 و 13 Pro 6.1 بوصة ، و iPhone 13 Pro Max - 6.7 بوصة. يعد تكوين الكاميرا لسلسلة iPhone 13 أفضل من ذي قبل ، حيث يدعم وظائف مثل الزاوية الواسعة للغاية والمشهد الليلي والحركة البطيئة الفائقة والفيديو بدقة 8K. من حيث عمر البطارية ، تبلغ سعة بطارية iPhone 13 mini 2406 مللي أمبير ، وسعة بطارية iPhone 13 3095 مللي أمبير ، وسعة بطارية iPhone 13 Pro Max 4352 مللي أمبير. من حيث الأداء ، تم تجهيز سلسلة iPhone 13 بشريحة A15 جديدة تمامًا.
أعتقد أنه بعد رؤية تكوين سلسلة iPhone 13 ، لن تتردد في شراء سلسلة iPhone 13 ، سواء كنت من مستخدمي Android أو من مستخدمي iPhone من قبل. عندما تحصل على iPhone الجديد ، فأنت بحاجة إلى طريقة جيدة لنقل البيانات لمساعدتك في نقل البيانات من الجهاز القديم أو النسخ الاحتياطي إلى الهاتف الجديد. لأن طريقة نقل البيانات الجيدة يمكن أن تساعدنا في توفير الكثير من الوقت والطاقة. تحقيقا لهذه الغاية ، أعدت هذه المقالة مجموعة متنوعة من الطرق الممتازة لمساعدتك على إكمال نقل البيانات المطلوب بواسطة iPhone 13/13 Pro / 13 Pro Max / 13 mini. الآن ، سأقدم لك هذه الأساليب بالتفصيل!
الجزء 1 قم بمزامنة Android / Samsung إلى iPhone 13/13 Pro / 13 Pro Max / 13 mini
- انقل Android مباشرة إلى iPhone 13/13 Pro / 13 Pro Max / 13 mini
- استعادة البيانات من النسخ الاحتياطي إلى iPhone 13/13 Pro / 13 Pro Max / 13 mini
- انقل Android إلى iPhone 13/13 Pro / 13 Pro Max / 13 mini باستخدام تطبيق Move to iOS
الجزء 2 قم بمزامنة iPhone / iPad مع iPhone 13/13 Pro / 13 Pro Max / 13 mini
- قم بنقل iPhone / iPad مباشرة إلى iPhone 13/13 Pro / 13 Pro Max / 13 mini
- استعادة البيانات من iTunes Backup إلى iPhone 13/13 Pro / 13 Pro Max / 13 mini
- استعادة البيانات من iCloud Backup إلى iPhone 13/13 Pro / 13 Pro Max / 13 mini
- مزامنة iPhone / iPad مع iPhone 13/13 Pro / 13 Pro Max / 13 mini مع البدء السريع
- مزامنة iPhone / iPad مع iPhone 13/13 Pro / 13 Pro Max / 13 mini مع Finder
الجزء 1 قم بمزامنة Android / Samsung إلى iPhone 13/13 Pro / 13 Pro Max / 13 mini
عند رؤية تكوين سلسلة iPhone 13 ، بصفتك مستخدمًا قديمًا لهاتف Android أو الجهاز اللوحي ، لا يمكنك إلا شراء هذا الجهاز. بعد شراء iPhone 13/13 Pro / 13 Pro Max / 13 mini جديد ، أعتقد أنك بحاجة إلى نقل البيانات من Android / Samsung القديم إلى سلسلة iPhone 13 الجديدة. لكننا نعلم أن نظام iPhone ليس هو نفسه نظام Android / Samsung. هل تعرف كيفية نقل البيانات من Android / Samsung القديم إلى iPhone الجديد؟ إذا كنت لا تعرف ، فقد أعدت هذه المقالة ثلاث طرق فعالة ومريحة لنقل البيانات من Android / Samsung إلى iPhone 13/13 Pro / 13 Pro Max / 13 mini. أدناه سأقدم لك هذه الطرق الثلاث بالتفصيل ، وآمل أن تكون هذه الأساليب مفيدة لك.
انقل Android مباشرة إلى iPhone 13/13 Pro / 13 Pro Max / 13 mini
تقدم لك هذه الطريقة إمكانية نقل البيانات مباشرة من Android إلى iPhone 13/13 Pro / 13 Pro Max / 13 mini. قبل استخدام هذه الطريقة ، أود أن أقدم لكم بإيجاز برنامج نقل بيانات متعدد الإمكانات ، وهو برنامج نقل البيانات عبر الهاتف المحمول.
يعد Mobile Transfer أداة لا غنى عنها لك لاستخدام هذه الطريقة. يمكن أن يساعدك في نقل البيانات مباشرة من Android إلى iPhone 13 الجديد. أولاً وقبل كل شيء ، صفحته موجزة للغاية. ثانيًا ، تشغيله بسيط للغاية. بمجرد بضع نقرات بسيطة ، يمكنك إكمال نقل البيانات المطلوب مباشرة. ثالثًا ، يتمتع البرنامج بتوافق فائق. يمكن أن يكون متوافقًا مع أكثر من 7000 نوع من المعدات في السوق. رابعًا ، أنواع البيانات التي يمكن نقلها غنية جدًا وشاملة ، مثل جهات الاتصال والرسائل النصية وسجل المكالمات والصور والموسيقى ومقاطع الفيديو والتطبيقات وبيانات التطبيقات والموسيقى وما إلى ذلك.
الخطوة 1: وفقًا لنظام الكمبيوتر ، حدد Mobile Transfer المناسب لتنزيله على جهاز الكمبيوتر الخاص بك ، واتبع المطالبات لإكمال التثبيت.

الخطوة 2: قم بتشغيل Mobile Transfer ، ثم حدد وضع "Phone to Phone Transfer" واضغط على "ابدأ" في الصفحة الرئيسية.
الخطوة 3: استخدم كبل USB لتوصيل جهاز Android / Samsung القديم و iPhone 13/13 Pro / 13 Pro Max / 13 mini بنفس الكمبيوتر.

ملاحظة: عند اكتشافها ، يجب عرض جهاز Android / Samsung القديم في لوحة "المصدر" ، ويجب عرض iPhone 13/13 Pro / 13 Pro Max / 13 mini في لوحة "الوجهة". إذا كان الترتيب المعروض على الصفحة معكوسًا ، فأنت بحاجة إلى النقر فوق "انعكاس" لتبديل مواضع الجهازين.
الخطوة 4: بعد أن يصبح كل شيء جاهزًا ، يمكنك عرض جميع أنواع البيانات التي يمكن نقلها إلى iPhone الجديد على الصفحة. حدد نوع البيانات المطلوبة ، ثم انقر فوق "بدء النقل" لإكمال نقل البيانات.

استعادة البيانات من Android / Samsung Backup إلى iPhone 13/13 Pro / 13 Pro Max / 13 mini
إذا قمت بنسخ نسخة احتياطية من Samsung أو أي جهاز Android آخر باستخدام Mobile Transfer أو Samsung Kies ، فيمكنك استعادة البيانات من النسخة الاحتياطية إلى iPhone 13/13 Pro / 13 Pro Max / 13 mini. ستقدم لك هذه الطريقة كيفية استعادة البيانات الموجودة في النسخة الاحتياطية بسرعة إلى iPhone.
الخطوة 1: قم بتشغيل Mobile Transfer على الكمبيوتر ، ثم حدد وضع "الاستعادة من النسخ الاحتياطية" في الصفحة وحدد الخيار المطلوب ، مثل "MobileTrans" أو "Kies".

الخطوة 2: استخدم كبل USB لتوصيل جهاز iPhone 13/13 Pro / 13 Pro Max / 13 mini بالكمبيوتر.
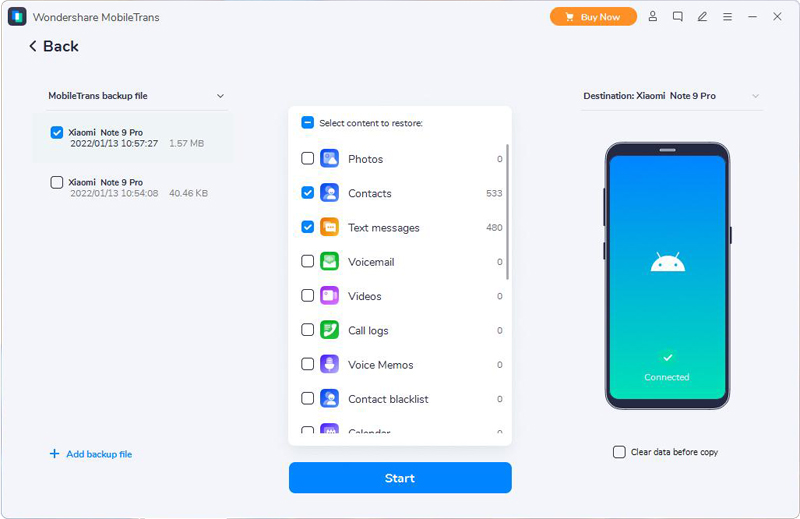
الخطوة 3: يمكنك رؤية جميع ملفات النسخ الاحتياطي في اللوحة اليسرى. حدد ملف النسخ الاحتياطي الذي تريده ، وحدد أنواع البيانات المطلوبة ، ثم انقر فوق "بدء النقل" لنقل البيانات من النسخة الاحتياطية المحددة إلى iPhone 13/13 Pro / 13 Pro Max / 13 mini الجديد.
انقل Android إلى iPhone 13/13 Pro / 13 Pro Max / 13 mini باستخدام تطبيق Move to iOS
وبالمثل ، يمكنك أيضًا نقل البيانات من Android إلى iPhone 13/13 Pro / 13 Pro Max / 13 mini عبر Move to iOS. يمكن أن يساعدك الانتقال إلى iOS في نقل جميع البيانات تقريبًا من Android إلى iPhone ، مثل جهات الاتصال وسجل الرسائل وصور الكاميرا ومقاطع الفيديو وإشارات الويب وحسابات البريد والتقويمات وما إلى ذلك. الآن سأقدم لك الخطوات التفصيلية لهذه الطريقة.
الخطوة 1: قم بتوصيل جهاز Android و iPhone بشبكة WiFi مستقرة.
الخطوة 2: اتبع المطالبات لإعداد جهاز iPhone 13/13 Pro / 13 Pro Max / 13 mini الجديد. بعد الوصول إلى صفحة "التطبيقات والبيانات" ، حدد خيار "نقل البيانات من Android". ثم اضغط على "متابعة" ، وسيتم الآن عرض رمز مكون من عشرة أو ستة أرقام على شاشة iPhone.
الخطوة 3: قم بتنزيل Move to iOS على جهاز Android. بعد تشغيل Move to iOS ، انقر فوق "متابعة" في الصفحة. بعد قراءة الشروط والأحكام ، اضغط على "موافق" للمتابعة ، ثم انقر على "التالي" في الزاوية العلوية اليمنى من شاشة "العثور على الرمز الخاص بك". الآن ، أدخل الرمز الذي يظهر على شاشة iPhone.
الخطوة 4: عندما تظهر شاشة نقل البيانات ، حدد البيانات التي تريد نقلها على الصفحة ، ثم انقر فوق "التالي" على جهاز Android لبدء نقل البيانات.

نصيحة: بعد انتهاء شريط التحميل على جهاز iPhone 13/13 Pro / 13 Pro Max / 13 mini ، يمكنك حينئذٍ تكوين جهاز iPhone الجديد.
الجزء 2 قم بمزامنة iPhone / iPad مع iPhone 13/13 Pro / 13 Pro Max / 13 mini
بصفتي معجبًا كبيرًا بنظام iOS ، أعتقد أنك ستشتريه عندما تكون سلسلة iPhone 13 في السوق. عندما تشتري iPhone جديدًا ، أعتقد أنك بحاجة حقًا إلى طريقة فعالة ومريحة لنقل البيانات من iPhone / iPad القديم إلى iPhone الجديد. سأقدم لك الآن خمس طرق لمساعدتك على إكمال نقل البيانات من iOS إلى iOS. لذلك يمكنك اختيار طريقة النقل التالية وفقًا لاحتياجاتك.
قم بنقل iPhone / iPad مباشرة إلى iPhone 13/13 Pro / 13 Pro Max / 13 mini
هل تريد معرفة كيفية نقل البيانات من iPhone / iPad إلى iPhone 13/13 Pro / 13 Pro Max / 13 mini بنقرة واحدة؟ ستقدم لك هذه الطريقة كيفية نقل البيانات مباشرة من iPhone / iPad القديم إلى iPhone الجديد. لاستخدام هذه الطريقة ، تحتاج إلى مساعدة Mobile Transfer.
الخطوة 1: قم بتشغيل Mobile Transfer على الكمبيوتر ، ثم حدد وضع "Phone to Phone Transfer" على الصفحة وانقر على "ابدأ".

الخطوة 2: استخدم كبل USB لتوصيل جهاز iPhone / iPad القديم بجهاز iPhone 13/13 Pro / 13 Pro Max / 13 mini بالكمبيوتر.
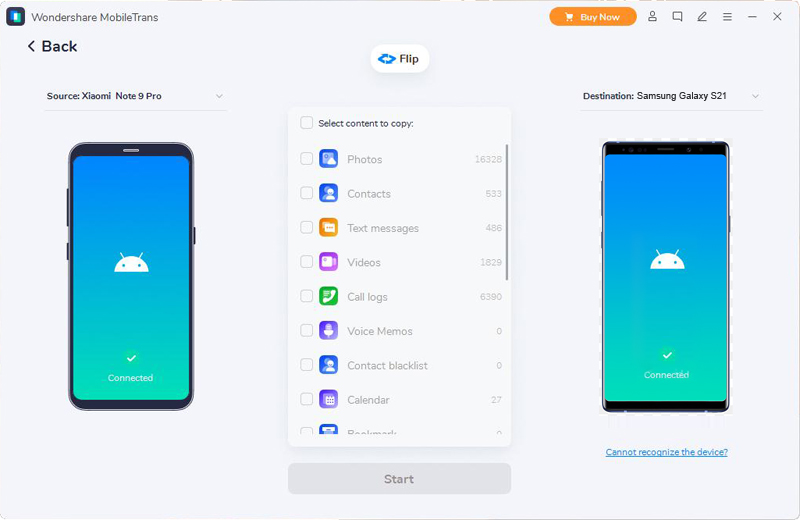
الخطوة 3: يمكنك الآن عرض جميع أنواع البيانات التي يمكن مزامنتها من iPhone / iPad القديم إلى iPhone 13/13 Pro / 13 Pro Max / 13 mini. حدد نوع الملف المراد مزامنته ، ثم انقر فوق "بدء النقل" لنقل البيانات إلى iPhone الجديد.
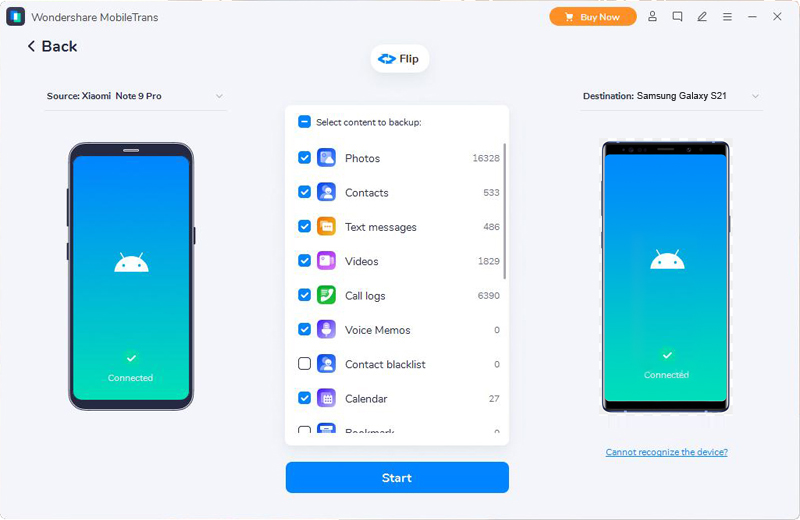
استعادة البيانات من iTunes Backup إلى iPhone 13/13 Pro / 13 Pro Max / 13 mini
يمكن أن يساعدك تطبيق Mobile Transfer في استعادة بيانات النسخ الاحتياطي مباشرة في iTunes إلى iPhone 13/13 Pro / 13 Pro Max / 13 mini. سأوضح لك الآن كيفية استعادة البيانات بكفاءة في iTunes Backup إلى جهاز iPhone الجديد الخاص بك.
الخطوة 1: قم بتشغيل Mobile Transfer على الكمبيوتر ، ثم حدد "استعادة من النسخ الاحتياطية"> "iTunes" على الصفحة.

الخطوة 2: استخدم كبل USB لتوصيل iPhone 13/13 Pro / 13 Pro Max / 13 mini بالكمبيوتر.

الخطوة 3: حدد ملف النسخ الاحتياطي المطلوب على الجانب الأيسر من الصفحة ، وحدد نوع البيانات المطلوب في منتصف الصفحة. بعد التحديد ، انقر فوق الزر "بدء النقل" لاستعادة البيانات الموجودة في iTunes Backup إلى iPhone 13/13 Pro / 13 Pro Max / 13 mini.

استعادة البيانات من iCloud Backup إلى iPhone 13/13 Pro / 13 Pro Max / 13 mini
في هذا الجزء ، سأقدم لك كيفية استعادة البيانات بسرعة في iCloud Backup إلى iPhone 13/13 Pro / 13 Pro Max / 13 mini بمساعدة Mobile Transfer.
الخطوة 1: قم بتشغيل Mobile Transfer على الكمبيوتر ، ثم حدد "Restore From Backups"> "iCloud" في الصفحة.

الخطوة 2: استخدم كبل USB لتوصيل iPhone 13/13 Pro / 13 Pro Max / 13 mini بالكمبيوتر.
الخطوة 3: بعد أن يكتشف البرنامج بنجاح جهاز iPhone الخاص بك ، قم بتسجيل الدخول إلى حساب iCloud الخاص بك على الجانب الأيسر من الصفحة.

الخطوة 4: بعد تسجيل الدخول بنجاح إلى iCloud ، سيتم عرض جميع بيانات النسخ الاحتياطي في iCloud على الجانب الأيسر من الصفحة. حدد النسخة الاحتياطية التي تريد استعادتها إلى iPhone 13/13 Pro / 13 Pro Max / 13 mini ، ثم انقر فوق "تنزيل" لتنزيل النسخة الاحتياطية المحددة على جهاز الكمبيوتر الخاص بك.

الخطوة 5: سيقوم Mobile Transfer تلقائيًا باستخراج جميع الملفات القابلة للاسترداد من ملفات النسخ الاحتياطي التي تم تنزيلها. يمكنك تحديد البيانات التي تريد استعادتها إلى iPhone 13/13 Pro / 13 Pro Max / 13 mini في اللوحة الوسطى من الصفحة. بعد التحديد ، انقر فوق الزر "بدء النقل" لإكمال نقل البيانات.

مزامنة iPhone / iPad مع iPhone 13/13 Pro / 13 Pro Max / 13 mini مع البدء السريع
يمكن أن يساعدك Quick Start في مزامنة بياناتك بسرعة من جهاز iPhone / iPad القديم إلى iPhone 13/13 Pro / 13 Pro Max / 13 mini الجديد باستخدام Quick Start ، يمكنك بسهولة إعداد iPhone جديد عن طريق وضع جهازك القديم بالقرب من الجهاز الجديد واتباع بعض الخطوات. تجدر الإشارة إلى أنه لاستخدام Quick Start ، تحتاج إلى التأكد من أن جهاز iPhone / iPad يعمل بنظام iOS 12.4 أو إصدار أحدث.
الخطوة 1: بعد فتح iPhone 13/13 Pro / 13 Pro Max / 13 mini الجديد ، سترى شاشة تعرض البدء السريع.
الخطوة 2: ضع جهاز iPhone / iPad القديم بجوار iPhone الجديد ، ثم سيظهر جهاز iPhone / iPad القديم في نافذة "إعداد iPhone الجديد". اضغط على "متابعة" في هذه النافذة.

الخطوة 3: انتظر حتى تظهر الرسوم المتحركة على الجهاز الجديد. ثم اختر جهاز iPhone / iPad القديم وافحص الرسوم المتحركة على صفحة iPhone الجديدة. بعد المسح ، أدخل كلمة مرور جهاز iPhone / iPad القديم في iPhone الجديد.
الخطوة 4: اضغط على "نقل من iPhone / iPad" على iPhone الجديد لمزامنة البيانات من iPhone / iPad القديم إلى iPhone 13/13 Pro / 13 Pro Max / 13 mini الجديد.
مزامنة iPhone / iPad مع iPhone 13/13 Pro / 13 Pro Max / 13 mini مع Finder
بمساعدة Finder ، يمكنك مزامنة الموسيقى والبرامج التلفزيونية والكتب الصوتية وجهات الاتصال والصور ومقاطع الفيديو والألبومات والمذكرات والكتب والبيانات الأخرى في iPhone / iPad إلى iPhone 13/13 Pro / 13 Pro Max / 13 mini. الآن سأقدم لك الخطوات المحددة لهذه الطريقة.
الخطوة 1: افتح Finder على جهاز الكمبيوتر. ثم استخدم كبل USB لتوصيل جهاز iPhone / iPad و iPhone 13/13 Pro / 13 Pro Max / 13 mini بالكمبيوتر.
نصيحة: إذا طلب منك الجهاز ، فأنت بحاجة إلى الضغط على "الوثوق بهذا الكمبيوتر" على جهاز iPhone الخاص بك.
الخطوة 2: بعد أن يتعرف الكمبيوتر على جهازك بنجاح ، يمكنك رؤية جهازك في النافذة على الجانب الأيسر من Finder. الرجاء النقر لتحديد جهازك.

الخطوة 3: في صفحة Finder ، حدد البيانات التي تريد مزامنتها مع iPhone 13.
الخطوة 4: بعد تحديد البيانات ، انقر فوق الزر "تطبيق" في الركن الأيمن السفلي من الصفحة لمزامنة البيانات مع iPhone 13/13 Pro / 13 Pro Max / 13 mini.
نصيحة: إذا لم تبدأ المزامنة تلقائيًا ، فيمكنك النقر فوق الزر "مزامنة".





