7 طرق بسيطة وآمنة لاستعادة البيانات المحذوفة والمفقودة من iPhone 11/11 Pro / 11 Pro Max ، بغض النظر عن وجود ملف نسخ احتياطي أم لا.
ستقدم لك هذه المقالة عدة طرق لاستعادة البيانات المحذوفة والمفقودة بكفاءة وأمان من iPhone 11/11 Pro / 11 Pro Max ، سواء كان لديك ملف نسخ احتياطي أم لا.
تم تجهيز جميع سلسلة iPhone 11 بذاكرة 4 جيجابايت ، من حيث سعة البطارية ، ويحتوي iPhone 11 على بطارية مدمجة 3110 مللي أمبير في الساعة ، ويحتوي iPhone 11 Pro على بطارية مدمجة 3046 مللي أمبير في الساعة ، ويحتوي iPhone 11 Pro Max على بطارية مدمجة 3969 مللي أمبير في الساعة. فيما يتعلق بالشاشة ، يستخدم iPhone 11 شاشة مقاس 6.1 بوصة ، ويستخدم iPhone 11 pro شاشة مقاس 5.8 بوصة ، ويستخدم iPhone 11 pro max شاشة مقاس 6.5 بوصة. فيما يتعلق بعمر البطارية ، يمكن لـ iPhone 11 تشغيل الفيديو لمدة تصل إلى 17 ساعة وبث الفيديو لمدة تصل إلى 10 ساعات. يدعم الشحن اللاسلكي ويمكن شحنه بسرعة. تشغيل الفيديو على iPhone 11 Pro يصل إلى 18 ساعة ، وتشغيل الفيديو المتدفق يصل إلى 11 ساعة ، وتشغيل الصوت يصل إلى 65 ساعة ، وتشغيل الفيديو على iPhone 11 Pro max يصل إلى 20 ساعة ، وتشغيل الفيديو هو الأطول. ما يصل إلى 12 ساعة ، تشغيل الصوت حتى 80 ساعة. نظام الكاميرا المزدوجة في iPhone 11 بدقة 12 ميجابكسل (زاوية عريضة للغاية ، زاوية واسعة) ، يدعم الوضع الرأسي ، الوضع الليلي ، الضبط التلقائي ، جيل جديد من HDR الذكي ، وتصوير الفيديو بدقة 4K (حتى 60 إطارًا في الثانية) لمدى ديناميكي ممتد . يحتوي كل من iPhone 11 Pro و iPhone 11 Pro max على نظام ثلاثي الكاميرات بدقة 12 ميجابكسل (زاوية عريضة للغاية ، زاوية عريضة ، تليفوتوغرافي) ، يدعم الوضع الرأسي ، الوضع الليلي ، الضبط التلقائي ، جيل جديد من HDR الذكي ، و فيديو 4K لمدى ديناميكي ممتد للتصوير (حتى 60 إطارًا في الثانية).
تدعم كاميرا سلسلة iPhone 11 أيضًا "تعيين درجات الألوان المتعددة" لمعالجة الإبرازات المختلفة وفقًا للموقع. في الوضع الرأسي ، يمكن الآن أيضًا تصوير الحيوانات الأليفة. بالإضافة إلى ذلك ، أضافت Apple أيضًا وضعًا جديدًا للمشهد الليلي ، والذي يمكنه التقاط صور ذات سطوع ونقاء ممتازين في الإضاءة المنخفضة. أعتقد أنك قد جذبت وشراء مثل هذا الهاتف الممتاز بنجاح. ليس هناك شك في أن سلسلة iPhone 11 هي بالفعل أفضل من أي iPhone سابق. ومع ذلك ، حتى أكثر الهواتف المحمولة تميزًا سيواجه حتماً بعض العوامل من صنع الإنسان أو عوامل القوة القاهرة في عملية الاستخدام ، مما يؤدي إلى فقدان بعض بياناتنا المهمة. لذلك ، بصفتك مستخدمًا مخلصًا لـ iPhone ، تحتاج أيضًا إلى إتقان كيفية استعادة البيانات المحذوفة أو المفقودة عن طريق الخطأ من جهاز iPhone 11/11 Pro / 11 Pro Max بشكل فعال وآمن.
بعد ذلك ، سأقدم لك طرقًا مختلفة لكيفية حل مشكلة حذف البيانات وفقدانها عند استخدام جهاز iPhone 11/11 Pro / 11 Pro Max.
- الجزء 1 استرداد البيانات مباشرة على iPhone 11/11 Pro / 11 Pro Max بدون نسخ احتياطي
- الجزء 2 استخراج البيانات من iTunes Backup إلى iPhone 11/11 Pro / 11 Pro Max
- الجزء 3 استخراج البيانات من iCloud Backup إلى iPhone 11/11 Pro / 11 Pro Max
- الجزء 4 استعادة البيانات من iTunes إلى iPhone 11/11 Pro / 11 Pro Max
- الجزء 5 استعادة البيانات من iCloud إلى iPhone 11/11 Pro / 11 Pro Max
- الجزء 6 استعادة iPhone iPhone 11/11 Pro / 11 Pro Max من نسخة احتياطية للكمبيوتر
- الجزء 7 استعادة البيانات من الهاتف السابق إلى iPhone 11/11 Pro / 11 Pro Max
- الجزء 8 بيانات النسخ الاحتياطي من iPhone 11/11 Pro / 11 Pro Max إلى الكمبيوتر
الجزء 1 استرداد البيانات مباشرة على iPhone 11/11 Pro / 11 Pro Max بدون نسخ احتياطي
إذا لم يتم نسخ بياناتك المفقودة احتياطيًا ، فإن أفضل خيار لك هو استرداد بيانات iPhone . الأسباب المحددة هي كما يلي: أولاً ، يمكنه استرداد العديد من أنواع البيانات ، مثل جهات الاتصال ، وسجلات المكالمات ، والرسائل النصية ، والتقويمات ، والمذكرات الصوتية ، والصوت ، ورسائل WhatsApp ، ورسائل الخط ، ورسائل Kiks ، ورسائل WeChat ، ورسائل QQ ، و Safari الإشارات المرجعية وسجل Safari ومقاطع الفيديو والصور والتطبيقات وغيرها من المعلومات. ثانيًا ، لديه توافق قوي. وهو يدعم أنواع مختلفة من iPhone و iPad و iPod touch. حتى إذا قمت بتغيير iPhone آخر ، يمكنك استخدامه لاستعادة البيانات في أي وقت. ثالثًا ، يتمتع بأمان عالٍ يجعل المستخدمين يشعرون بالراحة. لا تسرّب معلوماتك ولا تتلف بياناتك. بعد ذلك ، سوف أقدم كيفية استخدامه بالتفصيل.
الأجهزة المدعومة: iPhone 12 Pro Max / 12 Pro / 12/12 mini ، iPhone 11 Pro Max / 11 Pro / 11 ، iPhone XS ، iPhone XS Max ، iPhone XR ، iPhone X ، iPhone 8 Plus ، iPhone 8 ، iPhone 7 Plus ، iPhone 7 و iPhone SE و iPhone 6s Plus و iPhone 6s و iPhone 6 Plus و iPhone 6 و iPhone 5s و iPhone 5c و iPhone 5 و iPhone 4S و iPhone 4 وجميع طرازات iPad Pro / iPad Air / iPad mini / iPad و iPod المس 7/6/5/4/3/2/1 ، وهكذا.
الخطوة 1: قم أولاً بتنزيل وتثبيت iPhone Data Recovery على الكمبيوتر ، ثم قم بتشغيله. بعد دخولك إلى الصفحة الرئيسية ، ستجد أن هناك أوضاعًا للاختيار من بينها على الواجهة الرئيسية. الرجاء تحديد وضع "الاسترداد من جهاز iOS". استخدم كبل USB لتوصيل iPhone 11/11 Pro / 11 Pro Max بالكمبيوتر.

الخطوة 2: بعد توصيل iPhone 11/11 Pro / 11 Pro Max بنجاح ، سيكتشف البرنامج الجهاز تلقائيًا. انقر فوق "بدء المسح" في الصفحة ، وسيقوم iPhone Data Recovery بفحص جميع البيانات المحذوفة والمفقودة على iPhone 11/11 Pro / 11 Pro Max. أثناء عملية المسح ، إذا رأيت البيانات المطلوبة ، يمكنك النقر فوق الزر "إيقاف مؤقت" لإيقاف العملية.

الخطوة 3: بعد نجاح الفحص ، سيتم عرض جميع البيانات على الواجهة الرئيسية ، يمكنك النقر فوقها لمعاينتها للتحقق من البيانات المطلوبة.

الخطوة 4: الآن ، يمكنك تحديد البيانات التي تحتاجها في القائمة ، ثم النقر فوق الزر "استرداد". قريباً ، سيتم حفظ البيانات المحددة مباشرة على جهاز الكمبيوتر الخاص بك.

الجزء 2 استخراج البيانات من iTunes Backup إلى iPhone 11/11 Pro / 11 Pro Max
قم باستخراج نسخة iTunes الاحتياطية إلى iPhone 11/11 Pro / 11 Pro Max مع استرداد بيانات iPhone
بالإضافة إلى استعادة البيانات مباشرة من iPhone 11/11 Pro / 11 Pro Max بدون نسخ احتياطي ، يتيح لك iPhone Data Recovery أيضًا استخراج البيانات من ملف النسخ الاحتياطي في iTunes واستعادتها إلى iPhone 11/11 Pro / 11 Pro Max. إذا سبق لك مزامنة iPhone 11/11 Pro / 11 Pro Max أو أي جهاز iOS آخر مع iTunes ، فيمكنك بسهولة استعادة البيانات من نسخ iTunes الاحتياطية هذه إلى iPhone 11/11 Pro / 11 Pro Max باستخدام برنامج iPhone Data Recovery . وفيما يلي خطوات التفاصيل.
الخطوة 1: قم بتشغيل برنامج iPhone Data Recovery ، ثم حدد "Recover from iTunes Backup File" في الواجهة الرئيسية.

الخطوة 2: قم بتوصيل جهاز iPhone 11/11 Pro / 11 Pro Max بالكمبيوتر عبر كابل USB ، ثم اختر ملف نسخة احتياطية من iTunes من القائمة وانقر على "بدء المسح" لبدء استخراج ملف النسخ الاحتياطي المحدد.

تلميحات: إذا كان ملف النسخ الاحتياطي على iTunes الخاص بك مشفرًا ، فستحتاج إلى إدخال كلمة المرور لإلغاء قفله في البداية.

الخطوة 3: عند انتهاء الفحص ، سيتم عرض كل الملفات القابلة للاسترداد حسب فئات مختلفة. يمكنك النقر لمعاينتها واحدة تلو الأخرى ، وبعد اختيار البيانات التي تحتاجها ، انقر فوق "استرداد" لحفظها مرة أخرى على جهازك أو جهاز الكمبيوتر الخاص بك.
قم باستخراج نسخة iTunes الاحتياطية إلى iPhone 11/11 Pro / 11 Pro Max مع نقل الهاتف المحمول
Mobile Transfer هي أداة شاملة لإدارة البيانات ، والتي تتيح لك أيضًا استخراج البيانات من نسخة iTunes الاحتياطية إلى iPhone 11/11 Pro / 11 Pro Max.
الخطوة 1: قم أولاً بتنزيل وتثبيت وتشغيل Mobile Transfer على جهاز الكمبيوتر الخاص بك. توجد أربعة أوضاع في الواجهة الرئيسية ، يرجى تحديد "استعادة من النسخ الاحتياطية" ، ثم النقر فوق "iTunes".

الخطوة 2: أنت الآن بحاجة إلى توصيل جهاز iPhone 11/11 Pro / 11 Pro Max بجهاز الكمبيوتر الخاص بك باستخدام كابل USB الخاص به.

الخطوة 3: الآن ، يمكنك تحديد أحد ملفات النسخ الاحتياطي وفقًا لاحتياجاتك على اللوحة اليسرى. سيقوم البرنامج باستخراج جميع الملفات القابلة للتحويل من ملف النسخ الاحتياطي المحدد وعرضها لك. الرجاء تحديد نوع الملف المراد نقله. بعد أن يكتشف الكمبيوتر جهازك ، انقر فوق "بدء النقل" للمزامنة مع جهاز iPhone 11/11 Pro / 11 Pro Max. في هذا الوقت ، يمكنك رؤية شريط تقدم النقل على الواجهة الرئيسية.

الجزء 3 استخراج البيانات من iCloud Backup إلى iPhone 11/11 Pro / 11 Pro Max
على نفس المنوال ، إذا قمت بنسخ بياناتك احتياطيًا من iPhone 11/11 Pro / 11 Pro Max أو أي أجهزة iOS أخرى إلى iCloud ، فيمكنك استعادة البيانات من ملف النسخ الاحتياطي على iCloud إلى iPhone 11/11 Pro / 11 Pro Max بمساعدة إما استعادة بيانات iPhone أو نقل الهاتف المحمول.
قم باستخراج iCloud Backup إلى iPhone 11/11 Pro / 11 Pro Max مع استرداد بيانات iPhone
الخطوة 1: قم بتشغيل البرنامج وحدد "استعادة من iCloud Backup Files" في الصفحة الرئيسية ، ثم قم بتسجيل الدخول إلى حساب iCloud الخاص بك باستخدام معرف Apple الخاص بك ورمز المرور.

الخطوة 2: بعد الدخول إلى حساب iCloud الخاص بك ، إليك طريقتان لاستعادة البيانات من حساب iCloud الخاص بك ، أو الاستعادة مباشرة من iCloud أو الاستعادة من ملف النسخ الاحتياطي على iCloud.
1. إذا كنت ترغب في استعادة البيانات مباشرةً مثل جهات الاتصال والملاحظات والتقويم والصور والتذكيرات والمزيد من iCloud ، فما عليك سوى تحديد أنواع الملفات التي تريدها ، ثم الضغط على "ابدأ" لعرض تفاصيل المحتويات المحددة.

بعد اختيار الملفات التي تريدها ، انقر فوق "استرداد" لحفظها مرة أخرى على جهاز الكمبيوتر الخاص بك.

2. إذا كنت ترغب في الاستعادة من ملف النسخ الاحتياطي على iCloud ، فالرجاء النقر على أيقونة "iCloud Backup" لتحميل جميع ملفات النسخ الاحتياطي على iCloud. ثم اختر ملف النسخ الاحتياطي على iCloud كما تريد واضغط على "تنزيل" ، والآن ستطلب منك نافذة منبثقة تحديد أنواع الملفات التي تريد تنزيلها واستعادتها ، فقط اختر ما تريد واضغط على "التالي" لمواصلة التنزيل أو تفحص الملف الذي تم تنزيله.

انتظر حتى يكتمل الفحص ، سيتم سرد جميع الملفات القابلة للاستعادة ، اختر تلك التي تريدها وانقر فوق "استرداد" لحفظها مرة أخرى على جهاز الكمبيوتر الخاص بك.

قم باستخراج iCloud Backup إلى iPhone 11/11 Pro / 11 Pro Max مع نقل الجوال
الخطوة 1: قم بتشغيل Mobile Transfer على الكمبيوتر ، ثم انقر فوق "Restore from Backups" في الصفحة ، وأخيراً حدد خيار "iCloud" الخاص به.

الخطوة 2: الآن ، قم بتسجيل الدخول إلى حساب iCloud الخاص بك ، ثم قم بتوصيل iPhone 11/11 Pro / 11 Pro Max بالكمبيوتر.

الخطوة 3: افحص ملف النسخ الاحتياطي على iCloud حسب الحاجة ، ثم انقر فوق "تنزيل" لتنزيله على الكمبيوتر.

الخطوة 4: بعد اكتمال التنزيل ، حدد نوع الملف المراد نقله ، ثم انقر فوق "بدء النقل" للنقر عليه لمزامنته مع iPhone 11/11 Pro / 11 Pro Max. تحتاج إلى التحلي بالصبر ، تعتمد سرعة الإرسال على كمية البيانات.

الجزء 4 استعادة البيانات من iTunes إلى iPhone 11/11 Pro / 11 Pro Max
إذا قمت بنسخ أو مزامنة iPhone 11/11 Pro / 11 Pro Max مع iTunes ، فيمكنك استعادة البيانات من iTunes إلى iPhone 11/11 Pro / 11 Pro Max عند فقد البيانات.

1. استخدم كبل USB لتوصيل جهاز iPhone 11/11 Pro / 11 Pro Max بالكمبيوتر.
2. قم بتشغيل iTunes وحدد iPhone 11/11 Pro / 11 Pro Max على الواجهة الأساسية.
3. إذا كان لديك iPhone جديدًا أو قمت بإعادة iPhone إلى إعدادات المصنع ، فسيطالبك iTunes بالاستعادة من النسخة الاحتياطية. خلاف ذلك ، اضغط على زر "استعادة النسخ الاحتياطي" للمتابعة.
4. حدد أحدث نسخة احتياطية أو أي نسخة احتياطية أخرى وفقًا لحاجتك وانقر فوق الزر "استعادة" لاستعادة البيانات من النسخة الاحتياطية إلى جهاز iPhone 11/11 Pro / 11 Pro Max.
الجزء 5 استعادة البيانات من iCloud إلى iPhone 11/11 Pro / 11 Pro Max
وبالمثل ، إذا سبق لك إجراء نسخ احتياطي / مزامنة لبيانات iPhone الخاصة بك مع iCloud ، فيمكنك استعادة البيانات من نسخة iCloud الاحتياطية إلى أي أجهزة مدعومة ، بما في ذلك iPhone 11/11 Pro / 11 Pro Max. قبل استخدام هذه الطرق ، تأكد من أن iPhone الخاص بك هو iPhone جديد ، إذا قمت بالفعل بإعداد iPhone 11/11 Pro / 11 Pro Max ، فأنت بحاجة إلى مسح جميع البيانات والإعدادات قبل استعادة البيانات.

1. قم بتشغيل iPhone 11/11 Pro / 11 Pro Max ، واتبع الخطوات التي تظهر على الشاشة لإعداد جهازك حتى تصل إلى شاشة "التطبيقات والبيانات" ، ثم حدد خيار "الاستعادة من iCloud Backup".
2. أدخل معرف Apple ورمز المرور لتسجيل الدخول إلى حساب iCloud الخاص بك.
3. بعد ذلك ، اختر ملف النسخ الاحتياطي على iCloud كما تريد لبدء استعادة البيانات إلى iPhone 11/11 Pro / 11 Pro Max.
4. يرجى عدم قطع الاتصال بين iPhone والشبكة ، وانتظر حتى يظهر شريط التقدم ويكتمل.
5. بعد الانتهاء من الاستعادة ، اتبع المطالبات لإنهاء إعداد جهازك.
الجزء 6 استعادة iPhone iPhone 11/11 Pro / 11 Pro Max من نسخة احتياطية للكمبيوتر
1. افتح Finder على جهاز كمبيوتر Mac يعمل بنظام macOS Catalina 10.15 أو إصدار أحدث. قم بتشغيل iTunes على جهاز كمبيوتر شخصي أو جهاز Mac يعمل بنظام macOS Mojave 10.14 أو إصدار أقدم.
2. قم بتوصيل جهاز iPhone 11/11 Pro / 11 Pro Max بجهاز الكمبيوتر الخاص بك باستخدام كابل USB ، ثم اضغط على "Trust This Computer" على شاشة iPhone.
3. حدد iPhone 11/11 Pro / 11 Pro Max عندما يظهر في نافذة Finder أو iTunes.
4. انتقل إلى "عام"> "استعادة النسخ الاحتياطي" على الواجهة الرئيسية.

5. اختر أحدث ملف نسخ احتياطي من مربع الحوار المنبثق ، إذا كانت النسخة الاحتياطية المحددة مشفرة ، فيرجى إدخال كلمة المرور لفتحها.
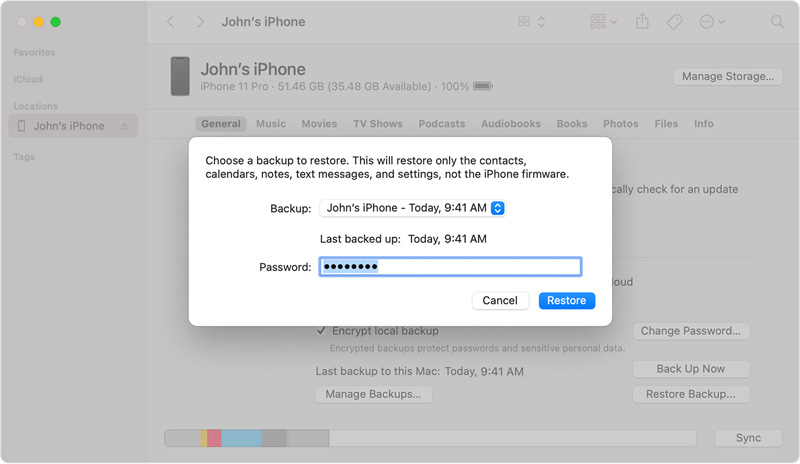
6. اضغط على "استعادة" لبدء استعادة البيانات من النسخة الاحتياطية إلى iPhone 11/11 Pro / 11 Pro Max.
الجزء 7 استعادة البيانات من الهاتف السابق إلى iPhone 11/11 Pro / 11 Pro Max مع نقل الهاتف المحمول
إذا لم يكن لديك أي ملفات نسخ احتياطي ، ولا يمكنك استعادة بياناتك من خلال الطرق المذكورة أعلاه ، فقم بتغيير رأيك لمحاولة استعادة البيانات من هاتفك السابق.
لنقل البيانات بين الهواتف ، تحتاج إلى تطبيق Mobile Transfer . يعد Mobile Transfer حاليًا برنامجًا شائعًا لاستعادة البيانات ، لذلك غالبًا ما يستخدمه الأشخاص لنقل البيانات. هذه الدرجة العالية من الاستخدام لا ترجع فقط إلى التشغيل البسيط والسريع ، ولكن أيضًا بسبب توافقها الفائق. إنه ليس متوافقًا فقط مع جميع إصدارات iPhone ، ولكن أيضًا مع Huawei و Xiaomi و Redmi و Samsung و OPPO و vivo و LG متوافق مع هواتف Android. بالإضافة إلى ذلك ، يمكنه نقل أنواع متعددة من البيانات ، بما في ذلك جهات الاتصال ، والرسائل النصية ، والصور ، ومقاطع الفيديو ، والصوت ، والموسيقى ، وسجلات المكالمات ، والتطبيقات ، وما إلى ذلك. الشيء الأكثر أهمية هو أنه يحتوي على عامل أمان عالي ، ولن يسبب أي إلحاق الضرر بهاتفك أثناء نقل البيانات ، ولن يؤدي إلى تسريب بياناتك.
الخطوة 1: قم أولاً بتنزيل وتثبيت وتشغيل Mobile Transfer على جهاز الكمبيوتر الخاص بك. انقر فوق الزر "Phone To Phone Transfer" على الواجهة الرئيسية ، ثم انقر فوق "ابدأ".

الخطوة 2: الآن ، يرجى استخدام USB لتوصيل الهاتف السابق و iPhone 11/11 Pro / 11 Pro Max بالكمبيوتر. بعد نجاح الاتصال ، سيتم عرض الهاتف القديم على يسار الواجهة الرئيسية ، وسيتم عرض iPhone 11/11 Pro / 11 Pro Max على اليمين.
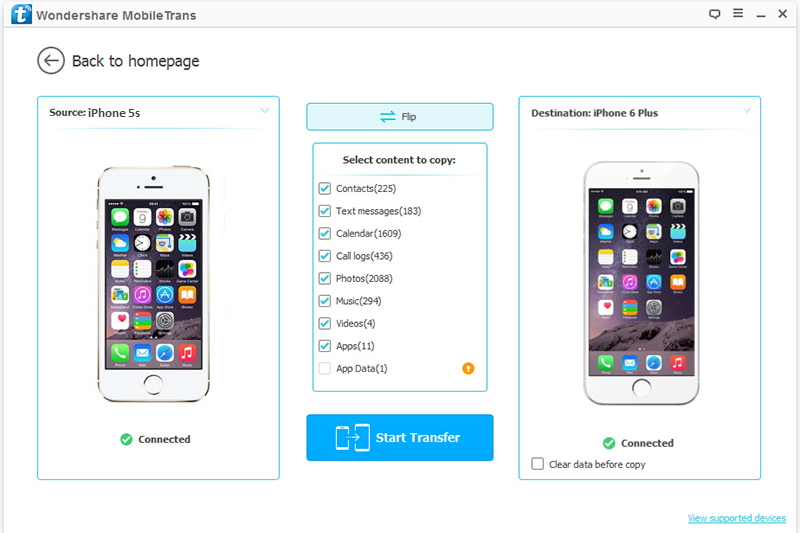
ملاحظة: إذا كان الطلب خاطئًا ، لضمان إمكانية تنفيذ الخطوات التالية ، تحتاج إلى النقر فوق الزر "قلب" لتبديل أوضاع الهاتفين.
الخطوة 3: بعد ذلك ، ستظهر قائمة أنواع البيانات على الواجهة الرئيسية. يرجى تحديد البيانات التي تريد نقلها ، ثم انقر فوق "بدء النقل" بعد تأكيد المعاينة لنقل البيانات إلى جهاز iPhone 11/11 Pro / 11 Pro Max. في هذا الوقت ، يمكنك رؤية شريط تقدم النقل على الواجهة الرئيسية.
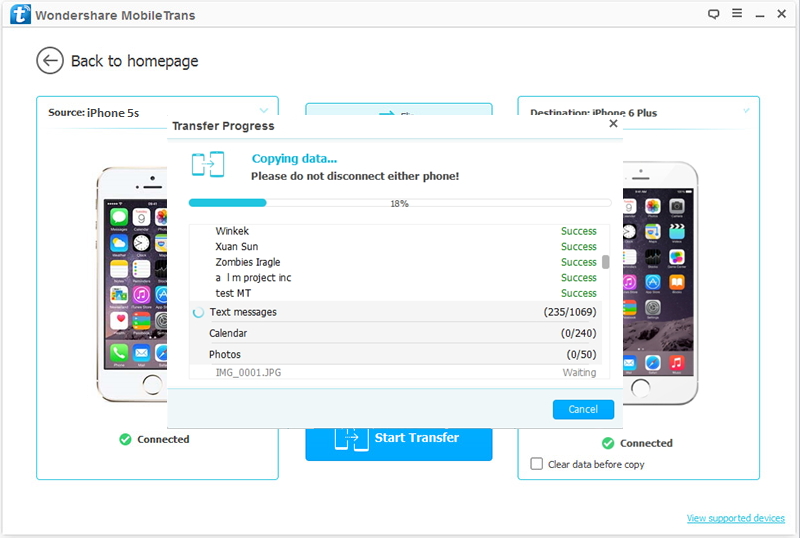
ملاحظة: إذا كنت تريد حذف البيانات الحالية لـ iPhone 11/11 Pro / 11 Pro Max قبل النقل ، فيمكنك تحديد الزر "مسح البيانات قبل النسخ". يرجى عدم قطع الاتصال بين الهاتف والكمبيوتر أثناء النقل. يرجى التحلي بالصبر ، تعتمد سرعة الإرسال على كمية البيانات.
الجزء 8 بيانات النسخ الاحتياطي من iPhone 11/11 Pro / 11 Pro Max إلى الكمبيوتر
لا أعرف ما إذا كنت معتادًا على النسخ الاحتياطي للبيانات ، لكننا نوصي بشدة بعمل نسخة احتياطية لجهاز iPhone 11/11 Pro / 11 Pro Max بانتظام حتى تتمكن من استعادته إلى أي جهاز مدعوم في أي وقت. يمكن استخدام كلا البرنامجين المذكورين أعلاه لعمل نسخة احتياطية لجهاز iPhone 11/11 Pro / 11 Pro Max.
النسخ الاحتياطي لـ iPhone 11/11 Pro / 11 Pro Max مع استعادة بيانات iPhone
الخطوة 1: قم بتشغيل iPhone Data Recovery ، ثم اضغط على "iOS Data Backup & Restore"> "iOS Data Backup".

الخطوة 2: قم بتوصيل جهاز iPhone 11/11 Pro / 11 Pro Max بالكمبيوتر عبر كابل USB واختر وضع النسخ الاحتياطي إما "النسخ الاحتياطي القياسي" أو "تشفير النسخ الاحتياطي". إذا اخترت وضع "تشفير النسخ الاحتياطي" ، فسيُطلب منك إعداد رمز مرور لملف النسخ الاحتياطي ، يرجى الاحتفاظ برمز المرور هذا جيدًا.

الخطوة 3: انتظر حتى يتم التعرف على جهازك ، انقر فوق "ابدأ" لبدء نسخ بياناتك احتياطيًا على iPhone 11/11 Pro / 11 Pro Max.

النسخ الاحتياطي لـ iPhone 11/11 Pro / 11 Pro Max مع النقل عبر الهاتف المحمول
الخطوة 1: قم بتشغيل Mobile Transfer ، ثم انقر فوق "Back Up Your Phone".

الخطوة 2: قم بتوصيل جهاز iPhone 11/11 Pro / 11 Pro Max بالكمبيوتر عبر كابل USB الخاص به ، وحدد مسار الحفظ لملف النسخ الاحتياطي على اللوحة اليمنى.

الخطوة 3: بمجرد اكتشاف iPhone 11/11 Pro / 11 Pro Max ، انقر فوق "بدء النقل" لبدء النسخ الاحتياطي لبيانات هاتفك.





