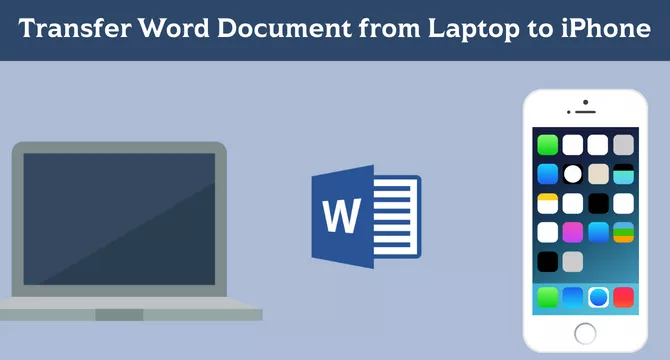
Transferring important Word documents from your laptop to your iPhone doesn't have to be a tech nightmare. With the right tools and techniques, you can easily access your files on the go. Whether you need to review a contract, proofread your manuscript, or simply carry your work with you, we've crafted a definitive guide to help you seamlessly transfer documents between devices. Here's how to do it without breaking a sweat.
1.Understanding File Transfer Between Devices
2.Say Goodbye to Compatibility Woes
3.iPhone Data Recovery- Backup Laptop Files to iPhone
4.Syncing Files via Cloud Services
5.Using Email for Quick Document Transfer
7.Transferring Without Apps—Wiring Up With Airdrop
8.Maximizing Accessibility Through Messaging Apps
9.Conclusion: Smooth Sailing from Laptop to iPhone
Understanding File Transfer Between Devices
Transferring files between different platforms, such as from a Windows or a Mac laptop to an iPhone, can sometimes present challenges due to differing operating systems and compatibility issues. However, with the advancements in cloud services and file-sharing technologies, transferring Word documents has become considerably more straightforward.
Say Goodbye to Compatibility Woes
Nowadays, the plethora of applications and services available ensures that you can view and edit your Word documents on your iPhone with as much ease as on your laptop. This guide will illuminate multiple methods for transferring files, ensuring you have a variety of options depending on your preferences and available tools.
iPhone Data Recovery- Backup Laptop Files to iPhone
Here, you mainly need to learn this tool - Backup PC Data to iPhone. This tool not only allows you to easily recover lost data on your iPhone, but also allows you to back up your iPhone data to your computer anytime, anywhere, and also allows you to Transfer laptop files to your iPhone easily. Of course, you can download and install it for free below to try it out. It can ensure the completeness and security of your data.
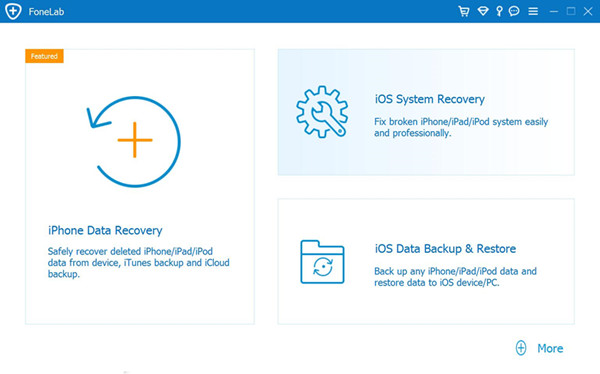
Syncing Files via Cloud Services
Cloud services offer a convenient way to keep your documents synchronized across all your devices, including your iPhone and laptop. Here are two popular cloud services that make file transfers a breeze:
Using iCloud Drive to Keep Documents at Hand
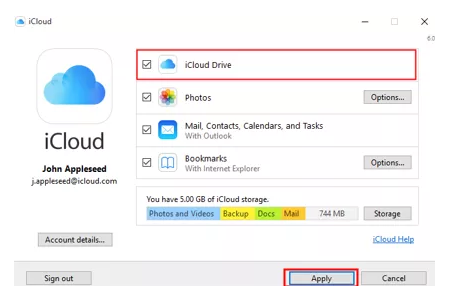
- On your laptop, navigate to the iCloud website and log in with your Apple ID.
- Go to 'iCloud Drive' and click the 'Upload' button to select your Word document.
- Once uploaded, open the 'Files' app on your iPhone.
- You'll find the Word document in your iCloud Drive folder, ready to be viewed or edited.
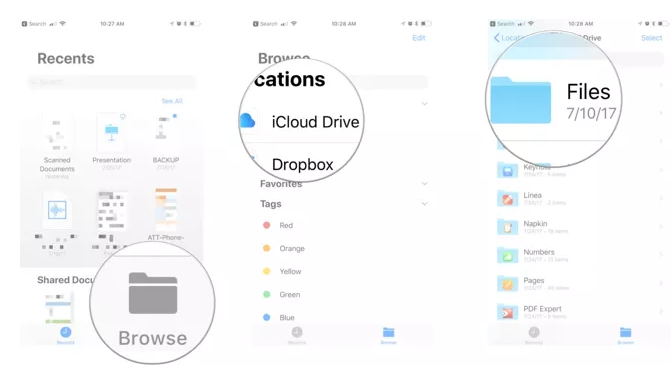
Leveraging Dropbox for Cross-Platform Access
- Install the Dropbox app on both your laptop and iPhone.
- Upload your Word document to Dropbox from your laptop.
- Open the Dropbox app on your iPhone, and tap on your file to interact with it directly.
Using Email for Quick Document Transfer
Email services are another easy method for moving documents from one device to another. By simply attaching your Word document to an email, you can download and access it on your iPhone:
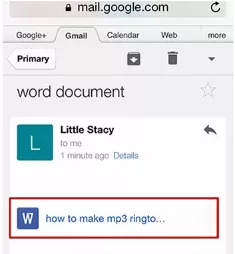
- Compose a new email on your laptop and attach the Word document.
- Send the email to an address accessible on your iPhone.
- Open your email app on the iPhone, find the email, and download the attachment.
Direct Transfer Via iTunes
For users who prefer an offline method or lack immediate access to the internet, iTunes file sharing can be the right solution.
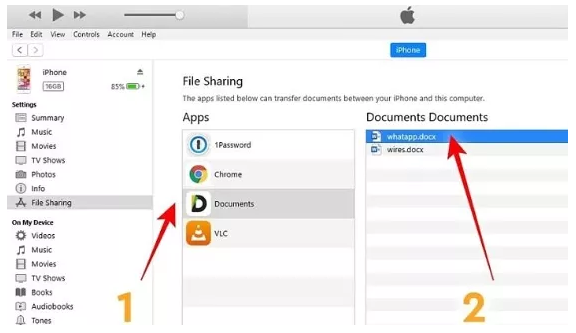
- Connect your iPhone to your laptop via the charging cable.
- Open iTunes and select your device.
- Choose 'File Sharing' and select the app that you use to read Word documents on your iPhone.
- Drag and drop the Word document into the app's documents list.
- The file will now be available within the selected app on your iPhone.
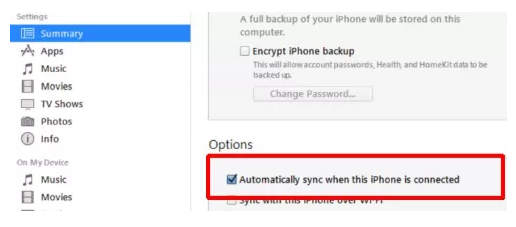
Transferring Without Apps—Wiring Up With Airdrop
For Mac users, Airdrop offers a hassle-free method to transfer files wirelessly:
- Open Finder on your Mac and locate your Word document.
- Right-click on the file and choose 'Share' -> 'AirDrop'.
- Select your iPhone from the AirDrop window.
- On your iPhone, accept the incoming file, and it will be saved to the chosen location, often within the 'Files' app.
Maximizing Accessibility Through Messaging Apps
Messaging platforms with file-sharing capabilities can also do the trick. Apps like WhatsApp, Telegram, or Slack enable you to send documents to yourself or to others.
- Attach your Word document to a message on a messaging platform on your laptop.
- Open the corresponding app on your iPhone.
- Download the Word document from the conversation thread.
Conclusion: Smooth Sailing from Laptop to iPhone
Transferring a Word document from a laptop to an iPhone need not be an ordeal. With cloud services, emails, iTunes, Airdrop, and messaging apps, your documents can be where you need them, whenever you need them. Choose the method that best suits your workflow and enjoy the peace of mind that comes from having your essential files at your fingertips, no matter where your day takes you. Remember, staying connected across devices maximizes your productivity and keeps your information within arm's reach, empowering you to take your work beyond the confines of your laptop screen.





