If you've recently updated your iPhone to iOS 17 and found that you've lost some of your data, don't worry, there are 3 easy ways to recover lost data due to iOS updates.

After Apple released the latest iOS 17, users have updated the system. However, after updating the system, some users may encounter bugs, such as data loss. As an iPhone user, you eagerly wait for the new features and more powerful functions that iOS 17 update brings to you, but when the update is done, suddenly your contacts, photos, videos, messages and other data disappears. There are quite a few situations like this.
How to recover data after an iOS 17 Upgrade
If you created a backup on iCloud or iTunes before updating iOS, then the data you backed up should be safe and you can restore them relatively easily. However, if not, ask for help from iPhone Data Recovery to recover data after iOS 17 update.
Method outline:
Method 1: Use iPhone Data Recovery to recover data after iOS 17 Upgrade
Method 2: Use iCloud to recover data to iPhone after iOS 17 Upgrade
Method 3: How to recover iPhone data from iTunes after iOS 17 Upgrade
Method 1: Use iPhone Data Recovery to recover data after iOS 17 Upgrade
Using iPhone data recovery is the quickest and easiest solution for data loss due to iOS 17 update. If you don't have a backup of iCloud or iTunes, or if you can't recover data from iCloud or iTunes then iPhone Data Recovery is definitely the best option for you!
Using iPhone Data Recovery you can find and restore data that has been lost after the iOS 17 update. It helps you recover contacts, photos, WhatApps messages, memos, videos and other data.
In addition iPhone Data Recovery also supports you to restore your iCloud or iTunes backup data to your iPhone without resetting your phone.
iPhone Data Recovery supports iPhone 15/14/13/12/11/11 Pro/XS/XR/X/8/7 and other iPhone models, as well as iOS 17 and below.
Specific steps to use iPhone Data Recovery.
Step 1: Download and install iPhone Data Recovery on your computer, then run it. Select "Recover from iOS device" on the first page of the software
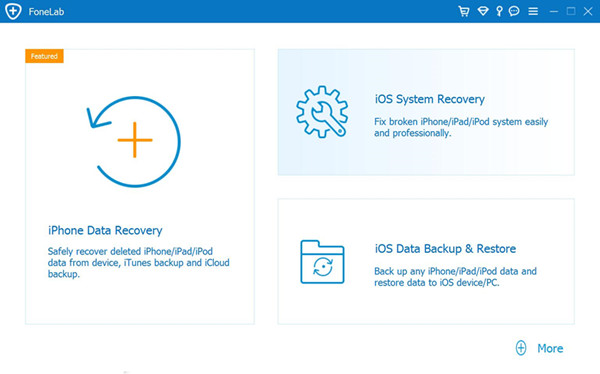
Step 2: Connect your iPhone to the computer and perform USB debugging

Step 3: Click "Start" and the program will scan your iPhone

Step 4: When the scan is finished, select the data you need to recover and click "Recover", the data will be recovered

Method 2: Use iCloud to recover data to iPhone
All iOS users can easily back up your notes, contacts, photos, videos, messages and other data via iCloud and restore them after they have been lost due to iOS 17 update.
However, this method will reset your phone, which also means that all data added or received after the iOS 17 update will be deleted.
Step 1: On your iPhone, go to Settings > General > Reset > Erase All Content and Settings "

Step 2: Once all data and settings have been erased, your iPhone will be restarted as a new device and you will need to follow the on-screen instructions
Step 3: When you reach the "Apps & Data" screen, click on "Restore from iCloud Backup"

Step 4: Then log in to your iCloud account
Step 5: Select the relevant backup file from the list, confirm and start restoring
Method 3: How to restore iPhone data from iTunes after iOS 17 Upgrade
Use the iTunes backup you created before the iOS 17 update to restore lost data from your computer.
Step 1: Open iTunes on your computer
Step 2: Connect your iPhone to your computer via a data cable
Step 3: Click to select your device
Step 4: Now go to the "Summary" tab and click "Restore Backup"

Step 5: Select the backup file you need to restore and click "Restore"

Conclusion
The three methods mentioned above are effective for recovering different types of lost or missing data following the iOS 17 update, regardless of whether you have a backup or not. In addition to data loss, iOS updates can lead to various other issues, including issues like the iPhone being stuck on the Apple logo or not functioning properly.





