This article will introduce you how to recover/retrieve various data accidentally lost/deleted from your Samsung tablet.
Samsung Galaxy Tab is a series of tablets first launched by South Korean company Samsung in September 2010, they are based on top of Android and Windows. The S series of Samsung Galaxy Tab is mainly for high-end tablet series (for example, there are Samsung Galaxy Tab S6 lite, Samsung Galaxy Tab S7 and s7+, Samsung Galaxy Tab S5e, Samsung Galaxy Tab S6, etc.). While the A series is mainly for users who want to buy a low-end tablet (for example, there are Samsung Galaxy Tab A7 10.4, Samsung Galaxy Tab A 8).

Many Samsung tablet users will use the device in the process, the device will be deleted by mistake or due to system errors and other reasons caused by the loss of data. It is crucial to find the right way to recover data, although you can find some methods online to help you get your data back, some of them are very unreliable and cumbersome, and you won't want to cause secondary damage to the data or settings in your device in the process of data recovery.
Here we recommend a reliable and professional data recovery software for you, Android Data Recovery. With just a computer, data cable and your Samsung tablet, you can recover your data in one click.
Why do we strongly recommend Android Data Recovery here?
Recover all kinds of data from your Android device with one click
Supports almost all Android models
Recover data from corrupted Android
Android data recovery & backup
Compatible With Different Operating System
Yes, this is a powerful all-in-one data recovery software that helps you get back your Samsung tablet data in the most efficient and secure way.
Supported models: Samsung, HTC, LG, Huawei, Meizu, Xiaomi, Sony, Google, Motolora, Lenovo, ZTE, Meizu, OPPO, TCL, Asus...
Supported data types: contacts, SMS, photos, WhatsApp messages & attachments, audio files, videos, documents...
Methods to recover data from Samsung tablet
Method 1: Get back Samsung tablet data through Android Data Recovery (Recommend)
Method 2: Recover Samsung Tablet data from backup
Method 3: Extract data from broken Samsung tablet devices
Method 4: Backup and repair data via Google
Method 1: Get back Samsung tablet data through Android Data Recovery.
Step 1: Click the link above to download the appropriate version of Android Data Recovery and run it after
successful installation. Go to the "Android Data Recovery" module on the home page.

Step 2: Connect the device to the computer via USB cable, the page will automatically pop up the USB debugging guidelines, follow the instructions to complete the USB debugging.

Step 3: Select the corresponding data type from the list for recovery, and then click "Next".

Tip:During this process, FoneGo will automatically download to your device to help complete the data recovery process.
Step 4: When the scan is complete, select the files you want to recover and click "Recover". If you don't find the data you want, you can choose "Deep Scan".

Method 2: Recover Samsung Tablet data from backup
Step 1: On the home page of the software, click on "Android Data Backup & Recovery".

Step 2: Connect your device to the computer via USB cable, the page will automatically pop up the USB debugging guidelines, follow the instructions to complete the USB debugging.

Step 3: Select "Device Data Recovery".

Step 4: Select the data you need to recover and click "Start".
Method 3: Extract data from broken Samsung tablet devices
Don't worry even if your device is damaged, Android Data Recovery can also provide you with a reliable solution.
Step 1: Connect your device to the computer using the USB cable and click on "Broken Android Data Extraction" on the home page of the software.
Step 2: Click the corresponding "Start" button according to the cause of your device damage.
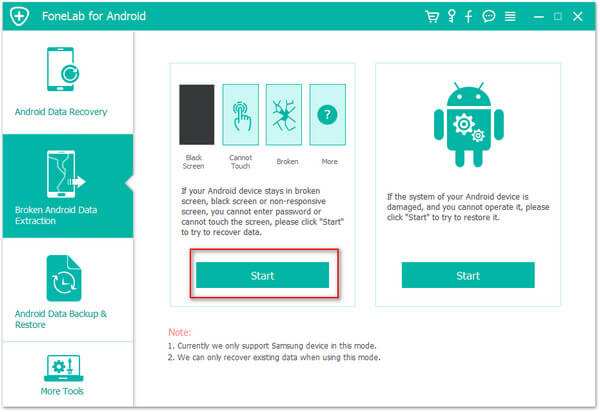
Step 3: Select your device name and model, then click "I agree with the claimant" and "Confirm" in turn .
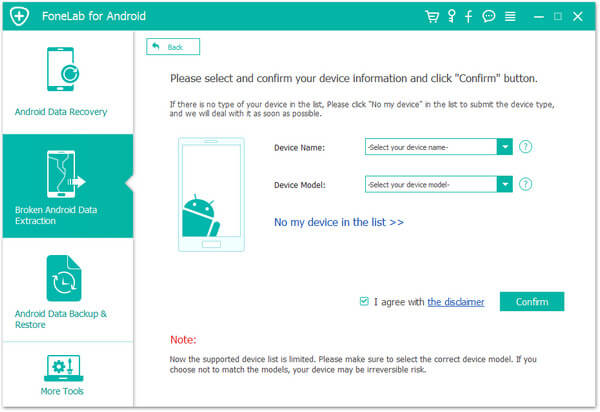
Step 4: Follow the instructions to enter the download mode and click "Start".
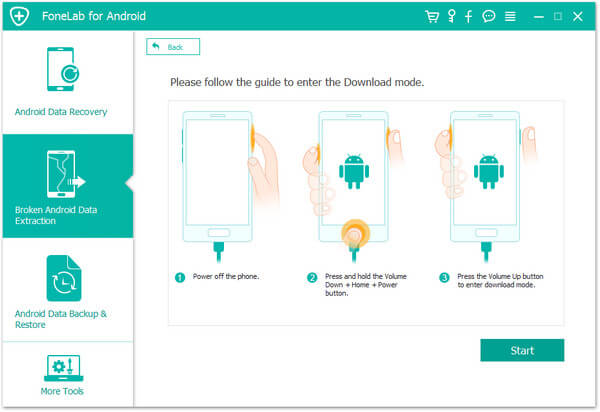
Step 5: After the phone is recovered, your data will be scanned and displayed.
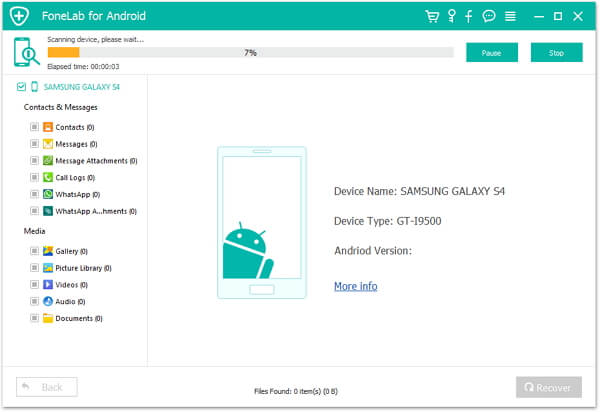
Step 6: Select the data you need to recover and click "Recover".

Method 4: Backup and repair data via Google
Google is another option to recover Samsung tablet photo data. Compared to Android data recovery it has a bit more complicated steps. Make sure your device is connected to the Internet during the process.
Part 1: Backup data
Step 1: After going to Settings, click System

Step 2: Click on Backup.
Step 3: Select Backup to Google Cloud.

Part 2: Restore your Samsung tablet's data from the backup.
Step 1: Select your language and click the Start button on the Welcome screen.
Step 2: Select Copy your data.

Step 3: On the next page, select Back up from Android device from all the available recovery options you can see. In this case, we will use one of the backup options from the cloud.
Step 4: Check the box I agree to Google's terms of service and sign in to your Google account.

Step 5: Select the type of data you want to recover from the backup file that is displayed.

Step 6: The data recovery process will take place in the background.






