This is an article that teaches you how to recover/extract data from a Samsung device such as a Samsung smartphone with a broken screen or a Samsung tablet.

If your Samsung device happens to have a black screen/broken screen and other screen damage, it is always bad for us to feel bad. What's worse is that we often don't know how to recover data from a Samsung device with a broken screen. Below we will provide you with several reliable and efficient methods to help you solve the difficulties for different phone screen damage situations.
When your Samsung device encounters issues like a black screen, a broken display, or other screen-related problems, it can be a highly frustrating and disheartening experience. We empathize with the challenges you face in trying to retrieve data from a Samsung with damaged screen. Nevertheless, our aim is to present you with a selection of dependable and effective approaches to navigate these challenges and address the issues tied to different forms of screen damage. Whether it's a minor crack or a more extensive screen break, we offer various methods for you to attempt data recovery.
Method Outline:
- Part 1: Repair/extract data from broken screen of Samsung with Android Data Recovery (Recommend)
- Part 2: Accessing data from a damaged but still visible Samsung screen
- Part 3: Accessing Samsung device data from a blacked out/unseen screen
- Part 4: Recovering data from a corrupted Samsung screen using a USB cable
- Part 5: Recover Black Screen Samsung with Find My Mobile
- Part 6: Restore Black Screen Samsung Data from Google Account
Part 1: Repair/extract data from broken screen of Samsung with Android Data Recovery
If your phone screen is broken and you can't use it normally by opening the screen, it can be a frustrating experience. But there's good news for you. You can recover your phone data with the help of a third-party application. This is a wise decision to make, especially if you have important photos, videos, or other files stored on your phone. In this article, we will guide you through Android Data Recovery and how to use it. We understand that losing important files can be a daunting experience, but we want to help you recover them with the least amount of stress. Android Data Recovery is a versatile application that can help you recover deleted files, WhatsApp chats, and other important data that you may have accidentally deleted. This app is designed to work on Android devices, so you can rest assured that it will work for you too.
Key features of Android Data Recovery:
- Recover your data from a broken or black screen Android device even your devices cannot be used or cannot enter the system.
- Unbrick your Android mobile phone and fix it return to normal, including mobile phone black screen, stuck in the start screen, stuck download mode, and so on.
- Unlock the screen lock without losing your data on Android devices.
- Easily backup your data on Android devices to PC and selectively restore previous backups to supported Android devices.
- Restore data from your SD card.
Supported models: Samsung, HTC, LG, Huawei, Meizu, Xiaomi, Sony, Google, Motolora, Lenovo, ZTE, Meizu, Coolpad, Oplus, Micromax, OPPO, TCL, Asus, etc.
Supported data types: contacts, SMS, photos, WhatsApp messages & attachments, audio files, videos, documents and so on.
Operation steps:
Step 1: Download the appropriate version of Android Data Recovery for MAC or WINDOWS. run it after installation is finished.

Step 2: Click "Broken Android Data Extraction" on the home page. Connect your phone to the computer via USB cable.
Step 3: You will see two options, one for screen damage and inoperable and the other for system damage, here we choose the first case and click "Start".
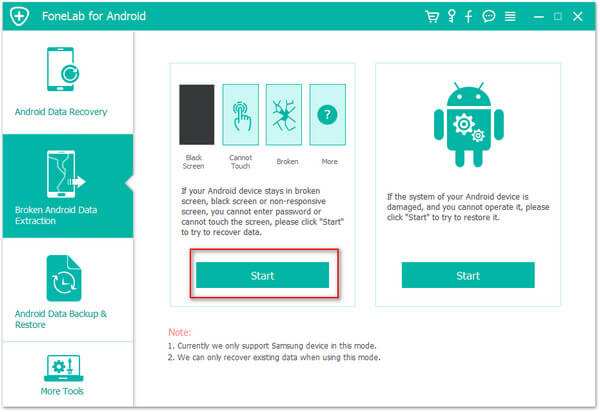
Step 4: Select your device name and model, click "I agree to the claim" and "Confirm" in turn.
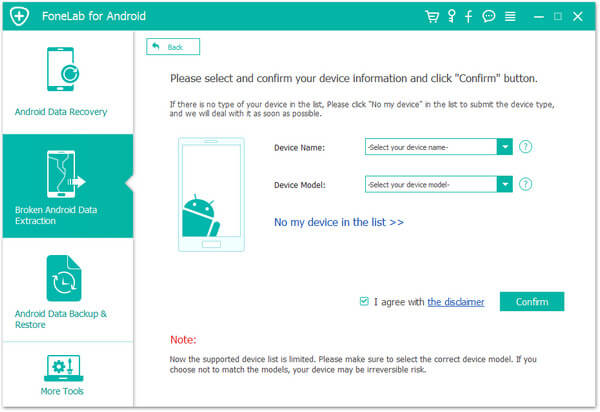
Step 5: Follow the screen guide to enter the download mode and click "Start". During this process your phone problems will be fixed.
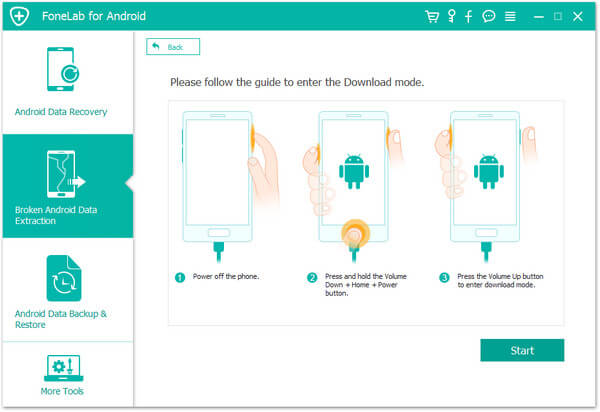
Step 6: After the phone is recovered, the data will be scanned and be displayed on the page.
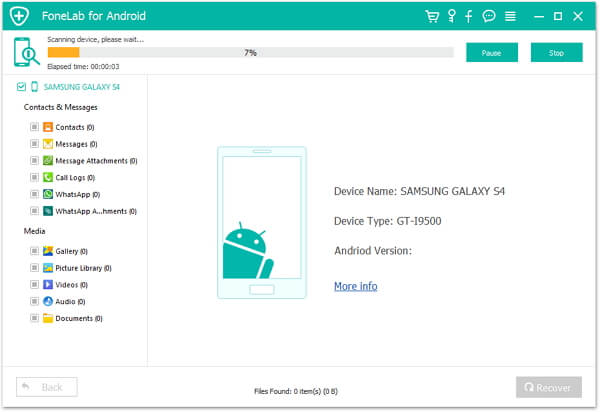
Step 7: Select the data you need to recover and click "Recover".

Related:
Recover Deleted Photos from Samsung A54
Samsung S23/Ultra Broken Screen Data Recovery
Part 2: Accessing Data from Damaged but still visible Samsung Screen
There is still a solution for those situations where the screen can be turned on but cannot be operated. We need to use some tools such as a mouse and a Micro USB to female USB cable adapter. In this case, you can use the mouse to control the screen. Connect the mouse to the USB interface, then move the mouse pointer to the area on the screen you want to operate, and you can operate the screen. In addition, if you need more advanced expansion functions, you can use a Micro USB to female USB cable adapter to connect the mouse and USB interface. In this way, more external devices, including keyboards and mice, can be connected through the USB interface for convenient operation. To sum up, for the situation where the screen is inoperable, you can use a mouse and a Micro USB to female USB cable adapter to solve the problem.
Step 1: Plug the micro USB cable into the phone's USB port

Step 2: Plug the mouse USB cable into the other end of the adapter
Step 3: Now you can operate your device with the mouse

Part 3: Restore Samsung Data from a Blacked Out/Unseen Screen
If your phone's screen is damaged and goes completely black, one solution is to connect it to a TV and display the phone's content through the TV screen. At this time you need an OTG USB adapter (universal USB to Android adapter). The OTG USB adapter is a device that connects an Android device to a TV. It can transmit the content of the Android device to the TV through the OTG protocol (On-The-Go). With this device, you can watch content from your phone on your TV without having to worry about your phone’s screen getting damaged or going completely black. In addition, the OTG USB adapter is also a very practical device, especially when traveling. When you need to view maps, navigate, or use some videos or music while on the road, this device can help you easily view or play content on your phone on the TV without plugging your phone or tablet into the car entertainment system. in the system. Therefore, the OTG USB adapter is a very useful device that can help you solve the problem of your phone screen being damaged or completely black, or make it easier to view and use your Android device while on the go.
Step 1: Connect the OTG USB adapter's USB port to your Samsung device.

Step 2: Connect the power supply to the OTG adapter.

Step 3: Connect the HDMI cable plugged into the TV to the OTG adapter.

Step 4: Turn on the TV and select the channel that the HDMI cable is plugged into. Select HDMI and you will now be able to see the device's screen projected onto the TV screen. Now you can operate on your device.

Part 4: Recover Data from Corrupted Samsung Screen With USB Cable
If you have USB debugging turned on, you may choose to try this method.
Step 1: Connect your Samsung device to your computer using a USB cable.
Step 2: When the autoplay will start. Select the "Open folder/device to view files" option.
Step 3: Select the data files you need and copy and paste them from your device to your computer.

Part 5: Recover Black Screen Samsung with Find My Mobile
Samsung's Find My Mobile is a web-based service that allows users to remotely link to their devices and perform various operations without physically touching the device. This feature is available for Samsung Galaxy smartphones, and it allows users to control their devices from a computer or another device without any inconvenience. With Find My Mobile, users can lock and unlock their devices, transfer files and media, and check the battery status and more. The service is secure and user data is protected, ensuring that users' devices are always safe and secure.To use Find My Mobile, users can simply open the website on their computer or another device and follow the prompts to link their Samsung Galaxy device. Once the device is linked, users can access all of the features of Find My Mobile from their computer, including remote lock and unlock, file transfer, media transfer, and more. Find My Mobile is a convenient and user-friendly service that allows users to control their Samsung Galaxy devices from a distance.

Step 1: Access Find My Mobile and sign in using your Samsung account credentials.
Step 2: Identify your device and opt for the "Back up" feature to retrieve data from your non-functional Samsung phone.
Part 6: Restore Black Screen Samsung Data from Google Account
If you have enabled online synchronization with your Google account, then you may be able to use Google Drive for data recovery from Samsung black screen. When your device is connected to Google Drive, you can use Google Drive's sync feature to back up data to Google Drive. This way, you can recover data from Google Drive at any time even if your device crashes or shuts down. Please note that this process may vary depending on the specific model of Samsung device, and you may need to try something different or contact Samsung customer service for more help.

Step 1: Utilize an alternative Android device to initiate a complete restoration.
Step 2: During the setup process, opt for "Import your data from a cloud backup."
Step 3: Log in with the identical Google account you used on your malfunctioning Samsung device and patiently await the data synchronization on your new device.
Conclusion
By following the methods mentioned earlier, you should have successfully recover data from broken Samsung screen. If you're looking for the most effective solution, SyncRestore Android Data Recovery stands out as the top choice. This tool simplifies data recovery from any broken Samsung device with just a few clicks. You can easily obtain SyncRestore Android Data Recovery for free and give it a try. If you encounter any issues while applying the methods mentioned above, please don't hesitate to leave a comment below. We will thoroughly examine the problem and promptly provide you with a response.





