Summary: How should I recover an overwritten excel file? Because excel was overwritten due to careless operation, and unsaved files were lost, this article introduces several important methods.
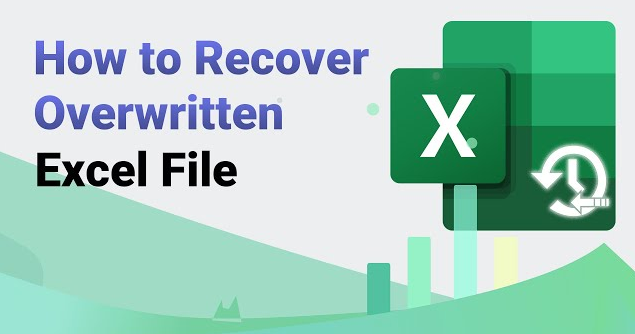
Excel is a commonly used office software that can be used to create various forms and reports. But sometimes, we encounter some accidents. If we accidentally save new data into an existing file, the original data will be lost. How to recover when Excel overwrites the original file? This article will provide you with detailed solutions.
- Reasons why the Excel file overwrites the original file
- 1. Use the “Restore to Previous Version” function of Windows
- 2. Use the recovery function that comes with Excel
- 3. Use Computer data recovery software
- Summarize
Reasons why the Excel file overwrites the original file
Before explaining how to restore Excel overwriting the original file, let's first analyze the reasons why the Excel file overwrites the original file. Among them, the common situations include the following:
1. When making an Excel spreadsheet, I accidentally saved it with the same name, overwriting the original file.
2. When exporting the file, the original file was overwritten directly without selecting the save location of the new file.
3. The file format of the Excel table has changed, such as modifying the file type, changing the file extension, etc., resulting in the file content being overwritten.
4. When deleting files, the "Overwrite" option was selected, causing the original files to be overwritten.
The above are common situations where Excel overwrites the original file. Next, we will introduce to you how to recover the original file when Excel overwrites it.
1. Use the “Restore to Previous Version” function of Windows
There is a "restore to previous version" function in the Windows system, which can restore the file version before a certain point in time. This feature is very useful in some situations and can help us recover files that have been altered or overwritten.
1. Find the folder where the overwritten Excel file is located, right-click the folder and select the "Properties" menu.
2. In the properties window, select the Restore old version tab.
3. Select a date and time in the Last Modified list and click the Revert button.
4. A prompt window pops up asking whether to restore the file to the selected date and time. Click the "Yes" button and the system will automatically restore the file. After the recovery is completed, if the files appear in the folder, the recovery is successful.
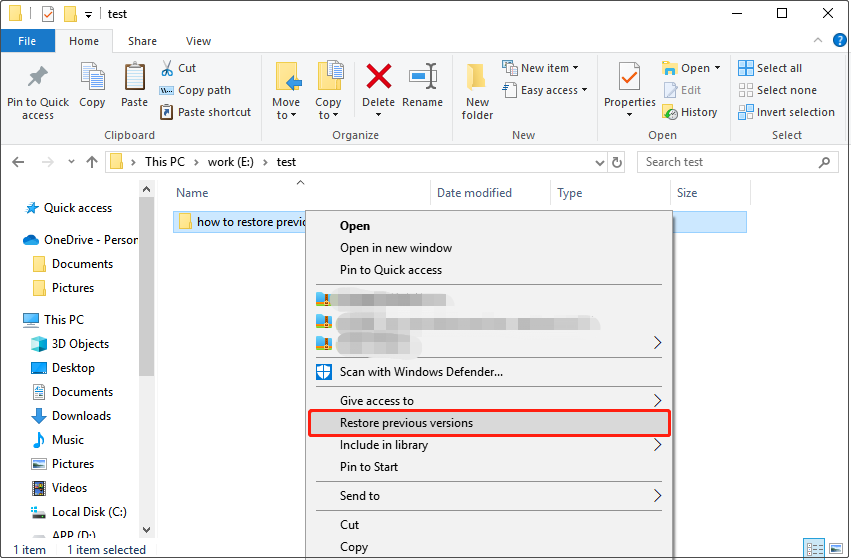
It should be noted that this method only works if the "System Protection" and "File History" functions are enabled in the Windows system. If you don't enable these two features, this method may not recover your files.
2. Use the recovery function that comes with Excel
Excel comes with a recovery function that can help us recover overwritten files. The specific operations are as follows:
1. Open the Excel software, enter the "File" menu, and click "Restore Old Version".
2. In the pop-up "Recover Problem Document" dialog box, select the overwritten Excel file, and then click the "Open" button.
3. In the pop-up "Do you want to repair?" prompt box, click the "Yes" button.
4. Excel will automatically check the file and its structure. If it can be repaired, different recovery versions will be listed in the list below. Click on the version that needs to be restored.
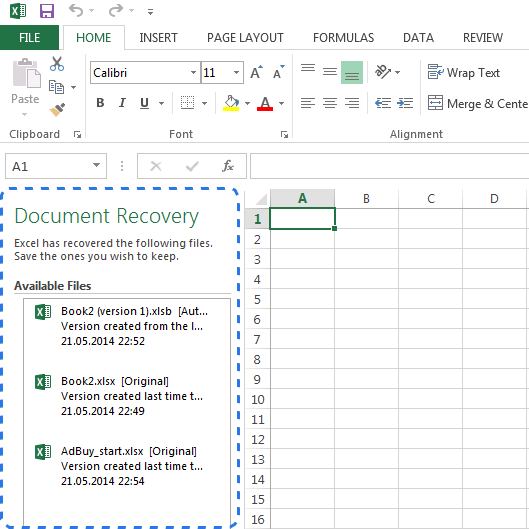
It should be noted that after repairing the file, Excel will save the repaired document and prompt you to use a new file name when saving the file to avoid overwriting the old file.
3. Use Computer data recovery software
If the above methods fail to recover the files, then we can try to use data recovery software, such as Computer Data Recovery, etc., to recover. Although this method may not be 100% successful, some software can recover overwritten files to ensure that the files will not be lost.
The steps are as follows:
Step 1: Select accidental deletion recovery mode
Select accidental deletion recovery mode

Move the mouse here, and we can see a brief description of the function. Through the description, you can simply understand the function of this function, and click in to restore accidental deletion.
Step 2: Select the original data storage location
Select original data storage location
Select the disk where the file was previously stored, and be sure to make the wrong choice. Click to start scanning.
Step 3. Scan
During the scanning period, if there is a lot of data on the disk, the scanning time will be slightly longer, so you need to wait patiently.

Step 4. Find files
You can search files or folders directly, or filter files by modification time. If the files are all of the same type, you can also select based on file type.
Step 5. Recover files

After finding the file, you can double-click to preview the file, click Restore Now, set the export path, and export.
Summarize
The above is how to restore the original file when Excel overwrites it. It is common for Excel files to overwrite the original file. Sometimes we may lose important data. But as long as we master the above recovery methods, we have a way to deal with this situation.





