5 cách tốt nhất để chuyển tất cả dữ liệu bao gồm ảnh, video, nhạc, Ứng dụng, tin nhắn WhatsApp / Wechat / Kik / Viber / Line từ Samsung / Android / iPhone / iPad sang Samsung Galaxy Tab S8 / S8 + / S8 Ultra.
Hướng dẫn này giới thiệu cho bạn năm phương pháp truyền hiệu quả để giúp bạn chuyển dữ liệu từ Samsung / Android / iPad / iPhone sang Samsung Galaxy Tab S8 / S8 + / S8 Ultra.
Dòng Samsung Galaxy Tab S8 có ba sản phẩm là Galaxy Tab S8, Galaxy Tab S8 + và Galaxy Tab S8 Ultra. Là những sản phẩm cùng dòng nên chúng có những điểm giống và khác nhau. Điểm giống nhau là chúng đều sử dụng vi xử lý Snapdragon 8 Gen 1 và hỗ trợ sạc nhanh 45W. Về kích thước màn hình, chất liệu, thời lượng pin và cấu hình camera thì chúng có cấu hình khác nhau.
Galaxy Tab S8 sử dụng màn hình LCD 11 inch độ phân giải 2560 * 1600; Nó được trang bị pin 8000mAh và camera trước là một camera góc siêu rộng 12 megapixel. Màn hình Galaxy Tab S8 + có kích thước 12,4 inch với độ phân giải 2800 * 1752. Dung lượng pin của nó là 10090mAh và camera trước cũng là một camera góc siêu rộng 12 megapixel. Màn hình của Galaxy Tab S8 Ultra sử dụng tấm nền AMOLED 14,6 inch với độ phân giải lên đến 2960 * 1848 và hỗ trợ tốc độ làm tươi cao 240Hz. Camera kép phía sau bao gồm một camera chính 13 megapixel và một ống kính góc siêu rộng 6 megapixel, còn camera kép phía trước bao gồm một camera góc rộng 12 megapixel và một camera góc siêu rộng 12 megapixel.
Khi mua Samsung Galaxy Tab S8 / S8 + / S8 Ultra, bạn có thể cần một cách hiệu quả để đồng bộ dữ liệu quan trọng với nó. Làm thế nào để chọn một phương pháp hiệu quả để truyền dữ liệu? Đầu tiên, phương thức chuyển khoản phải được bảo mật. Thứ hai, tốc độ đường truyền phải nhanh. Thứ ba, hoạt động của nó phải đơn giản. Để cho phép bạn sử dụng phương pháp hiệu quả để truyền dữ liệu, tôi đã chuẩn bị năm phần để giúp bạn chuyển dữ liệu từ thiết bị của mình sang Galaxy Tab S8 / S8 + / S8 Ultra.
- Chuyển tất cả dữ liệu từ Samsung / Android / iPad sang Samsung Galaxy Tab S8 / S8 + / S8 Ultra
- Chuyển tin nhắn WhatsApp sang Samsung Galaxy Tab S8 / S8 + / S8 Ultra
- Chuyển tin nhắn Wechat / Line / Kik sang Samsung Galaxy Tab S8 / S8 + / S8 Ultra
- Khôi phục dữ liệu từ bản sao lưu vào Samsung Galaxy Tab S8 / S8 + / S8 Ultra
- Khôi phục bản sao lưu cho Samsung Galaxy Tab S8 / S8 + / S8 Ultra bằng Smart Switch
Phần 1 Chuyển tất cả dữ liệu từ Samsung / Android / iPad sang Samsung Galaxy Tab S8 / S8 + / S8 Ultra
Để sử dụng tốt hơn Galaxy Tab S8 / S8 + / S8 Ultra, tôi nghĩ bạn cần một cách hiệu quả để giúp bạn chuyển dữ liệu từ các thiết bị cũ sang Samsung. Phần này giới thiệu đến bạn cách chuyển dữ liệu từ Samsung / Android / iPad sang Galaxy Tab S8 / S8 + / S8 Ultra một cách chi tiết.
Mobile Transfer là trợ lý tốt nhất của bạn để truyền dữ liệu. Nó có thể đáp ứng tất cả các nhu cầu truyền tải của bạn. Nó có thể chuyển dữ liệu từ Samsung / Android / iPad sang Galaxy Tab S8 / S8 + / S8 Ultra. Dữ liệu mà nó hỗ trợ để truyền tải là rất toàn diện. Dữ liệu bạn có thể chuyển bằng cách sử dụng nó bao gồm danh bạ, SMS, nhật ký cuộc gọi, ảnh, nhạc, video, Ứng dụng, nhạc và hơn thế nữa. Quan trọng nhất, quá trình chuyển dữ liệu không có rủi ro: mọi thứ bạn chuyển đều giống 100% so với bản gốc và chỉ một mình bạn có thể đọc được.
Bước 1: Tải Mobile Transfer trên máy tính của bạn, khởi chạy Mobile Transfer. Sau đó chạm vào "Chuyển điện thoại" và chọn chế độ "Điện thoại sang điện thoại" trên trang chủ của phần mềm.

Bước 2: Kết nối Samsung / Android / iPad / iPhone và Samsung Galaxy Tab S8 / S8 + / S8 Ultra của bạn với máy tính bằng cáp USB của chúng.

Mẹo: Nút "Lật" cho phép bạn điều chỉnh thứ tự hiển thị của Điện thoại nguồn và Điện thoại đích.
Bước 3: Chọn dữ liệu cần chuyển vào giữa trang. Nhấp vào nút "Bắt đầu" để chuyển dữ liệu đã chọn sang Galaxy Tab S8 / S8 + / S8 Ultra sau khi chọn.

Mẹo: Nếu bạn muốn xóa dữ liệu hiện có trên Galaxy Tab S8 / S8 + / S8 Ultra, bạn có thể nhấp vào “Xóa dữ liệu trước khi sao chép”.
Phần 2 Chuyển tin nhắn WhatsApp sang Samsung Galaxy Tab S8 / S8 + / S8 Ultra
WhatsApp là phần mềm liên lạc được nhiều người dùng trên thế giới sử dụng phổ biến. Người dùng lưu trữ nhiều dữ liệu trong WhatsApp trong quá trình giao tiếp. Khi người dùng sử dụng Galaxy Tab S8 / S8 + / S8 Ultra mới, họ có thể cần phải đồng bộ hóa các Tin nhắn WhatsApp quan trọng với Galaxy Tab S8 / S8 + / S8 Ultra. Bây giờ tôi sẽ giới thiệu cho bạn cách chuyển dữ liệu WhatsApp sang Galaxy Tab S8 / S8 + / S8 Ultra một cách hiệu quả bằng cách sử dụng Mobile Transfer.
Bước 1: Khởi chạy Mobile Transfer trên máy tính của bạn. Sau đó chọn tùy chọn "Chuyển WhatsApp" ở đầu trang.

Bước 2: Chọn tùy chọn "Chuyển WhatsApp". Sau đó, kết nối thiết bị cũ của bạn và Samsung Galaxy Tab S8 / S8 + / S8 Ultra với máy tính bằng cáp USB của chúng.

Mẹo: Hãy nhớ kiểm tra vị trí hiển thị của thiết bị Nguồn và Đích của bạn.
Bước 4: Chọn loại dữ liệu bạn cần chuyển vào giữa trang. Sau đó nhấp vào "Bắt đầu" để chuyển dữ liệu WhatsApp đã chọn sang Galaxy Tab S8 / S8 + / S8 Ultra.

Phần 3 Chuyển tin nhắn Wechat / Line / Kik / Viber sang Samsung Galaxy Tab S8 / S8 + / S8 Ultra
Wechat, Line, Viber và Kik cũng là một phần mềm liên lạc mà chúng tôi thường sử dụng. Trong quá trình giao tiếp với gia đình / bạn bè / khách hàng, chúng tôi có thể có rất nhiều dữ liệu quan trọng trong phần mềm. Khi cần đồng bộ Wechat / Line / Kik Messages lên Galaxy Tab S8 / S8 + / S8 Ultra, bạn có thể tham khảo cách này.
Bước 1: Chạy Mobile Transfer trên máy tính của bạn. Sau đó chọn tùy chọn "Chuyển WhatsApp" ở đầu trang.

Bước 2: Chọn tùy chọn "Chuyển ứng dụng khác". Chọn một Ứng dụng trên trang theo nhu cầu của bạn, chẳng hạn như "Chuyển WeChat".

Lưu ý: Nếu muốn chuyển lịch sử trò chuyện và tệp đính kèm Viber sang Samsung Galaxy Tab S8 / S8 + / S8 Ultra, bạn cần sao lưu tin nhắn Viber từ điện thoại cũ sang máy tính, sau đó khôi phục từ bản sao lưu sang Galaxy Tab S8 / S8 + / S8 Ultra.
Bước 3: Kết nối thiết bị cũ của bạn và Galaxy Tab S8 / S8 + / S8 Ultra với máy tính thông qua cáp USB của chúng.
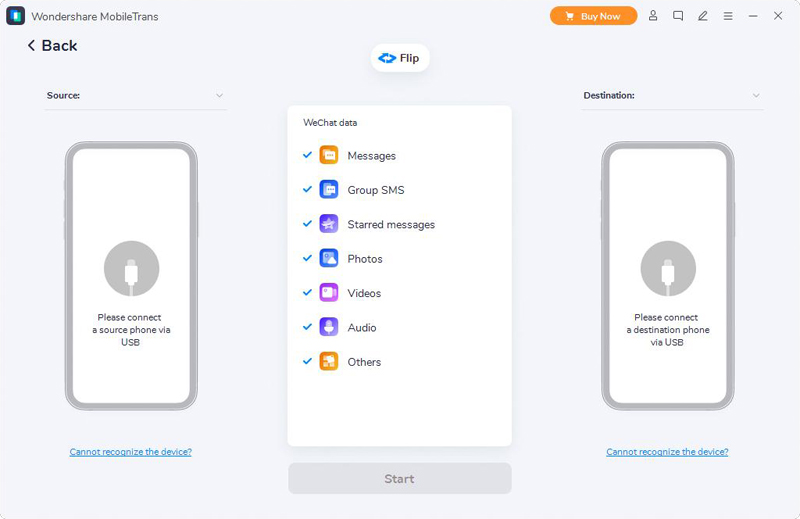
Bước 4: Chọn loại dữ liệu bạn cần chuyển ở giữa trang, chẳng hạn như Group SMS,… Sau đó nhấn “Bắt đầu” để bắt đầu quá trình truyền dữ liệu.
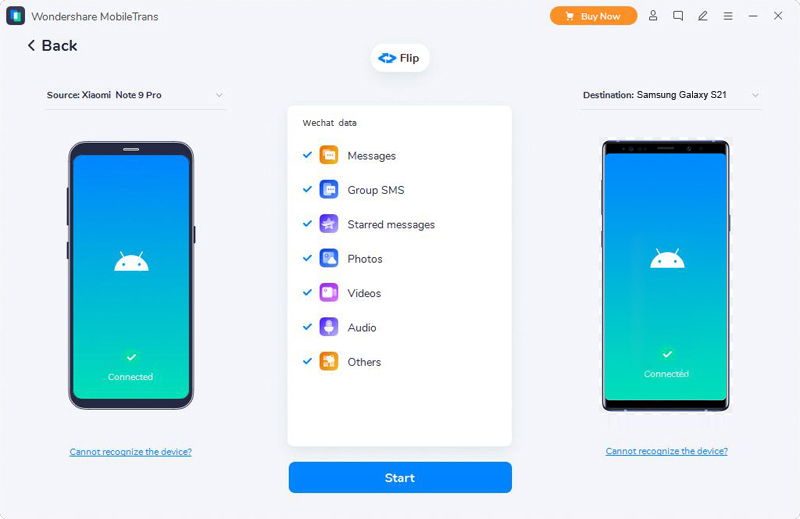
Phần 4 Khôi phục dữ liệu từ bản sao lưu vào Samsung Galaxy Tab S8 / S8 + / S8 Ultra
Nếu dữ liệu bạn cần truyền có bản sao lưu trên máy tính, bạn có thể khôi phục trực tiếp dữ liệu sao lưu trên máy tính cho Galaxy Tab S8 / S8 + / S8 Ultra.
Bước 1: Chạy Mobile Transfer trên máy tính, nhấp vào "Backup & Restore"> "Phone Backup & Restore"> "Restore".

Bước 2: Trang sẽ hiển thị tất cả các tập tin sao lưu. Chọn bản sao lưu bạn muốn từ Bản ghi sao lưu được hiển thị và nhấn vào nút "Khôi phục" để chuyển sang bước tiếp theo.

Bước 3: Kết nối Galaxy Tab S8 / S8 + / S8 Ultra với máy tính bằng cáp USB. Sau đó chọn tệp sao lưu Mobile Transfer ở phía bên trái của trang.
Bước 4: Phần mềm sẽ tự động trích xuất dữ liệu trong bản sao lưu mà bạn đã chọn và hiển thị dữ liệu trong bản sao lưu trên trang của phần mềm. Ở giữa trang, chọn dữ liệu bạn muốn khôi phục từ bản sao lưu vào Galaxy Tab S8 / S8 + / S8 Ultra. Sau đó bấm “Bắt đầu”, phần mềm sẽ bắt đầu quá trình khôi phục dữ liệu.

Phần 5 Khôi phục bản sao lưu cho Samsung Galaxy Tab S8 / S8 + / S8 Ultra bằng Smart Switch
Samsung Smart Switch là một phần mềm quản lý dữ liệu do Samsung phát triển. Bạn có thể sử dụng nó để kết nối và truyền dữ liệu nhanh chóng, sao lưu và khôi phục đơn giản, đồng bộ hóa dữ liệu, cập nhật phần mềm thiết bị, v.v. Nếu trước đó bạn đã sao lưu dữ liệu điện thoại Samsung của mình bằng Smart Switch, thì việc khôi phục dữ liệu từ bản sao lưu sẽ rất dễ dàng. sang Galaxy Tab S8 / S8 + / S8 Ultra bằng Smart Switch. Tiếp theo, chúng tôi sẽ giới thiệu chức năng sao lưu và phục hồi của nó cho bạn.
Bước 1. Khởi động Samsung Smart Switch trên máy tính của bạn và kết nối Samsung Galaxy Tab S8 / S8 + / S8 Ultra với máy tính thông qua cáp USB.
Bước 2. Khi điện thoại của bạn được phát hiện, hãy nhấp vào "Khôi phục ngay bây giờ" để bắt đầu khôi phục bản sao lưu mới nhất cho Samsung Galaxy Tab S8 / S8 + / S8 Ultra của bạn.
Mẹo: Bạn được phép nhấp vào tùy chọn "Chọn một bản sao lưu khác" để tải thêm tệp sao lưu nếu bạn muốn khôi phục từ bản sao lưu trước đó.
Bước 3. Trước khi khôi phục, chương trình sẽ nhắc bạn cấp quyền truy cập trên điện thoại, chỉ cần chạm vào "Cho phép" trên màn hình điện thoại của bạn để tiếp tục quá trình khôi phục.
Bước 4. Chờ quá trình khôi phục kết thúc, bạn sẽ nhận được bảng phân tích dữ liệu đã được khôi phục. Nhấn "OK" để hoàn tất quá trình khôi phục.





