Tóm lại: Một bài viết có thể giải quyết tất cả vấn đề của bạn từ việc chuyển Dữ liệu / Danh bạ / Ảnh Android / iPhone sang Oppo K10 và còn hướng dẫn bạn cách sao lưu dữ liệu một cách nhanh chóng nhất. Bắt đầu!
Phân tích vấn đề:
Bạn muốn chuyển dữ liệu / danh bạ / ảnh Android / iPhone sang OPPO K10 và gặp phải vấn đề lớn là thiết bị cũ của bạn iPhone không hoàn toàn khớp với chiếc Oppo K 10. Và đối với iPhone, nhiều ứng dụng không tương thích. Do đó, việc truyền dữ liệu từ iPhone sang OPPO K10 có thể khá áp đảo.
Nhưng bạn có thể yên tâm trong bài viết này vì việc chuyển Dữ liệu / Danh bạ / Ảnh từ Android / iPhone sang Oppo K10 là thực tế và không có vấn đề gì thêm. Trước hết, bài viết sẽ giới thiệu cho bạn một phương pháp phù hợp với mọi trường hợp cho dù bạn muốn chuyển dữ liệu từ thiết bị nào. Tiếp theo, nếu bạn muốn chuyển dữ liệu từ các bản sao lưu thì vẫn có các phương pháp có thể giúp bạn. Đối với những người lần đầu tiên chuyển dữ liệu / danh bạ / ảnh Android / iPhone sang Oppo K10 thì tôi khuyên bạn nên đọc phần đầu tiên và làm theo hướng dẫn.
Đề cương phương pháp:
Phần 1: Chương trình ý tưởng để chuyển Dữ liệu / Danh bạ / Ảnh Android / iPhone sang Oppo K10
Phương pháp 1 :Chuyển dữ liệu / danh bạ / ảnh Android / iPhone sang Oppo K10
Phương pháp 2 :Sao lưu dữ liệu Oppo K10 của bạn .
Phần 2: Các phương pháp khác để chuyển dữ liệu / danh bạ / ảnh Android / iPhone sang Oppo K10
Phương pháp 3 :Chuyển dữ liệu / danh bạ / ảnh Android / iPhone sang Oppo K10 bằng OPPO Cloud .
Phương pháp 4 :Chuyển dữ liệu / danh bạ / ảnh Android / iPhone sang Oppo K10 bằng Google Cloud .
Phương pháp 5 :Sao lưu dữ liệu / danh bạ / ảnh Android / iPhone của bạn sang Oppo K10 với dịch vụ đám mây .
Phần 1: Chương trình ý tưởng để chuyển Dữ liệu / Danh bạ / Ảnh Android / iPhone sang Oppo K10
Nếu được yêu cầu đề xuất một chương trình cho bạn để chuyển dữ liệu thì ứng dụng đó phải là Mobile Transfer. Chương trình không chỉ có thể giúp người dùng chuyển dữ liệu từ các thiết bị khác nhau mà còn có thể giúp người dùng sao lưu dữ liệu quan trọng của họ.
Đối với một điều, Mobile Transfer , có thể giúp chuyển danh bạ, tin nhắn văn bản, ảnh và các loại tệp khác trực tiếp giữa các thiết bị. Và nó hoàn toàn tương thích với iOS 12 và Android 9.0. Mobile Transfer cho phép bạn chuyển tất cả dữ liệu trong một quy trình đơn giản chỉ bằng một cú nhấp chuột. Về phần khác, ứng dụng có thể sao lưu dữ liệu của người dùng chỉ trong một cú nhấp chuột. Sử dụng Mobile Transfer, không cần phải lo lắng về hiệu quả. Ứng dụng sẽ luôn có thể giúp bạn một cách nhanh chóng nhất.
Phương pháp 1 : Chuyển dữ liệu / danh bạ / ảnh Android / iPhone sang Oppo K10
Bước 1: Tải xuống Mobile Transfer trước và cài đặt ứng dụng.
Bước 2: Chạy trên Mobile Transfer và nhấp vào tùy chọn "Phone to Phone" và nhấn "Phone Transfer".

Bước 3: Kết nối Android / iPhone và Oppo Reno7 / Pro với máy tính tương ứng bằng cáp USB. Android / iPhone được hiển thị ở phía nguồn và Oppo K10 của bạn được đặt trên bảng đích. “Lật” ở giữa được sử dụng để thay đổi vị trí của thiết bị cũ và mới.

Bước 4: Chọn dữ liệu trong ứng dụng làm dữ liệu bạn muốn chuyển, sau đó chạm vào "Bắt đầu" để xác nhận.

Phương pháp 2 : Sao lưu dữ liệu Oppo K10 của bạn.
Bước 1: Mở ứng dụng và Click vào "Backup & Restore" (nó có thể sao lưu dữ liệu của bạn).

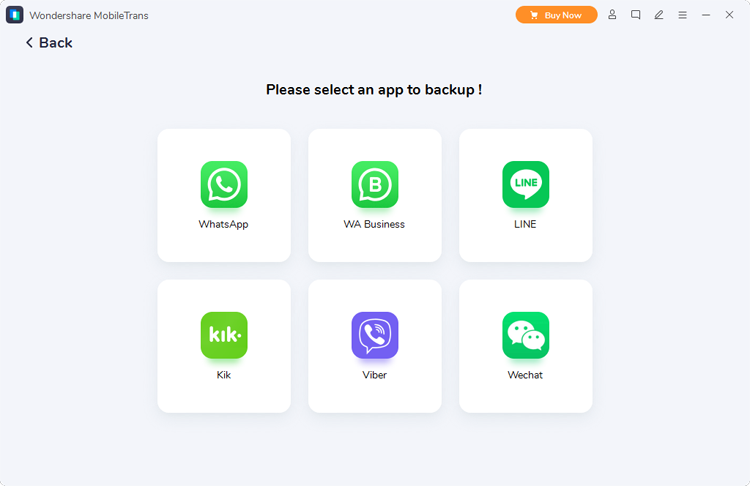
Bước 2: Kết nối OPPO K10 với máy tính bằng cáp USB và chạm vào "Sao lưu dữ liệu điện thoại".
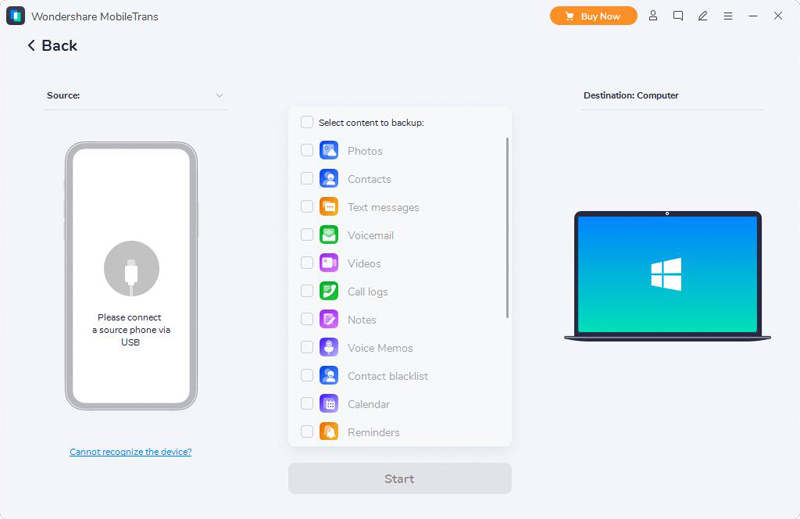
Bước 3: Sau khi OPPO K10 của bạn được nhận dạng, bạn có thể chọn dữ liệu từ các tập tin và nhấp vào "Bắt đầu".

Khi quá trình sao lưu kết thúc, màn hình sẽ hiển thị cho bạn số lượng và nội dung bạn có sao lưu cũng như đường dẫn nơi bạn có thể khôi phục chúng.
Phần 2: Các phương pháp khác để chuyển dữ liệu / danh bạ / ảnh Android / iPhone sang Oppo K10
Vẫn còn nhiều phương pháp có thể giúp bạn chuyển dữ liệu của mình từ bản sao lưu. Nếu dữ liệu của bạn đã được sao lưu thì bạn có thể thoải mái lựa chọn phương pháp bên dưới.
Phương pháp 3 : Chuyển dữ liệu / danh bạ / ảnh Android / iPhone sang Oppo K10 bằng OPPO Cloud.
Đối với OPPO Cloud, bạn có thể thao tác trực tiếp trên OPPO K10 và bạn cũng phải đảm bảo rằng dữ liệu của mình đã được sao lưu trước.
Bước 1 : Mở OPPO Cloud trong OPPO K10 của bạn. Đăng nhập vào tài khoản OPPO của bạn, tài khoản này giống với tài khoản dự phòng của bạn.
Bước 2 : Chương trình lưu trữ nhiều bản sao lưu của bạn và bạn có thể chọn từ ứng dụng. Nếu một số trong số chúng mà bạn không thể nhìn thấy trực tiếp trên màn hình thì bạn có thể tìm kiếm với tên của tệp.
Bước 3: Sau khi chọn xong dữ liệu, bạn có thể nhấp vào “Khôi phục” và đợi để chuyển dữ liệu từ hai thiết bị.
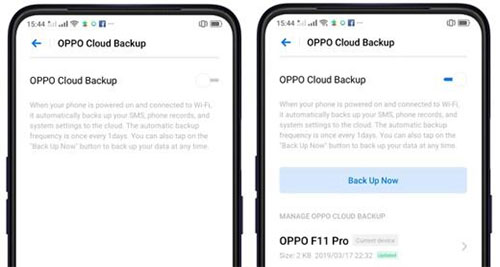
Phương pháp 4 : Chuyển dữ liệu / danh bạ / ảnh Android / iPhone sang Oppo K10 bằng Google Cloud.
Google cloud là một dịch vụ đám mây khác có thể giúp bạn chuyển dữ liệu từ các bản sao lưu. Dịch vụ đám mây đã quá quen thuộc với chúng ta nên chúng ta có thể vận hành nó một cách dễ dàng và hiệu quả vì Google Drive rất đơn giản và thân thiện với người dùng.
Bước 1: Mở chương trình Google Drive trên Oppo K10 của bạn.
Bước 2: Đăng nhập vào tài khoản Google của bạn (nếu bạn quên mật khẩu thì có thể thiết lập một cái mới nhưng sẽ rất lãng phí thời gian của bạn). Nếu bạn tham gia vào chương trình thì bạn có thể thấy tất cả các bản sao lưu của mình.
Bước 3: Chọn từ các tập tin sao lưu và nhấp vào “Khôi phục” cho Oppo K10. Sau đó, chương trình sẽ bắt đầu thực hiện chuyển giao giữa các thiết bị.

Phương pháp 5 : Sao lưu dữ liệu / danh bạ / ảnh Android / iPhone của bạn sang Oppo K10 với dịch vụ đám mây.
Nếu bạn muốn sao lưu dữ liệu của mình bằng các dịch vụ đám mây thì nó cũng khả thi. Và ở đây tôi phải đưa ra cho bạn một gợi ý rằng bạn cần phải kiên nhẫn khi bắt đầu quá trình sao lưu với dịch vụ đám mây. Hãy chuẩn bị kỹ lưỡng để bảo vệ dữ liệu của chúng ta.
Bước 1: Cài đặt Google Drive trên cả thiết bị Android / iPhone và Oppo K10 của bạn, sau đó tải các tệp từ Android / iPhone lên Google Drive.
Khi hoàn tất quá trình tải xuống chương trình, hãy mở Android / iPhone của bạn và đăng nhập vào tài khoản Google. Nhấp vào nút "+" trên màn hình và chọn "Tải lên" để tải lên các tệp bạn muốn chuyển.

Bước 2: Tải tệp từ Google Drive xuống Oppo K10 của bạn.
Chạy trên Google Drive của bạn trên Oppo K10 và đăng nhập vào cùng một tài khoản Google. Sau đó, bạn sẽ xem dữ liệu iPhone / Android của mình và bạn được phép tải xuống các tệp.
Bước 3: Sau đó, dữ liệu / danh bạ / ảnh Android / iPhone của bạn và dữ liệu Oppo K10 của bạn có thể được chuyển và được đồng bộ hóa giữa hai thiết bị.






