Nếu bạn là một người đam mê trò chơi và suy nghĩ luôn ám ảnh bạn, "Làm thế nào để ghi lại màn hình chơi trên Xbox?" Và sau đó bạn muốn tìm các phương pháp ghi lại màn hình Gameplay trên Xbox trên internet. Record Gameplay trên Xbox thực sự là một cách tuyệt vời để chia sẻ kết quả trò chơi của bạn với bạn bè, hơn thế nữa, Screen Record Gameplay có thể ghi lại những khoảnh khắc tuyệt vời trong trò chơi của bạn và bạn có thể chia sẻ nó trên nền tảng video.
May mắn thay, bạn tìm thấy hướng dẫn phù hợp để ghi lại màn hình Gameplay trên Xbox. Dưới đây là ba cách để nắm bắt nhanh chóng và dễ dàng Gameplay của Screen Record. Hãy làm theo các hướng dẫn bên dưới để Ghi lại màn hình Gameplay trên Xbox của bạn.
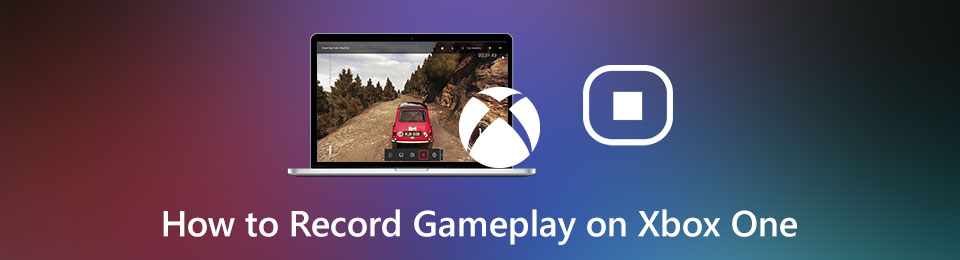
Vài điều về Xbox:
Xbox là một máy trò chơi điện tử gia đình được phát triển bởi Microsoft. Nó có thể cung cấp cho người dùng các dịch vụ trực tuyến theo thời gian thực, bao gồm: danh sách người chơi trực tuyến; trò chơi trực tuyến nhiều người chơi; trò chuyện trực tuyến bằng giọng nói; xếp hạng điểm người chơi và các chức năng khác.
Đề cương phương pháp :
Phương pháp 1 :Sử dụng Trình ghi màn hình để Ghi lại màn hình Trò chơi trên Xbox (được khuyến nghị)
Phương pháp 2 :Áp dụng các tính năng tích hợp cho Gameplay Ghi lại Màn hình trên Xbox
Phương pháp 3: Chọn Game DVR để ghi lại màn hình chơi trên Xbox
Phương pháp 1 : Sử dụng Trình ghi màn hình để Ghi lại màn hình Trò chơi trên Xbox
Trước hết ,Screen Recorder là phần mềm cho phép bạn quay video, âm thanh, hướng dẫn trực tuyến, v.v. Hơn nữa, nó cho phép bạn ghi lại các trò chơi trực tuyến của mình bao gồm XBox, BattleGrounds, OverWatch, World Of WarCraft, LOL và hơn thế nữa trên máy tính.
Tại sao nó là phương pháp được khuyến khích nhất? Ưu điểm của nó là gì? Lý do như sau:
1. Chụp ảnh nhanh chất lượng cao.
2. tùy chỉnh kích thước ghi.
3. chỉnh sửa video hoặc âm thanh.
4. ghi xung quanh chuột hoặc không có cửa sổ cụ thể.
5. Ẩn thanh tác vụ trên màn hình khi ghi.
6.Các phím tắt tùy chỉnh có sẵn.
7. định dạng video hoặc âm thanh khác nhau.
8. phím nóng tùy chỉnh.
Bước 1 : Tải xuống và cài đặt phần mềm Screen Recorder vào máy tính của bạn.
Bước 2: Sau đó khởi động Xbox của bạn trước khi khởi chạy phần mềm trên máy tính.
Bước 3: Tiếp theo, nhấp vào “Video Recorder”. xin lưu ý rằng "Máy ghi âm" có sẵn cho bình luận trò chơi. Vì vậy, bạn cần cho phép Âm thanh hệ thống hoặc Micrô của mình mở.

Bước 4: Tiếp theo, điều chỉnh âm lượng sao cho phù hợp nhất rồi nhấp vào “nút GHI”.

Bước 5: Cuối cùng, nhấp vào nút “dừng” và lưu trình ghi màn hình vào máy tính của bạn.

Phương pháp 2: Áp dụng các tính năng tích hợp cho Gameplay Ghi lại Màn hình trên Xbox
Microsoft không chỉ cải thiện trải nghiệm trò chơi Xbox mà còn cung cấp cho Xbox nhiều chức năng hơn, chẳng hạn như hỗ trợ trò chuyện video trực tuyến nhiều người. Bạn có thể chơi Kinect trực tuyến và các trò chơi chung khác với bạn bè ở khắp mọi nơi. Vì vậy, trên thực tế, Xbox có các chức năng Screen Record Gameplay và phương pháp này phù hợp hơn cho người mới bắt đầu. Hãy nhớ rằng, phương pháp này không phù hợp để quay video dài, trong khi nó chỉ có thể quay một video ngắn.
Bước 1: Đầu tiên, chơi trò chơi như bạn đã làm trước đây.
Bước 2 : Khi bạn muốn Screen Record Gameplay trên Xbox, hãy nhấp vào nút “Xbox” để mở menu hướng dẫn.
Bước 3 : Nhấp vào nút “X” để ghi lại thời gian trò chơi 30 giây của bạn. Sau đó, lưu video clip của bạn.
Sau đó, bạn có thể nhấp vào nút “Xem” để xem loại video bạn quay.
Bước 4 : Nếu bạn có tai nghe với Kinect hoặc micrô, bạn có thể chọn bật nó để ghi lại âm thanh của trò chơi của bạn. Cuối cùng hãy lưu bản ghi âm của bạn. Bạn cũng có thể điều chỉnh độ dài video từ các tùy chọn video trò chơi.
Phương pháp 3: Chọn Game DVR để ghi lại màn hình chơi trên Xbox
Trò chơi Xbox cũng có chức năng ghi DVR. Nó có thể ghi lại khoảnh khắc trò chơi tuyệt vời của bạn. Nó cũng có thể quay video trò chơi dài hơn. Dưới đây là các bước để ghi trò chơi Xbox của bạn:
Bước 1: Chơi trò chơi Xbox của bạn như bình thường và nhấp vào nút Xbox.
Bước 2: Trong số nhiều lựa chọn trong thanh bên, nhấp vào tùy chọn “Ứng dụng nhanh” và sau đó chọn tùy chọn “trò chơi DVR”.
Nếu bạn có thiết bị Kinect. Bạn có thể điều khiển chúng bằng giọng nói, chỉ cần nói "Xbox, fast game DVR". Lúc này, thiết bị thông minh của bạn sẽ thực hiện lệnh của bạn một cách nhanh chóng và chính xác.
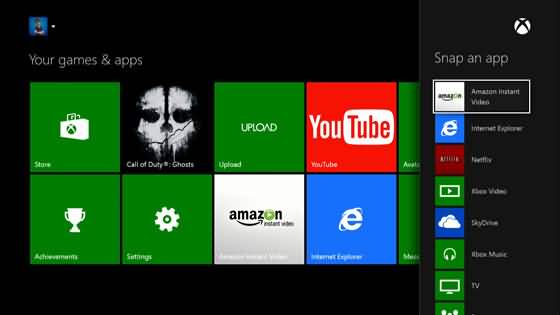
Bước 3: Nếu bạn muốn hoàn tất quá trình quay, hãy nhấp vào “end Clip Now”, sau đó lưu bản ghi của bạn vào máy tính, bạn có thể chia sẻ Screen Record Gameplay này trên Xbox với bạn bè hoặc các nền tảng khác.





