Tóm tắt: Làm cách nào để khôi phục tệp excel bị ghi đè? Vì Excel bị ghi đè do thao tác bất cẩn và các tệp chưa được lưu bị mất nên bài viết này giới thiệu một số phương pháp quan trọng.
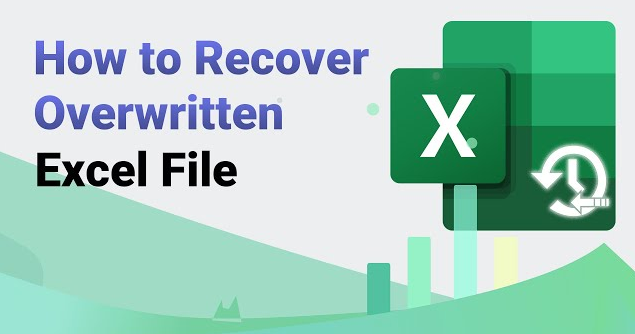
Excel là một phần mềm văn phòng được sử dụng phổ biến, có thể được sử dụng để tạo nhiều biểu mẫu và báo cáo khác nhau. Nhưng đôi khi, chúng ta gặp phải một số tai nạn. Nếu chúng ta vô tình lưu dữ liệu mới vào file có sẵn thì dữ liệu gốc sẽ bị mất. Làm thế nào để khôi phục khi Excel ghi đè lên file gốc? Bài viết này sẽ cung cấp cho bạn các giải pháp chi tiết.
- Nguyên nhân file Excel ghi đè lên file gốc
- 1. Sử dụng chức năng “Restore to Previous Version” của Windows
- 2. Sử dụng chức năng khôi phục đi kèm với Excel
- 3. Sử dụng phần mềm khôi phục dữ liệu máy tính
- Tóm tắt
Nguyên nhân file Excel ghi đè lên file gốc
Trước khi giải thích cách khôi phục việc Excel ghi đè lên file gốc, trước tiên chúng ta cùng phân tích nguyên nhân khiến file Excel ghi đè lên file gốc. Trong số đó, các tình huống phổ biến bao gồm:
1. Khi làm bảng tính Excel, tôi vô tình lưu lại cùng tên, ghi đè lên file gốc.
2. Khi xuất file, file gốc bị ghi đè trực tiếp mà không chọn nơi lưu file mới.
3. Định dạng tệp của bảng Excel đã thay đổi, chẳng hạn như sửa đổi loại tệp, thay đổi phần mở rộng tệp, v.v. dẫn đến nội dung tệp bị ghi đè.
4. Khi xóa tập tin, tùy chọn "Ghi đè" đã được chọn, khiến tập tin gốc bị ghi đè.
Trên đây là những tình huống thường gặp khi Excel ghi đè lên file gốc. Tiếp theo chúng tôi sẽ giới thiệu tới các bạn cách khôi phục file gốc khi Excel ghi đè lên.
1. Sử dụng chức năng “Restore to Previous Version” của Windows
Có một chức năng "khôi phục về phiên bản trước" trong hệ thống Windows, chức năng này có thể khôi phục phiên bản tệp trước một thời điểm nhất định. Tính năng này rất hữu ích trong một số trường hợp và có thể giúp chúng tôi khôi phục các tệp đã bị thay đổi hoặc ghi đè.
1. Tìm thư mục chứa tệp Excel bị ghi đè, nhấp chuột phải vào thư mục và chọn menu "Thuộc tính".
2. Trong cửa sổ thuộc tính, chọn tab Khôi phục phiên bản cũ.
3. Chọn ngày và giờ trong danh sách Sửa đổi lần cuối và nhấp vào nút Hoàn nguyên.
4. Một cửa sổ nhắc bật lên hỏi có nên khôi phục tệp về ngày và giờ đã chọn hay không. Nhấp vào nút "Có" và hệ thống sẽ tự động khôi phục tệp. Sau khi quá trình khôi phục hoàn tất, nếu các tệp xuất hiện trong thư mục thì quá trình khôi phục thành công.
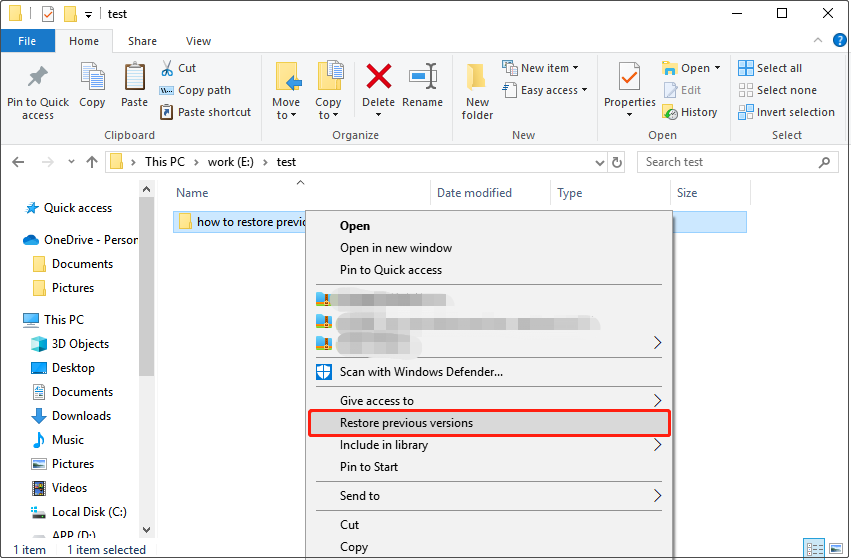
Cần lưu ý rằng phương pháp này chỉ hoạt động nếu chức năng "Bảo vệ hệ thống" và "Lịch sử tệp" được bật trong hệ thống Windows. Nếu bạn không bật hai tính năng này, phương pháp này có thể không khôi phục được tệp của bạn.
2. Sử dụng chức năng khôi phục đi kèm với Excel
Excel đi kèm với chức năng khôi phục có thể giúp chúng tôi khôi phục các tệp bị ghi đè. Các thao tác cụ thể như sau:
1. Mở phần mềm Excel, vào menu "Tệp" và nhấp vào "Khôi phục phiên bản cũ".
2. Trong hộp thoại "Khôi phục tài liệu sự cố" bật lên, chọn tệp Excel bị ghi đè, sau đó nhấp vào nút "Mở".
3. Trong cửa sổ bật lên "Bạn có muốn sửa chữa không?" hộp nhắc, nhấp vào nút "Có".
4. Excel sẽ tự động kiểm tra tệp và cấu trúc của nó. Nếu có thể sửa chữa được, các phiên bản khôi phục khác nhau sẽ được liệt kê trong danh sách bên dưới. Bấm vào phiên bản cần khôi phục.
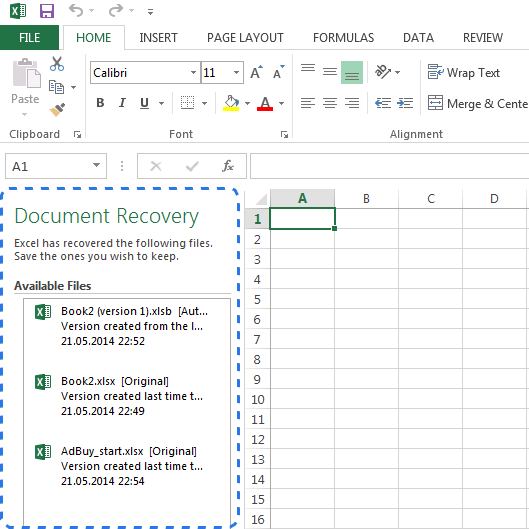
Cần lưu ý sau khi sửa file Excel sẽ lưu lại tài liệu đã sửa và nhắc bạn sử dụng tên file mới khi lưu file để tránh ghi đè lên file cũ.
3. Sử dụng phần mềm khôi phục dữ liệu máy tính
Nếu các phương pháp trên không khôi phục được tệp, thì chúng ta có thể thử sử dụng phần mềm khôi phục dữ liệu, chẳng hạn như Phục hồi dữ liệu máy tính , v.v., để khôi phục. Mặc dù phương pháp này có thể không thành công 100% nhưng một số phần mềm có thể khôi phục các tệp bị ghi đè để đảm bảo rằng các tệp sẽ không bị mất.
Các bước thực hiện như sau:
Bước 1: Chọn chế độ khôi phục khi xóa nhầm
Chọn chế độ khôi phục khi xóa nhầm

Di chuyển chuột đến đây và chúng ta có thể thấy mô tả ngắn gọn về chức năng. Thông qua mô tả, bạn có thể hiểu đơn giản chức năng của chức năng này và nhấp vào để khôi phục việc vô tình xóa.
Bước 2: Chọn vị trí lưu trữ dữ liệu gốc
Chọn vị trí lưu trữ dữ liệu gốc
Chọn đĩa nơi tệp được lưu trữ trước đó và đảm bảo chọn sai. Nhấp để bắt đầu quét.
Bước 3. Quét
Trong thời gian quét, nếu có nhiều dữ liệu trên đĩa thì thời gian quét sẽ lâu hơn một chút nên bạn cần kiên nhẫn chờ đợi.

Bước 4. Tìm tập tin
Bạn có thể tìm kiếm trực tiếp tệp hoặc thư mục hoặc lọc tệp theo thời gian sửa đổi. Nếu tất cả các tệp đều cùng loại, bạn cũng có thể chọn dựa trên loại tệp.
Bước 5. Khôi phục tập tin

Sau khi tìm thấy tệp, bạn có thể nhấp đúp để xem trước tệp, nhấp vào Khôi phục ngay, đặt đường dẫn xuất và xuất.
Tóm tắt
Trên đây là cách khôi phục file gốc khi Excel ghi đè. File Excel ghi đè lên file gốc là chuyện bình thường. Đôi khi chúng ta có thể mất dữ liệu quan trọng. Nhưng chỉ cần nắm vững các phương pháp phục hồi trên thì chúng ta sẽ có cách giải quyết tình trạng này.





