Tóm tắt: Làm thế nào để tăng tốc hệ thống Win10 nhanh chóng? Dưới đây là một số thủ thuật và thủ tục để tăng tốc hệ thống Win10. Tôi hy vọng nó có thể giúp ích cho mọi người!
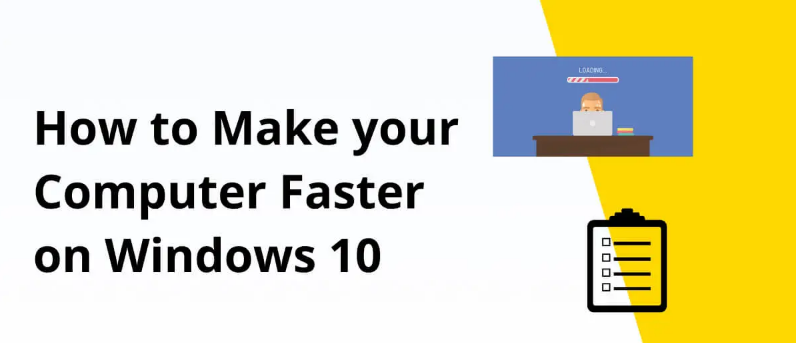
Không còn nghi ngờ gì nữa, hệ điều hành Windows 10/11 mới nhất của Microsoft nhanh hơn các phiên bản tiền nhiệm. Tuy nhiên, một số lỗi có thể xuất hiện sau thời gian sử dụng lâu dài, thậm chí một máy tính nhanh cũng có thể trở thành máy tính chậm. Mặc dù hãng thường xuyên tung ra các bản vá bảo mật mới nhằm nâng cao tính bảo mật và sửa lỗi. Nhưng đôi khi nó bắt đầu tụt lại phía sau do có quá nhiều tính năng. Ngoài ra, còn có những yếu tố khác có thể ảnh hưởng đến hiệu suất chung của máy tính, chẳng hạn như bộ nhớ đệm không cần thiết, bloatware, trình điều khiển máy tính bị hỏng, v.v.
Sau khi cài đặt hệ thống mới, chúng tôi cảm thấy máy tính chạy rất chậm.
Tại thời điểm này, bạn có thể thử đóng một số dịch vụ không thường xuyên sử dụng hoặc sử dụng phần mềm tối ưu hóa máy tính để thực hiện một số thao tác dọn dẹp hoặc hủy khởi động nhanh.
Sau đây chúng tôi đã chia sẻ 6 phương pháp giải quyết vấn đề máy tính Win10 chạy chậm.
Chúng ta hãy cùng nhau tìm hiểu về nó.
Hướng dẫn
- Cách 1: Sử dụng công cụ tối ưu driver chuyên nghiệp
- Cách 2: Vô hiệu hóa các chương trình khởi động không cần thiết
- Cách 3: Tắt hiệu ứng hình ảnh
- Phương pháp 4: Tắt ứng dụng nền
- Cách 5: Gỡ bỏ phần mềm không sử dụng
- Phương pháp 6: Xóa bộ đệm và tệp tạm thời
- Phần kết luận
Cách 1: Sử dụng công cụ tối ưu driver chuyên nghiệp
Công cụ trình điều khiển Windows cung cấp phiên bản công nghệ mới nhất rất thân thiện với người dùng. Bạn chỉ cần nhấp vào để tải về. Nó không đòi hỏi bạn phải lo lắng về việc bị tụt lại phía sau. Công cụ này kết hợp trí tuệ của con người và cho phép bạn dễ dàng cập nhật và tối ưu hóa tất cả các trình điều khiển của mình chỉ bằng một cú nhấp chuột. , và có thể tự động nhận dạng thiết bị và hệ thống bạn đang sử dụng, miễn là đó là hệ thống Windows. Bạn không cần phải lo lắng về các lỗi hoặc lỗi cài đặt khác, nó rất tiện lợi và hiệu quả. Làm cho máy tính của bạn chạy nhanh hơn và thuận tiện hơn.
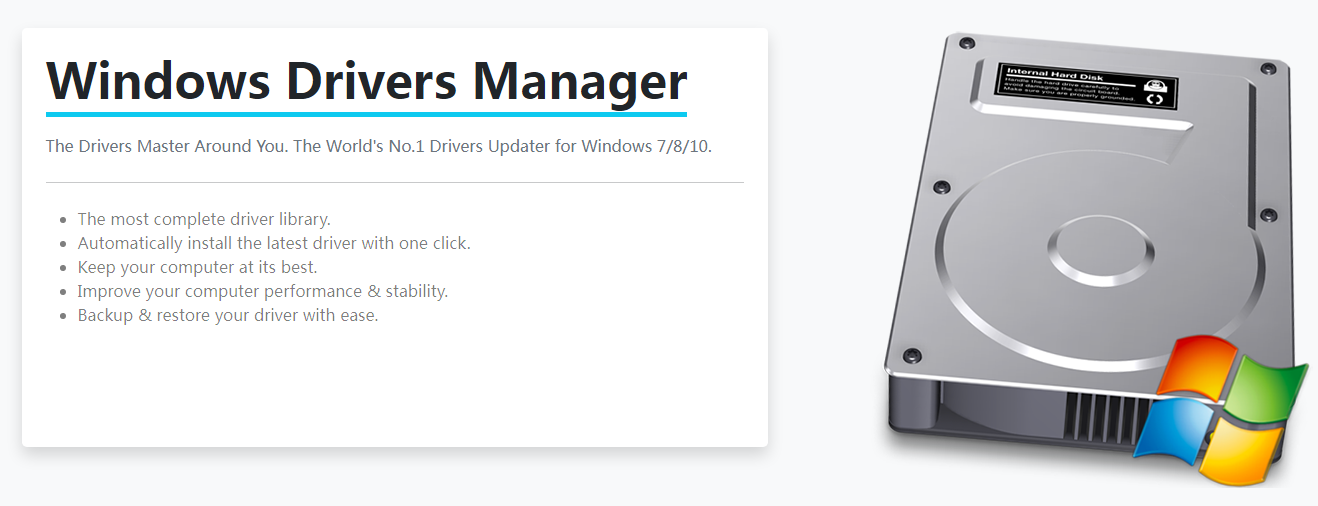
- 100% an toàn và đáng tin cậy
- Tinh khiết, không có plugin đi kèm
- Dễ dàng hoạt động
- Tải xuống một cách tự tin
Dưới đây là một số bước đơn giản về cách sử dụng công cụ này:
Bước 1: Tải xuống tệp từ nút ở trên, sau đó khởi chạy nó trên máy tính của bạn và làm theo hướng dẫn trên giao diện để hoàn thành từng bước.
Bước 2: Chạy Windows Drivers Tool và nhấp vào Update ở cột bên trái.

Bước 3: Mua phần mềm và sao chép và dán key vào email thông tin mua hàng của bạn.

Bước 4: Bấm vào Quét ở cột bên trái để phát hiện xem thiết bị của bạn có trình điều khiển hay đã lỗi thời hay không.

Bước 5: Chọn Update All , công cụ sẽ tự động tải xuống tất cả các phiên bản driver mới do nhà sản xuất cung cấp, để các driver đã lỗi thời hoặc lỗi thời của bạn được cập nhật đầy đủ.

Cách 2: Vô hiệu hóa các chương trình khởi động không cần thiết
Nếu máy tính của bạn chạy quá nhiều chương trình khi khởi động, toàn bộ hệ thống sẽ bị tê liệt.
Việc vô hiệu hóa việc chạy các phần mềm khởi động không cần thiết là vô cùng quan trọng đối với hiệu suất.
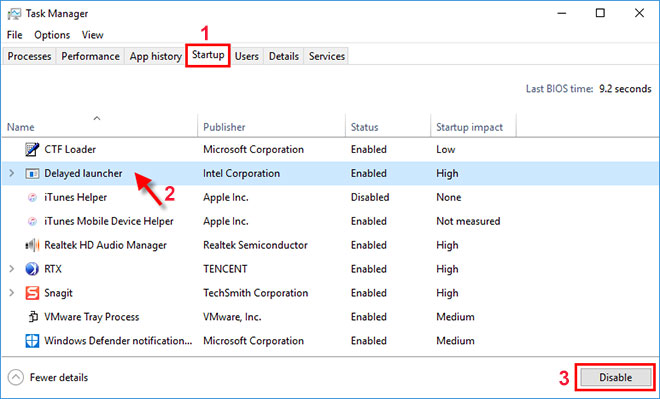
1.Hãy dừng chúng lại và máy tính của bạn sẽ chạy trơn tru hơn.
2.Sử dụng phím tắt Ctrl-Shift-Esc để khởi chạy Trình quản lý tác vụ.
3.Nhấp vào tab "Khởi động" , tại đây bạn sẽ thấy danh sách các chương trình và dịch vụ khởi động khi bạn khởi động Windows.
4. Ngoài ra, nó cũng sẽ hiển thị liệu chương trình nào có được kích hoạt để chạy khi khởi động hay không và "tác động khởi động" của chúng .
Để ngăn một chương trình hoặc dịch vụ khởi động khi khởi động, hãy nhấp chuột phải vào chương trình hoặc dịch vụ đó và chọn Tắt.
Cách 3: Tắt hiệu ứng hình ảnh
Hình ảnh nặng thực sự có thể ảnh hưởng đến hiệu suất mượt mà của Windows 10, đặc biệt nếu PC của bạn thiếu bộ nhớ, bộ xử lý thích hợp, v.v. Việc tắt hiệu ứng hình ảnh có thể có tác động lớn, đặc biệt là trên các máy tính cũ.
- Nhấn Windows + R , nhập sysdm .
- cpl và nhấn OK
- Trong cửa sổ " System Properties ", nhấp vào tab " Advanced ".
- Tiếp theo, nhấp vào nút “Cài đặt ” trong phần “ Hiệu suất ”.
- Chọn tùy chọn Tùy chỉnh trên cửa sổ Tùy chọn Hiệu suất.
- Sau đó tắt tất cả các hình ảnh động và hiệu ứng đặc biệt không cần thiết.
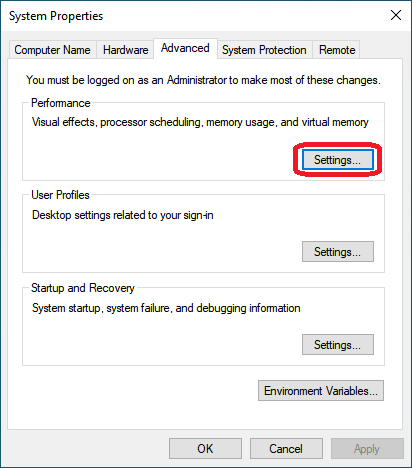
Ngoài ra, bạn có thể nhấp để chọn nút radio Điều chỉnh để có hiệu suất tốt nhất để tắt tất cả các hiệu ứng hình ảnh.
Phương pháp 4: Tắt ứng dụng nền
Nhiều chương trình trên máy tính của bạn, ngay cả khi bạn không sử dụng, vẫn chạy âm thầm trong nền để thực hiện nhiều tác vụ.
Bạn cần tắt những ứng dụng bạn không muốn chạy ẩn này để cải thiện hiệu suất Windows 10.
- Sử dụng phím tắt window+i để mở Cài đặt.
- Nhấp vào " Quyền riêng tư " và sau đó " Ứng dụng nền ".
- Tắt công tắc bật tắt của ứng dụng bạn muốn ngăn không cho chạy ẩn.
Ngoài ra, hãy điều hướng đến Bắt đầu > Cài đặt > Hệ thống > Thông báo & Hành động và bỏ chọn tùy chọn " Nhận mẹo, thủ thuật và lời khuyên khi sử dụng Windows ".
Cách 5: Gỡ bỏ phần mềm không sử dụng
Máy tính xách tay Windows 10 mới mua có rất nhiều ứng dụng được cài đặt sẵn nhưng có thể ít được sử dụng, vì vậy hãy xóa chúng nếu bạn không cần.
- Bảng điều khiển>Chương trình>Chương trình và tính năng>Gỡ cài đặt chương trình
- Nhấp chuột phải vào phần mềm vô dụng và chọn "Gỡ cài đặt".
- Khi một cửa sổ bật lên yêu cầu sự đồng ý của bạn, hãy nhấp vào Có để tiếp tục.
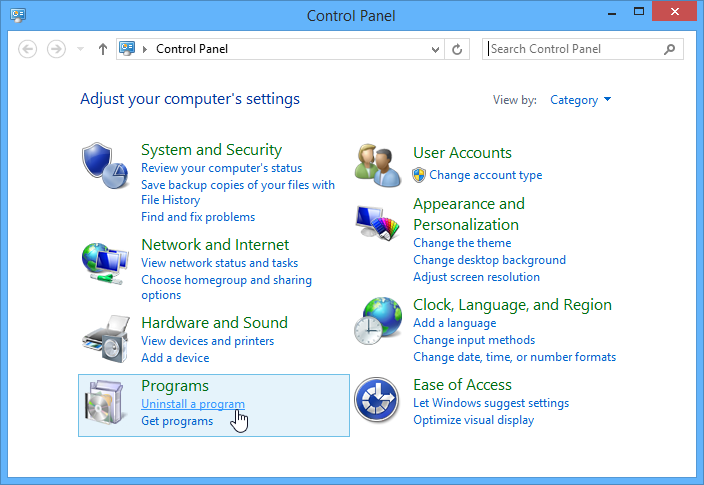
Khi một cửa sổ bật lên yêu cầu sự đồng ý của bạn, hãy nhấp vào Có để tiếp tục.
Phương pháp 6: Xóa bộ đệm và tệp tạm thời
Chạy Windows 10 Storage Sense để xóa các tệp tạm thời tích lũy và các tệp bộ đệm không cần thiết trên máy tính của bạn.
Sổ đăng ký Windows đóng một vai trò quan trọng trong việc giữ cho hệ thống hoạt động tốt và không có lỗi, nhưng đôi khi lỗi trong sổ đăng ký có thể dẫn đến lỗi BSOD, lỗi liên quan đến cập nhật, hệ thống bị treo, v.v.
Sau đó, bạn cần dọn dẹp sổ đăng ký Windows (Bạn có thể sử dụng các ứng dụng miễn phí của bên thứ ba) để tránh làm chậm máy tính.
Tương tự như vậy, hiệu suất máy tính chủ yếu phụ thuộc vào bộ nhớ, dung lượng lưu trữ và bộ xử lý.
Tăng bộ nhớ ảo cũng có thể cải thiện hiệu suất máy tính.
Ngoài ra, nếu có thể, hãy thay thế ổ cứng HDD bằng ổ SSD, sử dụng bộ nhớ flash và cho phép truy cập dữ liệu nhanh hơn.
Phần kết luận
Sau khi thử nghiệm, các phương pháp trên có thể giảm bớt vấn đề hệ thống Win10 chạy quá chậm. Nếu cấu hình của một số model không thể theo kịp nghiêm trọng, bạn nên nâng cấp cấu hình phần cứng càng nhiều càng tốt.
Vậy là xong, chúng tôi hy vọng những mẹo và thủ thuật trên sẽ giúp Windows 10 của bạn hoạt động nhanh và hiệu quả.




