Bu, ekranı bozuk bir Samsung akıllı telefon veya Samsung tablet gibi bir Samsung cihazından nasıl veri kurtaracağınızı/çıkaracağınızı öğreten bir makaledir.

Samsung cihazınızda siyah ekran/kırık ekran ve başka ekran hasarı varsa, kendimizi kötü hissetmemiz her zaman kötüdür. Daha da kötüsü, ekranı bozuk bir Samsung cihazından verileri nasıl kurtaracağımızı çoğu zaman bilmiyoruz. Aşağıda, farklı telefon ekranı hasarı durumlarındaki zorlukları çözmenize yardımcı olacak birkaç güvenilir ve etkili yöntem sunacağız.
Samsung cihazınız siyah ekran, bozuk ekran veya ekranla ilgili diğer sorunlar gibi sorunlarla karşılaştığında, bu oldukça sinir bozucu ve cesaret kırıcı bir deneyim olabilir. Ekranı hasarlı bir Samsung'dan veri almaya çalışırken karşılaştığınız zorlukları anlıyoruz . Yine de amacımız, bu zorlukların üstesinden gelmeniz ve farklı ekran hasarı türleriyle bağlantılı sorunları çözmeniz için size güvenilir ve etkili yaklaşımlar sunmaktır. İster küçük bir çatlak, ister daha kapsamlı bir ekran kırılması olsun, veri kurtarmayı denemeniz için çeşitli yöntemler sunuyoruz.
Yöntem Özeti:
- Bölüm 1: Android Veri Kurtarma ile Samsung'un bozuk ekranındaki verileri onarın/çıkarın (Önerilir)
- Bölüm 2: Hasarlı ancak hala görülebilen bir Samsung ekranından verilere erişme
- Bölüm 3: Karartılmış/görünmeyen bir ekrandan Samsung cihaz verilerine erişme
- Bölüm 4: USB kablosu kullanarak bozuk bir Samsung ekranından verileri kurtarma
- Bölüm 5: Cep Telefonumu Bul ile Samsung Siyah Ekranını Kurtarma
- Bölüm 6: Siyah Ekran Samsung Verilerini Google Hesabından Geri Yükleme
Bölüm 1: Android Veri Kurtarma ile Samsung'un bozuk ekranındaki verileri onarın/çıkarın
Telefonunuzun ekranı kırıldıysa ve ekranı açarak normal şekilde kullanamıyorsanız bu durum sinir bozucu bir deneyim olabilir. Ama sana iyi haberlerim var. Üçüncü taraf bir uygulamanın yardımıyla telefon verilerinizi kurtarabilirsiniz. Özellikle telefonunuzda önemli fotoğraflarınız, videolarınız veya başka dosyalarınız varsa, bu akıllıca bir karardır. Bu yazıda size Android Veri Kurtarma ve nasıl kullanılacağı konusunda rehberlik edeceğiz . Önemli dosyaları kaybetmenin göz korkutucu bir deneyim olabileceğini biliyoruz, ancak bunları en az stresle kurtarmanıza yardımcı olmak istiyoruz. Android Veri Kurtarma, silinmiş dosyaları, WhatsApp sohbetlerini ve yanlışlıkla silmiş olabileceğiniz diğer önemli verileri kurtarmanıza yardımcı olabilecek çok yönlü bir uygulamadır. Bu uygulama Android cihazlarda çalışacak şekilde tasarlanmıştır, dolayısıyla sizin için de çalışacağından emin olabilirsiniz.
Android Veri Kurtarma'nın temel özellikleri:
- Cihazlarınız kullanılamasa veya sisteme giremese bile, bozuk veya siyah ekranlı Android cihazınızdaki verilerinizi kurtarın.
- Android cep telefonunuzun engellemesini kaldırın ve cep telefonunun siyah ekranı, başlangıç ekranında takılı kalması, indirme modunda takılı kalması vb. dahil olmak üzere normale dönmesini sağlayın.
- Android cihazlarda verilerinizi kaybetmeden ekran kilidinin kilidini açın.
- Android cihazlardaki verilerinizi kolayca PC'ye yedekleyin ve önceki yedeklemeleri seçerek desteklenen Android cihazlara geri yükleyin.
- Verileri SD kartınızdan geri yükleyin.
Desteklenen modeller: Samsung, HTC, LG, Huawei, Meizu, Xiaomi, Sony, Google, Motolora, Lenovo, ZTE, Meizu, Coolpad, Oplus, Micromax, OPPO, TCL, Asus vb.
Desteklenen veri türleri: kişiler, SMS, fotoğraflar, WhatsApp mesajları ve ekleri, ses dosyaları, videolar, belgeler vb.
Operasyon adımları:
Adım 1: MAC veya WINDOWS için Android Veri Kurtarma'nın uygun sürümünü indirin. kurulum bittikten sonra çalıştırın.

Adım 2: Ana sayfada "Bozuk Android Veri Çıkarma" seçeneğini tıklayın. Telefonunuzu USB kablosuyla bilgisayara bağlayın.
Adım 3: Biri ekran hasarı ve çalışamaz durumda, diğeri sistem hasarı için olmak üzere iki seçenek göreceksiniz, burada ilk durumu seçip "Başlat" a tıklıyoruz.
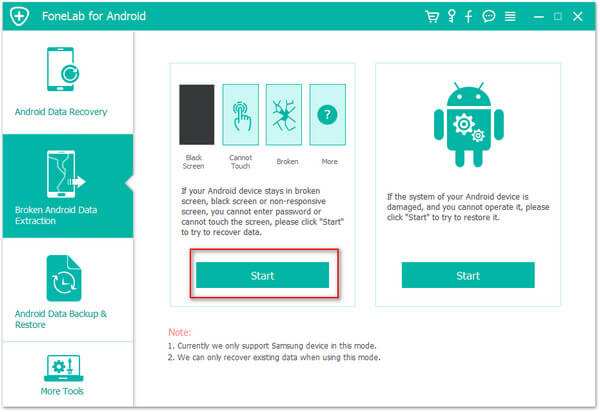
Adım 4: Cihazınızın adını ve modelini seçin, sırasıyla "Talebi kabul ediyorum" ve "Onayla" seçeneğini tıklayın.
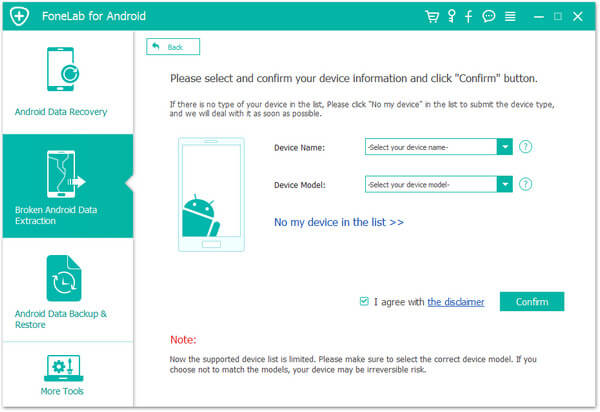
Adım 5: İndirme moduna girmek için ekran kılavuzunu takip edin ve "Başlat"a tıklayın. Bu işlem sırasında telefon sorunlarınız giderilecektir.
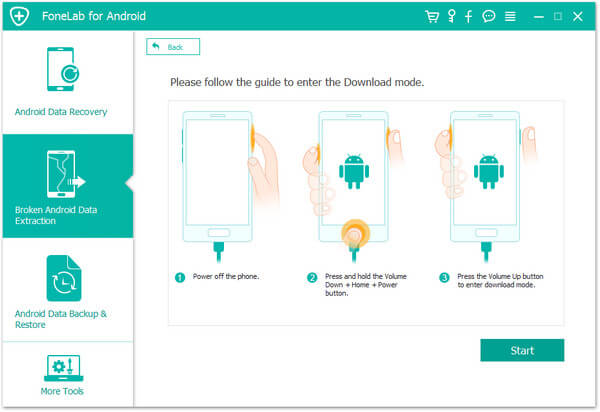
Adım 6: Telefon kurtarıldıktan sonra veriler taranacak ve sayfada görüntülenecektir.
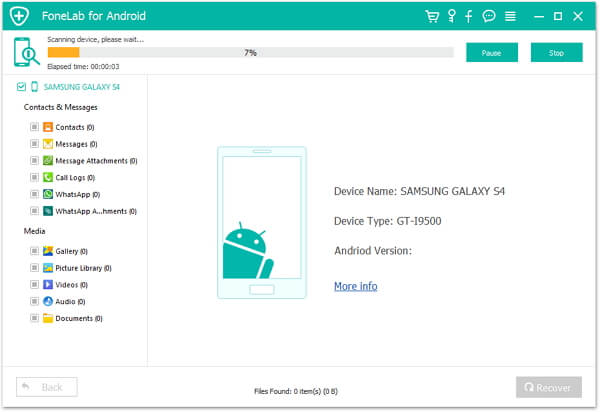
Adım 7: Kurtarmanız gereken verileri seçin ve "Kurtar"a tıklayın.

İlgili:
Samsung A54'ten Silinen Fotoğrafları Kurtar
Samsung S23/Ultra Kırık Ekran Veri Kurtarma
Bölüm 2: Hasarlı ancak hala görülebilen Samsung Ekranından Verilere Erişim
Ekranın açılabildiği ancak çalıştırılamadığı durumlar için hala bir çözüm var. Fare ve Mikro USB - dişi USB kablo adaptörü gibi bazı araçları kullanmamız gerekiyor. Bu durumda ekranı kontrol etmek için fareyi kullanabilirsiniz. Fareyi USB arayüzüne bağlayın, ardından fare işaretçisini ekranda çalıştırmak istediğiniz alana getirin ve ekranı çalıştırabilirsiniz. Ayrıca, daha gelişmiş genişletme işlevlerine ihtiyacınız varsa, fareyi ve USB arayüzünü bağlamak için Mikro USB'den dişi USB'ye kablo adaptörünü kullanabilirsiniz. Bu şekilde, rahat çalışma için klavyeler ve fareler de dahil olmak üzere daha fazla harici cihaz USB arayüzü üzerinden bağlanabilir. Özetlemek gerekirse, ekranın çalışmadığı durumda, sorunu çözmek için bir fare ve Mikro USB'den dişi USB'ye kablo adaptörü kullanabilirsiniz.
Adım 1: Mikro USB kablosunu telefonun USB bağlantı noktasına takın

Adım 2: Farenin USB kablosunu adaptörün diğer ucuna takın
Adım 3: Artık cihazınızı fareyle çalıştırabilirsiniz.

Bölüm 3: Samsung Verilerini Karartılmış/Görünmeyen Ekrandan Geri Yükleme
Telefonunuzun ekranı hasar görürse ve tamamen kararırsa, çözümlerden biri onu bir TV'ye bağlamak ve telefon içeriğini TV ekranında görüntülemektir. Şu anda bir OTG USB adaptörüne (evrensel USB'den Android'e adaptör) ihtiyacınız var. OTG USB adaptörü, bir Android cihazını TV'ye bağlayan bir cihazdır. Android cihazın içeriğini OTG protokolü (On-The-Go) aracılığıyla TV'ye aktarabilir. Bu cihazla, telefonunuzun ekranının hasar görmesi veya tamamen kararması konusunda endişelenmenize gerek kalmadan telefonunuzdaki içeriği TV'nizde izleyebilirsiniz. Ayrıca OTG USB adaptörü de özellikle seyahat ederken oldukça pratik bir cihazdır. Yoldayken haritaları görüntülemeniz, gezinmeniz veya video veya müzik kullanmanız gerektiğinde, bu cihaz, telefonunuzu veya tabletinizi araç eğlence sistemine bağlamadan telefonunuzdaki içeriği TV'de kolayca görüntülemenize veya oynatmanıza yardımcı olabilir. Sistemde. Bu nedenle OTG USB adaptörü, telefon ekranınızın hasar görmesi veya tamamen kararması sorununu çözmenize yardımcı olabilecek veya hareket halindeyken Android cihazınızı görüntülemenizi ve kullanmanızı kolaylaştırabilecek çok kullanışlı bir cihazdır.
Adım 1: OTG USB adaptörünün USB bağlantı noktasını Samsung cihazınıza bağlayın.

Adım 2: Güç kaynağını OTG adaptörüne bağlayın.

Adım 3: TV'ye takılı HDMI kablosunu OTG adaptörüne bağlayın.

Adım 4: TV'yi açın ve HDMI kablosunun takılı olduğu kanalı seçin. HDMI'yı seçtiğinizde artık cihazın ekranının TV ekranına yansıtıldığını görebileceksiniz. Artık cihazınızda işlem yapabilirsiniz.

Bölüm 4: Bozuk Samsung Ekranından USB Kablosu ile Veri Kurtarma
USB hata ayıklamanız açıksa bu yöntemi deneyebilirsiniz.
Adım 1: Samsung cihazınızı bir USB kablosu kullanarak bilgisayarınıza bağlayın.
Adım 2: Otomatik oynatmanın ne zaman başlayacağı. "Dosyaları görüntülemek için klasörü/aygıtı aç" seçeneğini seçin.
Adım 3: İhtiyacınız olan veri dosyalarını seçin ve bunları cihazınızdan bilgisayarınıza kopyalayıp yapıştırın.

Bölüm 5: Cep Telefonumu Bul ile Samsung Siyah Ekranını Kurtarma
Samsung'un Find My Mobile hizmeti, kullanıcıların cihazlarına uzaktan bağlanmalarına ve cihaza fiziksel olarak dokunmadan çeşitli işlemler gerçekleştirmelerine olanak tanıyan web tabanlı bir hizmettir. Bu özellik Samsung Galaxy akıllı telefonlarda mevcut ve kullanıcıların cihazlarını herhangi bir sıkıntı yaşamadan bilgisayardan veya başka bir cihazdan kontrol etmelerine olanak tanıyor. Kullanıcılar Cep Telefonumu Bul ile cihazlarını kilitleyebilir ve kilidini açabilir, dosya ve medya aktarabilir, pil durumunu kontrol edebilir ve daha fazlasını yapabilir. Hizmet güvenlidir ve kullanıcı verileri korunur, böylece kullanıcıların cihazlarının her zaman güvende ve emniyette olması sağlanır. Cep Telefonumu Bul'u kullanmak için kullanıcıların web sitesini bilgisayarlarında veya başka bir cihazda açmaları ve Samsung Galaxy cihazlarını bağlamak için talimatları izlemeleri yeterlidir. Cihaz bağlandıktan sonra kullanıcılar, uzaktan kilitleme ve kilit açma, dosya aktarımı, medya aktarımı ve daha fazlası dahil olmak üzere Cep Telefonumu Bul uygulamasının tüm özelliklerine bilgisayarlarından erişebilir. Find My Mobile, kullanıcıların Samsung Galaxy cihazlarını uzaktan kontrol etmelerine olanak tanıyan kullanışlı ve kullanıcı dostu bir hizmettir.

Adım 1: Cep Telefonumu Bul'a erişin ve Samsung hesabı kimlik bilgilerinizi kullanarak oturum açın.
Adım 2: Cihazınızı tanımlayın ve çalışmayan Samsung telefonunuzdan veri almak için "Yedekle" özelliğini seçin.
Bölüm 6: Siyah Ekran Samsung Verilerini Google Hesabından Geri Yükleme
Google hesabınızla çevrimiçi senkronizasyonu etkinleştirdiyseniz, Samsung siyah ekranından veri kurtarmak için Google Drive'ı kullanabilirsiniz . Cihazınız Google Drive'a bağlandığında, verileri Google Drive'a yedeklemek için Google Drive'ın senkronizasyon özelliğini kullanabilirsiniz. Bu şekilde, cihazınız çökse veya kapansa bile istediğiniz zaman Google Drive'daki verileri kurtarabilirsiniz. Lütfen bu işlemin, Samsung cihazının belirli modeline bağlı olarak değişebileceğini ve farklı bir şey denemeniz veya daha fazla yardım için Samsung müşteri hizmetleriyle iletişime geçmeniz gerekebileceğini unutmayın.

Adım 1: Tam bir geri yükleme işlemini başlatmak için alternatif bir Android cihazı kullanın.
Adım 2: Kurulum işlemi sırasında "Verilerinizi bulut yedeklemesinden içe aktarın" seçeneğini seçin.
Adım 3: Arızalı Samsung cihazınızda kullandığınız aynı Google hesabıyla oturum açın ve yeni cihazınızda veri senkronizasyonunu sabırla bekleyin.
Çözüm
Daha önce bahsettiğimiz yöntemleri takip ederek, bozuk Samsung ekranındaki verileri başarıyla kurtarmış olmalısınız . En etkili çözümü arıyorsanız SyncRestore Android Veri Kurtarma en iyi seçenek olarak öne çıkıyor. Bu araç, yalnızca birkaç tıklamayla herhangi bir bozuk Samsung cihazından veri kurtarmayı kolaylaştırır. SyncRestore Android Veri Kurtarma'yı ücretsiz olarak kolayca edinebilir ve deneyebilirsiniz. Yukarıda belirtilen yöntemleri uygularken herhangi bir sorunla karşılaşırsanız, lütfen aşağıya yorum bırakmaktan çekinmeyin. Sorunu ayrıntılı olarak inceleyeceğiz ve size en kısa sürede yanıt vereceğiz.





