วิธีที่ดีที่สุด 3 ประเภทเกี่ยวข้องกับการซิงค์ Android/Samsung กับ iPhone 14/14 Pro/14 Pro Max, ซิงค์ iPhone/iPad กับ iPhone 14/14 Pro/14 Pro Max, ซิงค์ข้อความ WhatsApp/Wechat/Line/Kik/Viber ไปยัง iPhone 14/14 Pro/14 Pro Max.
บทความนี้จะแนะนำวิธีการซิงค์ข้อมูลแก่ผู้ใช้ เช่น รูปภาพ วิดีโอ เพลง รายชื่อ ปฏิทิน บันทึกย่อ แอพ WhatsApp/WeChat/Line/Kik/Viber Messages และอื่นๆ กับ iPhone 14/14 Pro/14 Pro Max ผ่านซอฟต์แวร์ระดับมืออาชีพจาก สามด้าน ไม่ว่าอุปกรณ์เครื่องเก่าของคุณจะเป็นอุปกรณ์ Android/Samsung หรือ iPhone/iPad ก็ตาม คุณสามารถค้นหาโซลูชันที่สมบูรณ์แบบสำหรับอุปกรณ์ดั้งเดิมของคุณได้ในบทความนี้
iPhone 14 ใช้หน้าจอ 6.1 นิ้ว และรองรับอัตราการรีเฟรช 90Hz; การกำหนดค่าฮาร์ดแวร์คือชิป A15 Bionic และกล้องมาพร้อมกับกล้องมุมกว้าง 12MP iPhone 14 Pro มีหน้าจอ 6.1 นิ้ว และรองรับอัตราการรีเฟรช 120Hz การกำหนดค่าฮาร์ดแวร์คือชิป A16 Bionic และกล้องมาพร้อมกับกล้องมุมกว้าง 48MP iPhone 14 Pro Max ใช้หน้าจอ 6.7 นิ้ว และรองรับอัตราการรีเฟรช 120Hz การกำหนดค่าฮาร์ดแวร์คือชิป A16 Bionic และกล้องมาพร้อมกับกล้องมุมกว้าง 48MP
อย่างที่คุณเห็น iPhone 14/14 Pro/14 Pro Max แตกต่างกันในแง่ของหน้าจอ โปรเซสเซอร์ และกล้อง ความประหลาดใจอื่น ๆ กำลังรอให้คุณสำรวจตัวเองหลังจากซื้อ เมื่อพิจารณาว่าเมื่อใช้ iPhone 14/14 Pro/14 Pro Max ผู้ใช้จะต้องซิงโครไนซ์และถ่ายโอนข้อมูลที่จัดเก็บไว้ใน Android/Samsung เครื่องเก่าไปยังอุปกรณ์เครื่องใหม่อย่างหลีกเลี่ยงไม่ได้ บทความนี้จึงได้เตรียมบทช่วยสอนต่อไปนี้สำหรับผู้บริโภคโดยหวังว่าจะได้พบคุณ ความต้องการ อาจใช้เวลาเล็กน้อย โปรดอ่านอย่างอดทน
- ถ่ายโอนข้อมูล Android/Samsung ไปยัง iPhone 14/14 Pro/14 Pro Max . โดยตรง
- กู้คืนข้อมูลจากการสำรองข้อมูลไปยัง iPhone 14/14 Pro/14 Pro Max
- โอนย้าย Android/Samsung ไปยัง iPhone 14/14 Pro/14 Pro Max ด้วย Move to iOS App
- โอนย้าย iPhone/iPad ไปยัง iPhone 14/14 Pro/14 Pro Max . โดยตรง
- กู้คืนข้อมูลจากข้อมูลสำรอง iTunes ไปยัง iPhone 14/14 Pro/14 Pro Max
- กู้คืนข้อมูลจากข้อมูลสำรอง iCloud ไปยัง iPhone 14/14 Pro/14 Pro Max
- ซิงค์ iPhone/iPad กับ iPhone 14/14 Pro/14 Pro Max ด้วย Quick Start
- ซิงค์ iPhone/iPad กับ iPhone 14/14 Pro/14 Pro Max ด้วย Finder
- ซิงค์ข้อความ WhatsApp/Wechat/Line/Kik/Viber ไปยัง iPhone 14/14 Pro/14 Pro Max
ส่วนที่ 1 ซิงค์ Android/Samsung กับ iPhone 14/14 Pro/14 Pro Max
Mobile Transferเป็นซอฟต์แวร์หลักสำหรับการส่งข้อมูลและการซิงโครไนซ์ ด้วยการติดตั้งบนคอมพิวเตอร์ของคุณ คุณสามารถซิงค์หรือถ่ายโอนข้อมูลทั้งหมดได้อย่างง่ายดายรวมถึงรูปภาพ เพลง วิดีโอ รายชื่อ ข้อมูล ไฟล์ในซอฟต์แวร์แชทจากอุปกรณ์ Android/Samsung ทั้งหมดไปยัง iPhone 14/14 Pro/14 Pro Max ที่ใช้งานอยู่ในขณะนี้ . อินเทอร์เฟซของซอฟต์แวร์สวยงามและรัดกุม กระบวนการเข้าใจง่าย และมีความปลอดภัยสูง เราขอแนะนำให้คุณดาวน์โหลด Mobile Transfer แล้วทำตามบทช่วยสอนต่อไปนี้
ถ่ายโอนข้อมูล Android/Samsung ไปยัง iPhone 14/14 Pro/14 Pro Max . โดยตรง
ขั้นตอนที่ 1. เรียกใช้ Mobile Transfer จากนั้นคลิกที่ "Phone Transfer" > "Phone to Phone" ในหน้าเริ่มต้น

ขั้นตอนที่ 2. เชื่อมต่ออุปกรณ์เดิมและ iPhone 14/14 Pro/14 Pro Max เข้ากับคอมพิวเตอร์เครื่องเดียวกันผ่านสาย USB

เคล็ดลับ: หากโปรแกรมไม่รู้จัก ให้คลิกที่ "ไม่รู้จักอุปกรณ์" และปฏิบัติตามคำแนะนำในหน้า และคลิก "พลิก" เพื่อให้แน่ใจว่า iPhone 14/14 Pro/14 Pro Max จะแสดงบน "ปลายทาง"
ขั้นตอนที่ 3 เลือกข้อมูลที่คุณต้องการถ่ายโอน จากนั้นคลิกที่ "เริ่ม" เพื่อถ่ายโอนข้อมูลที่เลือกไปยัง iPhone 14/14 Pro/14 Pro Max

กู้คืนข้อมูลจากการสำรองข้อมูลไปยัง iPhone 14/14 Pro/14 Pro Max
ขั้นตอนที่ 1. เรียกใช้ซอฟต์แวร์ Mobile Transfer จากนั้นคลิกที่ "Backup & Restore"

ขั้นตอนที่ 2. แตะที่ปุ่ม "กู้คืน" ที่อยู่ภายในตัวเลือก "สำรองและกู้คืนโทรศัพท์" และเชื่อมต่อ iPhone 14/14 Pro/14 Pro Max ของคุณกับคอมพิวเตอร์ผ่านสาย USB

ขั้นตอนที่ 3 หลังจากที่รู้จักโทรศัพท์ของคุณแล้ว ให้เลือกไฟล์สำรองที่คุณต้องการจากรายการแล้วกดปุ่ม "กู้คืน" ที่ตามมา
ขั้นตอนที่ 4 เลือกประเภทไฟล์ที่คุณต้องการกู้คืน จากนั้นคลิก "เริ่ม" เพื่อเริ่มกู้คืนไปยัง iPhone 14/14 Pro/14 Pro Max ของคุณ

โอนย้าย Android/Samsung ไปยัง iPhone 14/14 Pro/14 Pro Max ด้วย Move to iOS App
ย้ายไปยัง iOS เป็นซอฟต์แวร์รับส่งข้อมูลที่เปิดตัวเป็นพิเศษสำหรับผู้ใช้อุปกรณ์ iOS สามารถซิงโครไนซ์เนื้อหาของอุปกรณ์ Android/Samsung (รวมถึงเนื้อหาของการ์ด Micro SD ภายนอก) และข้อมูล เช่น บุ๊กมาร์ก Chrome กับ iPhone 14/14 Pro/14 Pro Max ที่เพิ่งซื้อมาใหม่ ซึ่งมีคุณลักษณะของฟังก์ชันทรงพลังและความเป็นส่วนตัวสูง .

ขั้นตอนที่ 1. ตรวจสอบให้แน่ใจว่า WiFi ของอุปกรณ์ Android/Samsung เปิดอยู่ และเสียบอุปกรณ์ IOS ใหม่และอุปกรณ์ Android/Samsung เข้ากับแหล่งจ่ายไฟ
ขั้นตอนที่ 2. ตั้งค่าอุปกรณ์ iOS ใหม่ ค้นหาอินเทอร์เฟซของแอพและข้อมูล จากนั้นคลิก "ย้ายข้อมูลจาก Android"
ขั้นตอนที่ 3 เรียกใช้แอพ Move to iOS บนอุปกรณ์ Android/Samsung ดั้งเดิม เมื่อคุณเห็นหน้าจอ ย้ายจาก Android ให้คลิกที่ iPhone 14/14 Pro/14 Pro Max ต่อไป และรอให้รหัสสิบหลักหรือหกหลักปรากฏขึ้น
ขั้นตอนที่ 4. ป้อนรหัสบนอุปกรณ์ Android/Samsung
ขั้นตอนที่ 5. แตะ "เชื่อมต่อ" เพื่อเข้าร่วมเครือข่ายที่อุปกรณ์ iOS ของคุณสร้างขึ้นบนอุปกรณ์ Android ของคุณ จากนั้นรอจนกระทั่งหน้าจอ Transfer Data ปรากฏขึ้น
ขั้นตอนที่ 6 เลือกเนื้อหาที่คุณต้องการโอนแล้วแตะ "ดำเนินการต่อ" บนอุปกรณ์ Android/Samsung
หมายเหตุ: อย่าใช้อุปกรณ์ดั้งเดิมและอุปกรณ์ iOS จนกว่าแถบการโหลดที่แสดงบนอุปกรณ์ iOS จะเสร็จสมบูรณ์ วางอุปกรณ์ไว้ใกล้กันและเปิดเครื่องจนกว่าการส่งจะเสร็จสิ้น ขั้นตอนนี้อาจใช้เวลาสักครู่ โปรดอดใจรอ
ขั้นตอนที่ 7 หลังจากงานถ่ายโอนเสร็จสิ้น คลิก "เสร็จสิ้น" บนอุปกรณ์ Android/Samsung "ดำเนินการต่อ" บนอุปกรณ์ iOS และทำตามขั้นตอนบนหน้าจอเพื่อตั้งค่า iPhone 14/14 Pro/14 Pro Max ของคุณให้เสร็จสิ้น
ขั้นตอนที่ 8 ตรวจสอบให้แน่ใจว่าได้ส่งข้อมูลที่ตรวจสอบทั้งหมดแล้ว
เคล็ดลับ: ตรวจสอบให้แน่ใจว่าแอป Move to iOS ทำงานบนหน้าจอของอุปกรณ์ Android/Samsung ของคุณเสมอในระหว่างการส่งข้อมูล การปิดใน Android/Samsung จะส่งผลต่อแอปพลิเคชันและการตั้งค่าของการเชื่อมต่อ WiFi หากการถ่ายโอนข้อมูลล้มเหลว คุณสามารถลองรีสตาร์ทอุปกรณ์ทั้งสอง หรือปิดการเชื่อมต่อข้อมูลมือถือของอุปกรณ์ Android/Samsung แล้วลองอีกครั้ง
ส่วนที่ 2 ซิงค์ iPhone/iPad กับ iPhone iPhone 14/14 Pro/14 Pro Max
iPhone 14 ทั้ง 3 รุ่นทำงานได้ดีในทุกด้าน เมื่อพิจารณาว่าผู้ใช้จำนวนมากมีผลิตภัณฑ์ Apple จำนวนมากอยู่แล้วเมื่อซื้อและใช้ iPhone 14/14 Pro/14 Pro Max ไม่เหมือนขั้นตอนจากการซิงค์ Android/Samsung กับ iPhone 14/14 Pro/14 Pro Max การซิงค์ iPhone/iPad กับ iPhone 14/14 Pro/14 Pro Max สามารถช่วยได้ด้วยฟังก์ชัน iTunes Restore และ iCloud to Phone ยังคงแนะนำให้คุณใช้ Mobile Transfer เพื่อดำเนินการตามขั้นตอนข้างต้นให้เสร็จสิ้น
โอนย้าย iPhone/iPad ไปยัง iPhone 14/14 Pro/14 Pro Max . โดยตรง
ขั้นตอนที่ 1. เรียกใช้ Mobile Transfer คลิก "Phone Transfer" ที่ด้านบนของหน้าหลักของซอฟต์แวร์ จากนั้นเลือก "Phone to Phone"

ขั้นตอนที่ 2. ใช้ USB เพื่อเชื่อมต่ออุปกรณ์เดิมและ iPhone 14/14 Pro/14 Pro Max เข้ากับคอมพิวเตอร์เครื่องเดียวกัน

หมายเหตุ: คุณสามารถคลิก "พลิก" เพื่อให้แน่ใจว่าอุปกรณ์เดิมอยู่ในแผง "แหล่งที่มา" และ iPhone 14/14 Pro/14 Pro Max อยู่ในแผง "ปลายทาง"
เคล็ดลับ: หากซอฟต์แวร์ไม่สามารถตรวจพบอุปกรณ์ของคุณโดยอัตโนมัติ โปรดคลิก "ไม่รู้จักอุปกรณ์" เพื่อขอความช่วยเหลือที่ด้านล่างขวาของอินเทอร์เฟซ
ขั้นตอนที่ 3 ตรวจสอบข้อมูลที่จะคัดลอก จากนั้นคลิก "เริ่ม" เพื่อดำเนินการส่งให้เสร็จสิ้น
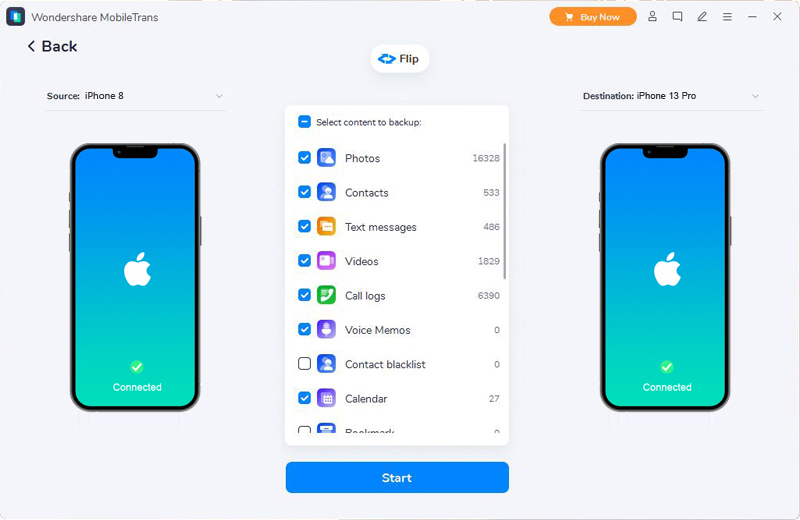
กู้คืนข้อมูลจากข้อมูลสำรอง iTunes ไปยัง iPhone 14/14 Pro/14 Pro Max
ขั้นตอนที่ 1. เรียกใช้ Mobile Transfer คลิก "Backup & Restore" บนหน้าหลักของซอฟต์แวร์ จากนั้นเลือก "iTunes Restore"

ขั้นตอนที่ 2 เลือกไฟล์สำรองจากรายการแล้วกด "กู้คืน" จากนั้นเชื่อมต่อ iPhone 14/14 Pro/14 Pro Max ของคุณกับคอมพิวเตอร์

ขั้นตอนที่ 3 เลือกประเภทไฟล์ที่คุณต้องการกู้คืน จากนั้นคลิก "เริ่ม" เพื่อกู้คืนไฟล์ที่เลือกไปยัง iPhone 14/14 Pro/14 Pro Max

กู้คืนข้อมูลจากข้อมูลสำรอง iCloud ไปยัง iPhone 14/14 Pro/14 Pro Max
ตรวจสอบให้แน่ใจว่า iPhone 14/14 Pro/14 Pro Max ของคุณเป็น iPhone เครื่องใหม่ก่อนที่จะใช้ข้อมูลกู้คืน iCloud อุปกรณ์ที่ได้รับการตั้งค่าจะต้องล้างข้อมูลและการตั้งค่าทั้งหมดก่อนที่จะกู้คืนข้อมูล
ขั้นตอนที่ 1. เรียกใช้ Mobile Transfer และคลิก "Phone Transfer" > "iCloud to Phone" ในหน้าหลักของซอฟต์แวร์

ขั้นตอนที่ 2 กรุณาเข้าสู่ระบบบัญชี iCloud ของคุณบนหน้าของคุณ

หมายเหตุ: ก่อนลงชื่อเข้าใช้ โปรดลงชื่อเข้าใช้บัญชี iCloud บน iPhone 14/14 Pro/14 Pro Max เพื่อรับข้อมูลการยืนยัน
ขั้นตอนที่ 3 หลังจากป้อนรหัสยืนยันเพื่อลงชื่อเข้าใช้ iCloud ของคุณ คุณจะเห็นข้อมูล iCloud ทั้งหมดทางด้านซ้าย โปรดคลิกเพื่อโหลดและดูตัวอย่างทั้งหมด

ขั้นตอนที่ 4 เลือกสิ่งที่คุณต้องการจากนั้นคลิกที่ปุ่ม "กู้คืนไปยังอุปกรณ์" ที่ด้านล่างขวา

ขั้นตอนที่ 5. เชื่อมต่อ iPhone 14/14 Pro/14 Pro Max ของคุณกับคอมพิวเตอร์ และปฏิบัติตามคำแนะนำบนหน้าจอเพื่อให้ระบบรู้จัก

หมายเหตุ: คุณต้องเชื่อถือพีซีโดยคลิกปุ่ม "เชื่อถือ" บนป๊อปอัปที่คุณได้รับบน iPhone 14/14 Pro/14 Pro Max จากนั้นป้อนรหัสผ่าน
ขั้นตอน 6. คลิกที่ปุ่ม “เริ่ม” เพื่อเริ่มถ่ายโอนไฟล์ที่เลือกไปยัง iPhone 14/14 Pro/14 Pro Max ของคุณ

ซิงค์ iPhone/iPad กับ iPhone 14/14 Pro/14 Pro Max ด้วย Quick Start
Quick Start เหมาะสำหรับการส่งข้อมูลระหว่าง iPhone/iPad หรือ iPod touch ผู้ใช้สามารถถ่ายโอนข้อมูลไปยัง iPhone 14/14 Pro/14 Pro Max ได้โดยติดตั้ง Quick Start บนคอมพิวเตอร์

ขั้นตอนที่ 1. เปิดแอปบนอุปกรณ์เครื่องเก่าและ iPhone 14/14 Pro/14 Pro Max ของคุณ จากนั้นเปิดอุปกรณ์เครื่องใหม่และวางไว้ใกล้กับอุปกรณ์เครื่องเก่า
ขั้นตอนที่ 2 ใช้ Apple ID ของคุณเพื่อตั้งค่าอุปกรณ์ใหม่ของคุณ
ขั้นตอนที่ 3 หลังจากที่แอนิเมชั่นแสดงบนอุปกรณ์ใหม่ ให้วาง iPhone/iPad ดั้งเดิมบน iPhone 14/14 Pro/14 Pro Max ของคุณ จากนั้นให้แอนิเมชั่นอยู่ตรงกลางช่องมองภาพ
ขั้นตอนที่ 4 รอให้ข้อความ "เสร็จสิ้น" ปรากฏบน iPhone 14/14 Pro/14 Pro Max
เคล็ดลับ: หากคุณไม่สามารถใช้กล้องของอุปกรณ์ปัจจุบันได้ ให้แตะ "การตรวจสอบด้วยตนเอง" จากนั้นทำตามขั้นตอนบนหน้าจอ
ขั้นตอนที่ 5. หลังจากที่โปรแกรมตอบสนอง ให้ป้อนรหัสผ่านของอุปกรณ์ปัจจุบันบน iPhone 14/14 Pro/14 Pro Max แล้วทำตามขั้นตอนบนหน้าจอ
ขั้นตอนที่ 6. เมื่อคุณเห็นอินเทอร์เฟซ "ถ่ายโอนข้อมูลจาก [อุปกรณ์]" ให้คลิก "ดำเนินการต่อ" เพื่อเริ่มการถ่ายโอนข้อมูล หรือคลิก "ตัวเลือกอื่นๆ" เพื่อถ่ายโอนผู้อื่นจากข้อมูลสำรองบนคลาวด์ล่าสุดของ iCloud หรือถ่ายโอนข้อมูลจากข้อมูลสำรองทางฝั่งคอมพิวเตอร์
หมายเหตุ: โปรดวางอุปกรณ์ทั้งสองไว้ใกล้กันระหว่างการส่งและเปิดเครื่องจนกว่าการส่งข้อมูลจะเสร็จสิ้น กระบวนการนี้จะใช้เวลาเล็กน้อย โปรดอดใจรอ
ซิงค์ iPhone/iPad กับ iPhone 14/14 Pro/14 Pro Max ด้วย Finder
Finder นั้นคล้ายกับ Quick Start และเป็นซอฟต์แวร์ส่งข้อมูลสำหรับผู้ใช้ iOS ซอฟต์แวร์นี้มีประสิทธิภาพ เรียบง่าย เป็นมิตรต่อสิ่งแวดล้อม และไม่มีโฆษณา เราขอแนะนำให้คุณดาวน์โหลดและติดตั้งบนอุปกรณ์ของคุณ และปฏิบัติตามบทช่วยสอนต่อไปนี้เพื่อดำเนินการถ่ายโอนข้อมูลระหว่างอุปกรณ์เก่าและใหม่

ขั้นตอนที่ 1. เปิดอุปกรณ์ใหม่และหน้าจอ "สวัสดี" จะปรากฏขึ้น หากคุณได้ตั้งค่าอุปกรณ์ใหม่ คุณจะต้องลบการตั้งค่าก่อนหน้านี้ ในการลบอุปกรณ์ของคุณที่ใช้ iOS หรือ iPadOS 15 หรือใหม่กว่า ให้แตะการตั้งค่า > ทั่วไป > ถ่ายโอนหรือรีเซ็ต [อุปกรณ์] > ลบเนื้อหาและการตั้งค่าทั้งหมด บน iOS หรือ iPadOS 14 หรือก่อนหน้า ให้แตะการตั้งค่า > ทั่วไป > รีเซ็ต > ลบเนื้อหาและการตั้งค่าทั้งหมด
ขั้นตอนที่ 2 ทำตามคำแนะนำในแอปพลิเคชันจนกระทั่งอินเทอร์เฟซ "แอปพลิเคชันและข้อมูล" ปรากฏขึ้น จากนั้นคลิก "กู้คืนจาก Mac ไปยังพีซี"
ขั้นตอนที่ 3 เชื่อมต่อ iPhone 14/14 Pro/14 Pro Max ด้วยสาย USB เข้ากับคอมพิวเตอร์ที่สำรองข้อมูลอุปกรณ์ก่อนหน้า
ขั้นตอนที่ 4 เปิด Finder บนคอมพิวเตอร์ของคุณและเลือกอุปกรณ์ของคุณ
ขั้นตอนที่ 5. เลือกคืนค่าการสำรองข้อมูล เมื่อกู้คืนข้อมูลจากการสำรองข้อมูลที่เข้ารหัส คุณต้องป้อนรหัสผ่านเมื่อถูกถาม
ขั้นตอนที่ 6 รอให้ข้อมูลถูกกู้คืน จากนั้นทำตามขั้นตอนการตั้งค่าอื่นๆ บนอุปกรณ์ iOS หรือ iPadOS
เคล็ดลับ: ขอแนะนำให้เชื่อมต่ออุปกรณ์กับ WiFi และเสียบปลั๊กไฟหลังจากตั้งค่าแล้ว เพื่อทำการดาวน์โหลดรูปภาพ เพลง แอปพลิเคชั่น และเนื้อหาอื่นๆ ที่จัดเก็บไว้ใน iCloud โดยอัตโนมัติ
ส่วนที่ 3 ซิงค์ข้อความ WhatsApp/Wechat/Line/Kik/Viber ไปยัง iPhone 14/14 Pro/14 Pro Max
WhatsApp/Wechat/Line/Kik/Viber เป็นซอฟต์แวร์สื่อสารที่ใช้บ่อยที่สุดในโลก พวกเขามีความเกี่ยวข้องอย่างใกล้ชิดกับชีวิตประจำวัน การศึกษา และการทำงานของผู้คน ดังนั้นจึงมักมีไฟล์และข้อมูลการแชทที่สำคัญมากมายในแอปพลิเคชันเหล่านี้ที่จำเป็นต้องซิงโครไนซ์ อุปกรณ์เคลื่อนที่ได้คำนึงถึงความต้องการของผู้ใช้ และผู้ใช้สามารถซิงโครไนซ์ข้อมูลได้อย่างง่ายดายโดยทำตามบทช่วยสอนต่อไปนี้
ขั้นตอนที่ 1 เรียกใช้ Mobile Transfer จากนั้นคลิกที่ "WhatsApp Transfer" และคุณจะเห็นอินเทอร์เฟซที่แสดงสี่ตัวเลือก ได้แก่ "WhatsApp Transfer", "WhatsApp Business Transfer", "GBWhatsApp Transfer" และ "Other Apps Transfer"

- ในการถ่ายโอนข้อความ WhatsApp จากอุปกรณ์เครื่องหนึ่งไปยังอีกเครื่องหนึ่ง คุณสามารถเลือกสามตัวเลือกแรกได้
- ในการโอนข้อความ Wechat/Line/Kik/Viber จากโทรศัพท์ไปยังโทรศัพท์ คุณสามารถแตะที่ "Other Apps Transfer" และเลือกรายการที่เกี่ยวข้อง

หมายเหตุ: การถ่ายโอนข้อความ Viber จำเป็นต้องสำรองข้อมูลจากอุปกรณ์เครื่องเก่าไปยังคอมพิวเตอร์ของคุณในตอนแรก จากนั้นจึงกู้คืนข้อมูลที่จำเป็นจากข้อมูลสำรองไปยัง iPhone 14/14 Pro/14 Pro Max
ขั้นตอนที่ 3 เชื่อมต่ออุปกรณ์ดั้งเดิมและ iPhone 14/14 Pro/14 Pro Max เข้ากับเครื่องคิดเลขเดียวกันผ่านสาย USB

ขั้นตอนที่ 4. เลือกข้อมูลที่คุณต้องการถ่ายโอน คลิก "เริ่ม" และถ่ายโอนข้อมูลที่เลือกไปยัง iPhone 14/14 Pro/14 Pro Max






