7 วิธีง่ายๆและปลอดภัยในการกู้คืนข้อมูลที่ถูกลบและสูญหายจาก iPhone 11/11 Pro / 11 Pro Max ไม่ว่าคุณจะมีไฟล์สำรองหรือไม่ก็ตาม
บทความนี้จะแนะนำคุณเกี่ยวกับวิธีการต่างๆในการกู้คืนข้อมูลที่ถูกลบและสูญหายอย่างมีประสิทธิภาพและปลอดภัยจาก iPhone 11/11 Pro / 11 Pro Max ไม่ว่าคุณจะมีไฟล์สำรองหรือไม่ก็ตาม
iPhone 11 ซีรีส์ทั้งหมดมีหน่วยความจำ 4GB ในแง่ของความจุของแบตเตอรี่ iPhone 11 มีแบตเตอรี่ 3110mAh ในตัว iPhone 11 Pro มีแบตเตอรี่ในตัว 3046mAh และ iPhone 11 Pro Max มีแบตเตอรี่ในตัว 3969mAh ในแง่ของหน้าจอ iPhone 11 ใช้จอแสดงผลขนาด 6.1 นิ้ว iPhone 11 pro ใช้จอแสดงผลขนาด 5.8 นิ้วและ iPhone 11 pro max ใช้จอแสดงผลขนาด 6.5 นิ้ว ในแง่ของแบตเตอรี่ iPhone 11 สามารถเล่นวิดีโอได้นานถึง 17 ชั่วโมงและสตรีมวิดีโอได้นานถึง 10 ชั่วโมง รองรับการชาร์จแบบไร้สายและสามารถชาร์จได้อย่างรวดเร็ว การเล่นวิดีโอของ iPhone 11 Pro นานถึง 18 ชั่วโมงการเล่นวิดีโอแบบสตรีมมิ่งนานถึง 11 ชั่วโมงการเล่นเสียงนานถึง 65 ชั่วโมงและการเล่นวิดีโอสูงสุดของ iPhone 11 Pro นานถึง 20 ชั่วโมงและการเล่นวิดีโอแบบสตรีมมิงนั้นยาวที่สุด นานถึง 12 ชั่วโมงเล่นเสียงได้นานถึง 80 ชั่วโมง ระบบกล้องคู่ความละเอียด 12 ล้านพิกเซลของ iPhone 11 (มุมกว้างพิเศษ, มุมกว้าง), รองรับโหมดแนวตั้ง, โหมดกลางคืน, การปรับอัตโนมัติ, HDR อัจฉริยะรุ่นใหม่และการถ่ายวิดีโอ 4K (สูงสุด 60 fps) สำหรับช่วงไดนามิกที่เพิ่มขึ้น . ทั้ง iPhone 11 Pro และ iPhone 11 Pro max มีระบบกล้องสามตัว 12 ล้านพิกเซล (มุมกว้างพิเศษ, มุมกว้าง, เทเลโฟโต้), รองรับโหมดแนวตั้ง, โหมดกลางคืน, การปรับอัตโนมัติ, HDR อัจฉริยะรุ่นใหม่และ วิดีโอ 4K สำหรับการถ่ายภาพช่วงไดนามิกที่เพิ่มขึ้น (สูงสุด 60 fps)
กล้องของ iPhone 11 ซีรีส์ยังรองรับ "การทำแผนที่โทนหลายระดับ" เพื่อประมวลผลไฮไลท์ที่แตกต่างกันตามสถานที่ ในโหมดแนวตั้งสามารถถ่ายภาพสัตว์เลี้ยงได้แล้ว นอกจากนี้ Apple ยังได้เพิ่มโหมดถ่ายภาพกลางคืนแบบใหม่ซึ่งสามารถถ่ายภาพด้วยความสว่างและความบริสุทธิ์ที่ยอดเยี่ยมในที่แสงน้อย ฉันเชื่อว่าคุณได้รับความสนใจและประสบความสำเร็จในการซื้อโทรศัพท์ที่ยอดเยี่ยมเช่นนี้ ไม่ต้องสงสัยเลยว่า iPhone 11 series ดีกว่า iPhone รุ่นก่อน ๆ อย่างแน่นอน อย่างไรก็ตามแม้แต่โทรศัพท์มือถือที่โดดเด่นที่สุดก็หลีกเลี่ยงไม่ได้ที่จะต้องเผชิญกับปัจจัยที่มนุษย์สร้างขึ้นหรือเหตุสุดวิสัยในกระบวนการใช้งานซึ่งนำไปสู่การสูญเสียข้อมูลสำคัญบางส่วนของเรา ดังนั้นในฐานะผู้ใช้ iPhone ที่ภักดีคุณจะต้องเชี่ยวชาญในการกู้คืนข้อมูลที่ถูกลบหรือสูญหายโดยไม่ตั้งใจจาก iPhone 11/11 Pro / 11 Pro Max อย่างมีประสิทธิภาพและปลอดภัย
ต่อไปฉันจะแนะนำคุณเกี่ยวกับวิธีการต่างๆในการแก้ปัญหาการลบและการสูญหายของข้อมูลเมื่อคุณใช้ iPhone 11/11 Pro / 11 Pro Max
- ส่วนที่ 1 กู้คืนข้อมูลโดยตรงบน iPhone 11/11 Pro / 11 Pro Max โดยไม่ต้องสำรองข้อมูล
- ส่วนที่ 2 ดึงข้อมูลจาก iTunes สำรองไปยัง iPhone 11/11 Pro / 11 Pro Max
- ส่วนที่ 3 ดึงข้อมูลจากข้อมูลสำรอง iCloud ไปยัง iPhone 11/11 Pro / 11 Pro Max
- ส่วนที่ 4 กู้คืนข้อมูลจาก iTunes ไปยัง iPhone 11/11 Pro / 11 Pro Max
- ส่วนที่ 5 กู้คืนข้อมูลจาก iCloud ไปยัง iPhone 11/11 Pro / 11 Pro Max
- ส่วนที่ 6 กู้คืน iPhone iPhone 11/11 Pro / 11 Pro Max จากการสำรองข้อมูลคอมพิวเตอร์
- ตอนที่ 7 กู้คืนข้อมูลจากโทรศัพท์เครื่องก่อนไปยัง iPhone 11/11 Pro / 11 Pro Max
- ส่วนที่ 8 สำรองข้อมูลจาก iPhone 11/11 Pro / 11 Pro Max ไปยังคอมพิวเตอร์
ส่วนที่ 1 กู้คืนข้อมูลโดยตรงบน iPhone 11/11 Pro / 11 Pro Max โดยไม่ต้องสำรองข้อมูล
หากข้อมูลที่หายไปของคุณจะไม่ได้รับการสนับสนุนทางเลือกที่ดีที่สุดของคุณคือiPhone การกู้คืนข้อมูล เหตุผลเฉพาะมีดังนี้ประการแรกสามารถกู้คืนข้อมูลได้หลายประเภทเช่นรายชื่อบันทึกการโทรข้อความปฏิทินบันทึกเสียงเสียงข้อความ WhatsApp ข้อความไลน์ข้อความกิ๊กข้อความ WeChat ข้อความ QQ Safari บุ๊กมาร์กประวัติ Safari วิดีโอภาพถ่ายแอปพลิเคชันและข้อมูลอื่น ๆ ประการที่สองมีความเข้ากันได้ดี รองรับ iPhone, iPad และ iPod touch ประเภทต่างๆ แม้ว่าคุณจะเปลี่ยน iPhone เครื่องอื่นคุณก็สามารถใช้เพื่อกู้คืนข้อมูลได้ตลอดเวลา ประการที่สามมีความปลอดภัยสูงที่ทำให้ผู้ใช้สบายใจ ข้อมูลของคุณจะไม่รั่วไหลหรือทำให้ข้อมูลของคุณเสียหาย ต่อไปจะมาแนะนำวิธีการใช้งานโดยละเอียด
อุปกรณ์ที่รองรับ: iPhone 12 Pro Max / 12 Pro / 12/12 mini, iPhone 11 Pro Max / 11 Pro / 11, iPhone XS, iPhone XS Max, iPhone XR, iPhone X, iPhone 8 Plus, iPhone 8, iPhone 7 Plus, iPhone 7, iPhone SE, iPhone 6s Plus, iPhone 6s, iPhone 6 Plus, iPhone 6, iPhone 5s, iPhone 5c, iPhone 5, iPhone 4S, iPhone 4, iPad Pro / iPad Air / iPad mini / iPad, iPod ทุกรุ่น แตะ 7/6/5/4/3/2/1 และอื่น ๆ
ขั้นตอนที่ 1: ขั้นแรกดาวน์โหลดและติดตั้ง iPhone Data Recovery ลงในคอมพิวเตอร์จากนั้นเรียกใช้ หลังจากเข้าสู่หน้าแรกคุณจะพบว่ามีโหมดให้เลือกบนอินเทอร์เฟซหลัก โปรดเลือกโหมด "กู้คืนจากอุปกรณ์ iOS" ใช้สาย USB เพื่อเชื่อมต่อ iPhone 11/11 Pro / 11 Pro Max กับคอมพิวเตอร์

ขั้นตอนที่ 2: หลังจากเชื่อมต่อ iPhone 11/11 Pro / 11 Pro Max สำเร็จโปรแกรมจะตรวจจับอุปกรณ์โดยอัตโนมัติ คลิก "เริ่มสแกน" บนหน้าการกู้คืนข้อมูล iPhone จะสแกนข้อมูลที่ถูกลบและสูญหายทั้งหมดบน iPhone 11/11 Pro / 11 Pro Max ในระหว่างขั้นตอนการสแกนหากคุณเห็นข้อมูลที่ต้องการคุณสามารถคลิกปุ่ม "หยุดชั่วคราว" เพื่อหยุดกระบวนการ

ขั้นตอนที่ 3: หลังจากการสแกนสำเร็จข้อมูลทั้งหมดจะแสดงบนอินเทอร์เฟซหลักคุณสามารถคลิกเพื่อดูตัวอย่างเพื่อตรวจสอบข้อมูลที่ต้องการ

ขั้นตอนที่ 4: ตอนนี้คุณสามารถเลือกข้อมูลที่ต้องการในรายการจากนั้นคลิกปุ่ม "กู้คืน" ในไม่ช้าข้อมูลที่เลือกจะถูกบันทึกลงในคอมพิวเตอร์ของคุณโดยตรง

ส่วนที่ 2 ดึงข้อมูลจาก iTunes สำรองไปยัง iPhone 11/11 Pro / 11 Pro Max
แยกข้อมูลสำรอง iTunes ไปยัง iPhone 11/11 Pro / 11 Pro Max พร้อมการกู้คืนข้อมูล iPhone
นอกเหนือจากการกู้คืนข้อมูลโดยตรงจาก iPhone 11/11 Pro / 11 Pro Max โดยไม่ต้องสำรองข้อมูลแล้ว iPhone Data Recovery ยังช่วยให้คุณดึงข้อมูลจากไฟล์สำรอง iTunes และกู้คืนไปยัง iPhone 11/11 Pro / 11 Pro Max ของคุณ หากคุณเคยซิงค์ iPhone 11/11 Pro / 11 Pro Max หรืออุปกรณ์ iOS อื่น ๆ กับ iTunes คุณสามารถกู้คืนข้อมูลจากข้อมูลสำรอง iTunes เหล่านี้ไปยัง iPhone 11/11 Pro / 11 Pro Max ได้อย่างง่ายดายโดยใช้ซอฟต์แวร์กู้คืนข้อมูลของ iPhone . และด้านล่างนี้คือขั้นตอนโดยละเอียด
ขั้นตอนที่ 1: เรียกใช้ซอฟต์แวร์กู้คืนข้อมูล iPhone จากนั้นเลือก "กู้คืนจากไฟล์สำรองข้อมูล iTunes" ในอินเทอร์เฟซหลัก

ขั้นตอนที่ 2: เชื่อมต่อ iPhone 11/11 Pro / 11 Pro Max กับคอมพิวเตอร์ผ่านสาย USB จากนั้นเลือกไฟล์สำรอง iTunes จากรายการและคลิกที่ "Start Scan" เพื่อเริ่มแยกไฟล์สำรองที่เลือก

เคล็ดลับ: หากไฟล์สำรอง iTunes ของคุณถูกเข้ารหัสคุณต้องป้อนรหัสผ่านเพื่อปลดล็อกในตอนแรก

ขั้นตอนที่ 3: เมื่อการสแกนเสร็จสิ้นไฟล์ที่กู้คืนได้ทั้งหมดจะแสดงตามหมวดหมู่ต่างๆ คุณสามารถคลิกเพื่อดูตัวอย่างทีละรายการหลังจากเลือกข้อมูลที่ต้องการแล้วคลิกที่ "กู้คืน" เพื่อบันทึกกลับไปยังอุปกรณ์หรือคอมพิวเตอร์ของคุณ
แยกข้อมูลสำรอง iTunes ไปยัง iPhone 11/11 Pro / 11 Pro Max พร้อมโอนย้ายมือถือ
Mobile Transferเป็นเครื่องมือจัดการข้อมูลที่ครอบคลุมซึ่งช่วยให้คุณสามารถดึงข้อมูลจากข้อมูลสำรอง iTunes ไปยัง iPhone 11/11 Pro / 11 Pro Max ของคุณ
ขั้นตอนที่ 1: ขั้นแรกดาวน์โหลดติดตั้งและเรียกใช้ Mobile Transfer บนคอมพิวเตอร์ของคุณ อินเทอร์เฟซหลักมีสี่โหมดโปรดเลือก "กู้คืนจากข้อมูลสำรอง" จากนั้นคลิกที่ "iTunes"

ขั้นตอนที่ 2: ตอนนี้คุณต้องเชื่อมต่อ iPhone 11/11 Pro / 11 Pro Max เข้ากับคอมพิวเตอร์ด้วยสาย USB

ขั้นตอนที่ 3: ตอนนี้คุณสามารถเลือกไฟล์สำรองได้ตามความต้องการบนแผงด้านซ้าย ซอฟต์แวร์จะแยกไฟล์ที่ถ่ายโอนได้ทั้งหมดจากไฟล์สำรองที่เลือกและแสดงให้คุณเห็น กรุณาเลือกประเภทไฟล์ที่จะโอน หลังจากคอมพิวเตอร์ตรวจพบอุปกรณ์ของคุณให้คลิก "เริ่มการถ่ายโอน" เพื่อซิงโครไนซ์กับ iPhone 11/11 Pro / 11 Pro Max ของคุณ ในขณะนี้คุณจะเห็นแถบความคืบหน้าการโอนบนอินเทอร์เฟซหลัก

ส่วนที่ 3 ดึงข้อมูลจากข้อมูลสำรอง iCloud ไปยัง iPhone 11/11 Pro / 11 Pro Max
เช่นเดียวกันหากคุณเคยสำรองข้อมูลจาก iPhone 11/11 Pro / 11 Pro Max หรืออุปกรณ์ iOS อื่น ๆ ไปยัง iCloud คุณสามารถกู้คืนข้อมูลจากไฟล์สำรอง iCloud เหล่านี้ไปยัง iPhone 11/11 Pro / 11 Pro ของคุณได้ Max ด้วยความช่วยเหลือของ iPhone Data Recovery หรือ Mobile Transfer
แยกข้อมูลสำรอง iCloud ไปยัง iPhone 11/11 Pro / 11 Pro Max พร้อมการกู้คืนข้อมูล iPhone
ขั้นตอนที่ 1: เรียกใช้ซอฟต์แวร์และเลือก "กู้คืนจากไฟล์สำรองข้อมูล iCloud" ในหน้าแรกจากนั้นลงชื่อเข้าใช้บัญชี iCloud ของคุณด้วย Apple ID และรหัสผ่านของคุณ

ขั้นตอนที่ 2: หลังจากเข้าสู่บัญชี iCloud ของคุณต่อไปนี้เป็นสองวิธีในการกู้คืนข้อมูลจากบัญชี iCloud ของคุณกู้คืนโดยตรงจาก iCloud หรือกู้คืนจากไฟล์สำรอง iCloud
1. หากคุณต้องการกู้คืนข้อมูลโดยตรงเช่นรายชื่อบันทึกปฏิทินรูปภาพเตือนความจำและอื่น ๆ จาก iCloud เพียงแค่เลือกประเภทไฟล์ตามที่คุณต้องการจากนั้นกด "เริ่ม" เพื่อดูรายละเอียดของเนื้อหาที่เลือก

หลังจากเลือกไฟล์ที่คุณต้องการแล้วคลิกที่ "กู้คืน" เพื่อบันทึกกลับไปที่คอมพิวเตอร์ของคุณ

2. หากคุณต้องการกู้คืนจากไฟล์สำรอง iCloud โปรดแตะที่ไอคอน "ข้อมูลสำรอง iCloud" เพื่อโหลดไฟล์สำรอง iCloud ทั้งหมด จากนั้นเลือกไฟล์สำรอง iCloud ตามที่คุณต้องการแล้วกด "ดาวน์โหลด" ป๊อปอัปจะขอให้คุณเลือกประเภทไฟล์ที่คุณต้องการดาวน์โหลดและกู้คืนเพียงแค่เลือกสิ่งที่คุณต้องการแล้วกด "ถัดไป" เพื่อทำการดาวน์โหลดต่อไป หรือสแกนไฟล์.

รอให้การสแกนเสร็จสิ้นไฟล์ที่กู้คืนได้ทั้งหมดจะปรากฏขึ้นเลือกสิ่งที่คุณต้องการและคลิกที่ "กู้คืน" เพื่อบันทึกกลับไปที่คอมพิวเตอร์ของคุณ

แยกข้อมูลสำรอง iCloud ไปยัง iPhone 11/11 Pro / 11 Pro Max พร้อมโอนย้ายมือถือ
ขั้นตอนที่ 1: เรียกใช้ Mobile Transfer บนคอมพิวเตอร์จากนั้นคลิก "กู้คืนจากข้อมูลสำรอง" บนหน้าและสุดท้ายเลือกตัวเลือก "iCloud"

ขั้นตอนที่ 2: ตอนนี้เข้าสู่บัญชี iCloud ของคุณจากนั้นเชื่อมต่อ iPhone 11/11 Pro / 11 Pro Max เข้ากับคอมพิวเตอร์

ขั้นตอนที่ 3: ตรวจสอบไฟล์สำรอง iCloud ตามต้องการจากนั้นคลิก "ดาวน์โหลด" เพื่อดาวน์โหลดลงในคอมพิวเตอร์

ขั้นตอนที่ 4: หลังจากดาวน์โหลดเสร็จสิ้นให้เลือกประเภทไฟล์ที่จะถ่ายโอนจากนั้นคลิก "Start Transfer" เพื่อคลิกเพื่อซิงโครไนซ์กับ iPhone 11/11 Pro / 11 Pro Max คุณต้องอดทนความเร็วในการส่งข้อมูลขึ้นอยู่กับปริมาณข้อมูล

ส่วนที่ 4 กู้คืนข้อมูลจาก iTunes ไปยัง iPhone 11/11 Pro / 11 Pro Max
หากคุณเคยสำรองข้อมูลหรือสำรองข้อมูล iPhone 11/11 Pro / 11 Pro Max ด้วย iTunes คุณสามารถกู้คืนข้อมูลจาก iTunes ไปยัง iPhone 11/11 Pro / 11 Pro Max เมื่อข้อมูลสูญหาย

1. ใช้สาย USB เพื่อเชื่อมต่อ iPhone 11/11 Pro / 11 Pro Max ของคุณกับคอมพิวเตอร์
2. เปิด iTunes และเลือก iPhone 11/11 Pro / 11 Pro Max ของคุณบนอินเทอร์เฟซหลัก
3. หากคุณมี iPhone เครื่องใหม่หรือเพียงแค่กู้คืน iPhone เป็นการตั้งค่าจากโรงงาน iTunes จะแจ้งให้คุณกู้คืนจากข้อมูลสำรอง มิฉะนั้นให้แตะที่ปุ่ม "กู้คืนข้อมูลสำรอง" เพื่อดำเนินการต่อ
4. เลือกข้อมูลสำรองล่าสุดหรือข้อมูลสำรองอื่น ๆ ตามความต้องการของคุณและคลิกที่ปุ่ม "กู้คืน" เพื่อกู้คืนข้อมูลจากการสำรองข้อมูลไปยัง iPhone 11/11 Pro / 11 Pro Max ของคุณ
ส่วนที่ 5 กู้คืนข้อมูลจาก iCloud ไปยัง iPhone 11/11 Pro / 11 Pro Max
ในทำนองเดียวกันหากคุณเคยสำรอง / ซิงค์ข้อมูล iPhone ของคุณกับ iCloud คุณสามารถกู้คืนข้อมูลจากข้อมูลสำรอง iCloud ไปยังอุปกรณ์ที่รองรับรวมถึง iPhone 11/11 Pro / 11 Pro Max ของคุณ ก่อนใช้วิธีนี้ตรวจสอบให้แน่ใจว่า iPhone ของคุณเป็น iPhone เครื่องใหม่หากคุณตั้งค่า iPhone 11/11 Pro / 11 Pro Max เรียบร้อยแล้วคุณต้องลบข้อมูลและการตั้งค่าทั้งหมดก่อนที่จะกู้คืนข้อมูล

1. เปิด iPhone 11/11 Pro / 11 Pro Max ของคุณและทำตามขั้นตอนบนหน้าจอเพื่อตั้งค่าอุปกรณ์ของคุณจนกว่าคุณจะไปถึงหน้าจอ "แอพและข้อมูล" จากนั้นเลือกตัวเลือก "กู้คืนจากข้อมูลสำรอง iCloud"
2. ป้อน Apple ID และรหัสผ่านเพื่อเข้าสู่ระบบบัญชี iCloud ของคุณ
3. หลังจากนั้นเลือกไฟล์สำรอง iCloud ตามที่คุณต้องการเพื่อเริ่มการกู้คืนข้อมูลไปยัง iPhone 11/11 Pro / 11 Pro Max ของคุณ
4. โปรดอย่าตัดการเชื่อมต่อระหว่าง iPhone และเครือข่ายของคุณและรอให้แถบความคืบหน้าปรากฏขึ้นและดำเนินการให้เสร็จสิ้น
5. หลังจากการกู้คืนเสร็จสิ้นให้ทำตามคำแนะนำเพื่อเสร็จสิ้นการตั้งค่าอุปกรณ์ของคุณ
ส่วนที่ 6 กู้คืน iPhone iPhone 11/11 Pro / 11 Pro Max จากการสำรองข้อมูลคอมพิวเตอร์
1. เปิด Finder บนคอมพิวเตอร์ Mac ที่ใช้ macOS Catalina 10.15 ขึ้นไป เปิด iTunes บนพีซีหรือ Mac ที่ใช้ macOS Mojave 10.14 หรือก่อนหน้า
2. เชื่อมต่อ iPhone 11/11 Pro / 11 Pro Max กับคอมพิวเตอร์ของคุณโดยใช้สาย USB และกด "เชื่อถือคอมพิวเตอร์เครื่องนี้" บนหน้าจอ iPhone ของคุณ
3. เลือก iPhone 11/11 Pro / 11 Pro Max ของคุณเมื่อปรากฏในหน้าต่าง Finder หรือ iTunes
4. ไปที่ "General"> "Restore Backup" บนอินเทอร์เฟซหลัก

5. เลือกไฟล์สำรองล่าสุดจากกล่องโต้ตอบป๊อปอัปหากข้อมูลสำรองที่คุณเลือกถูกเข้ารหัสโปรดป้อนรหัสผ่านเพื่อปลดล็อก
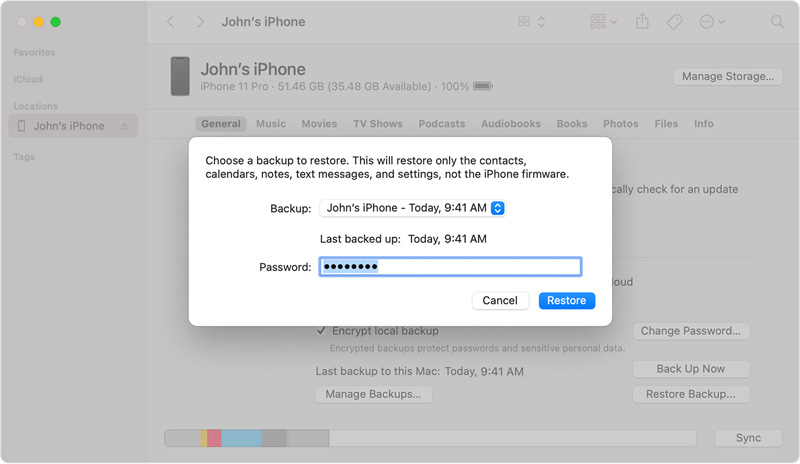
6. แตะที่ "คืนค่า" เพื่อเริ่มการกู้คืนข้อมูลจากการสำรองข้อมูลไปยัง iPhone 11/11 Pro / 11 Pro Max ของคุณ
ตอนที่ 7 กู้คืนข้อมูลจากโทรศัพท์เครื่องก่อนไปยัง iPhone 11/11 Pro / 11 Pro Max ด้วย Mobile Transfer
หากคุณไม่มีไฟล์สำรองและไม่สามารถกู้คืนข้อมูลของคุณด้วยวิธีการข้างต้นแสดงว่าคุณเปลี่ยนใจลองกู้คืนข้อมูลจากโทรศัพท์เครื่องก่อน
การถ่ายโอนข้อมูลระหว่างโทรศัพท์คุณจะต้องถือการถ่ายโอน ปัจจุบัน Mobile Transfer เป็นซอฟต์แวร์กู้คืนข้อมูลที่ได้รับความนิยมมากจึงมักใช้โดยผู้คนในการถ่ายโอนข้อมูล การใช้งานระดับสูงเช่นนี้ไม่เพียงเพราะการใช้งานที่ง่ายและรวดเร็วเท่านั้น แต่ยังเข้ากันได้ดีเยี่ยมอีกด้วย ไม่เพียง แต่ใช้ได้กับ iPhone ทุกรุ่นเท่านั้น แต่ยังใช้ได้กับ Huawei, Xiaomi, Redmi, Samsung, OPPO, vivo, LG ที่เข้ากันได้กับโทรศัพท์ Android นอกจากนี้ยังสามารถถ่ายโอนข้อมูลได้หลายประเภทรวมถึงรายชื่อติดต่อข้อความภาพถ่ายวิดีโอเสียงเพลงบันทึกการโทรแอปพลิเคชัน ฯลฯ สิ่งที่สำคัญที่สุดคือมีปัจจัยด้านความปลอดภัยสูงจะไม่ก่อให้เกิด เป็นอันตรายต่อโทรศัพท์ของคุณในระหว่างการส่งข้อมูลและข้อมูลของคุณจะไม่รั่วไหล
ขั้นตอนที่ 1: ขั้นแรกดาวน์โหลดติดตั้งและเรียกใช้ Mobile Transfer บนคอมพิวเตอร์ของคุณ คลิกปุ่ม "Phone To Phone Transfer" บนอินเทอร์เฟซหลักจากนั้นคลิก "Start"

ขั้นตอนที่ 2: ตอนนี้โปรดใช้ USB เพื่อเชื่อมต่อโทรศัพท์เครื่องก่อนหน้าและ iPhone 11/11 Pro / 11 Pro Max กับคอมพิวเตอร์ หลังจากเชื่อมต่อสำเร็จโทรศัพท์เครื่องเก่าจะแสดงทางด้านซ้ายของอินเทอร์เฟซหลักและ iPhone 11/11 Pro / 11 Pro Max จะแสดงทางด้านขวา
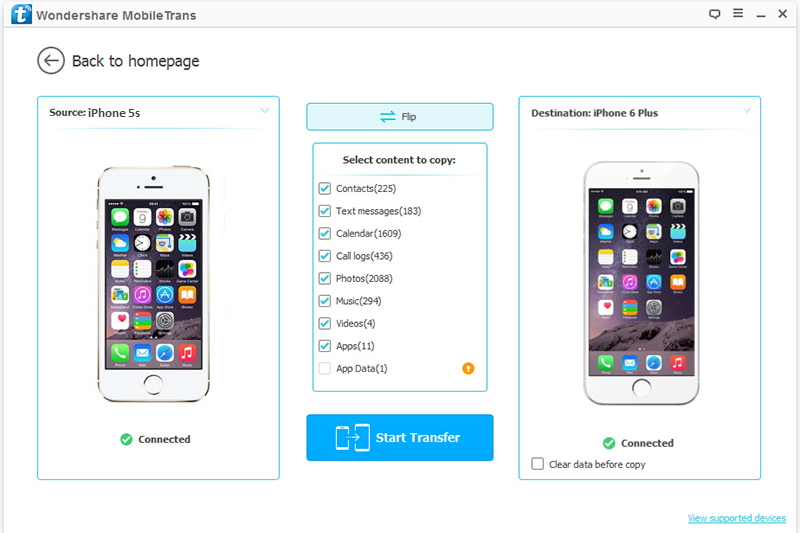
หมายเหตุ: หากลำดับไม่ถูกต้องเพื่อให้แน่ใจว่าสามารถดำเนินการตามขั้นตอนต่อไปได้คุณต้องคลิกปุ่ม "พลิก" เพื่อสลับตำแหน่งของโทรศัพท์ทั้งสองเครื่อง
ขั้นตอนที่ 3: ถัดไปรายการประเภทข้อมูลจะปรากฏบนอินเทอร์เฟซหลัก โปรดเลือกข้อมูลที่คุณต้องการถ่ายโอนและคลิก "เริ่มการถ่ายโอน" หลังจากตัวอย่างได้รับการยืนยันเพื่อถ่ายโอนข้อมูลไปยัง iPhone 11/11 Pro / 11 Pro Max ในขณะนี้คุณจะเห็นแถบความคืบหน้าการโอนบนอินเทอร์เฟซหลัก
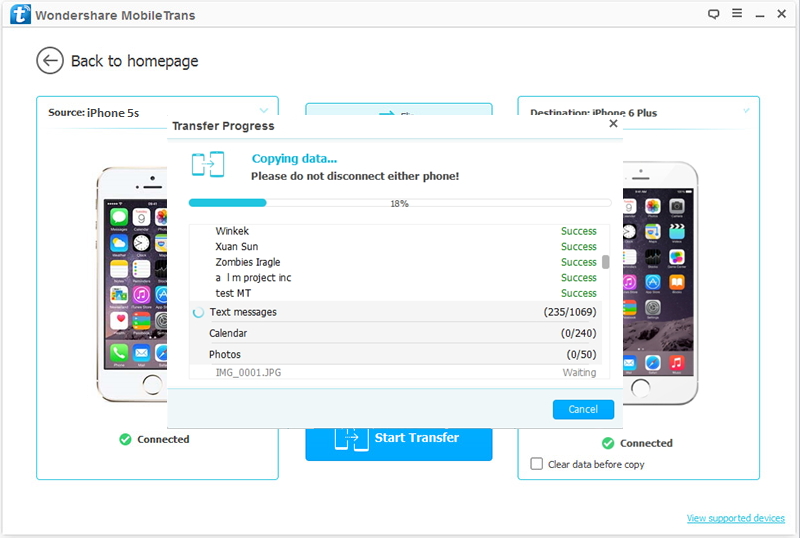
หมายเหตุ: หากคุณต้องการลบข้อมูลที่มีอยู่ของ iPhone 11/11 Pro / 11 Pro Max ก่อนถ่ายโอนคุณสามารถเลือกปุ่ม "ล้างข้อมูลก่อนคัดลอก" โปรดอย่าขัดจังหวะการเชื่อมต่อระหว่างโทรศัพท์และคอมพิวเตอร์ในระหว่างการถ่ายโอน โปรดอดใจรอความเร็วในการรับส่งข้อมูลขึ้นอยู่กับปริมาณข้อมูล
ส่วนที่ 8 สำรองข้อมูลจาก iPhone 11/11 Pro / 11 Pro Max ไปยังคอมพิวเตอร์
ฉันไม่รู้ว่าคุณมีนิสัยในการสำรองข้อมูลหรือไม่ แต่เราขอแนะนำให้คุณสำรองข้อมูล iPhone 11/11 Pro / 11 Pro Max เป็นประจำเพื่อให้คุณสามารถกู้คืนไปยังอุปกรณ์ที่รองรับได้ตลอดเวลา ซอฟต์แวร์ทั้งสองที่กล่าวถึงข้างต้นสามารถใช้เพื่อสำรองข้อมูล iPhone 11/11 Pro / 11 Pro Max ของคุณได้
สำรองข้อมูล iPhone 11/11 Pro / 11 Pro Max พร้อม iPhone Data Recovery
ขั้นตอนที่ 1: เรียกใช้ iPhone Data Recovery จากนั้นแตะที่ "iOS Data Backup & Restore"> "iOS Data Backup"

ขั้นตอนที่ 2: เชื่อมต่อ iPhone 11/11 Pro / 11 Pro Max กับคอมพิวเตอร์ผ่านสาย USB และเลือกโหมดการสำรองข้อมูลของ“ การสำรองข้อมูลมาตรฐาน” หรือ“ เข้ารหัสข้อมูลสำรอง” หากคุณเลือกโหมด“ เข้ารหัสข้อมูลสำรอง” ระบบจะขอให้คุณตั้งรหัสผ่านสำหรับไฟล์สำรองข้อมูลโปรดเก็บรหัสนี้ไว้ให้ดี

ขั้นตอนที่ 3: รอให้อุปกรณ์ของคุณได้รับการยอมรับคลิกที่ "เริ่ม" เพื่อเริ่มการสำรองข้อมูลของคุณบน iPhone 11/11 Pro / 11 Pro Max

สำรองข้อมูล iPhone 11/11 Pro / 11 Pro Max ด้วย Mobile Transfer
ขั้นตอนที่ 1: เรียกใช้ Mobile Transfer จากนั้นคลิกที่ "สำรองข้อมูลโทรศัพท์ของคุณ"

ขั้นตอนที่ 2: เชื่อมต่อ iPhone 11/11 Pro / 11 Pro Max กับคอมพิวเตอร์ผ่านสาย USB และเลือกเส้นทางบันทึกสำหรับไฟล์สำรองบนแผงด้านขวา

ขั้นตอนที่ 3: เมื่อตรวจพบ iPhone 11/11 Pro / 11 Pro Max ของคุณให้คลิกที่ "เริ่มการถ่ายโอน" เพื่อเริ่มการสำรองข้อมูลในโทรศัพท์ของคุณ





