สรุป: ทำอย่างไรให้ระบบ Win10 เร็วขึ้นอย่างรวดเร็ว? ต่อไปนี้เป็นเคล็ดลับและขั้นตอนในการเร่งความเร็วระบบ Win10 ฉันหวังว่ามันจะช่วยทุกคนได้!
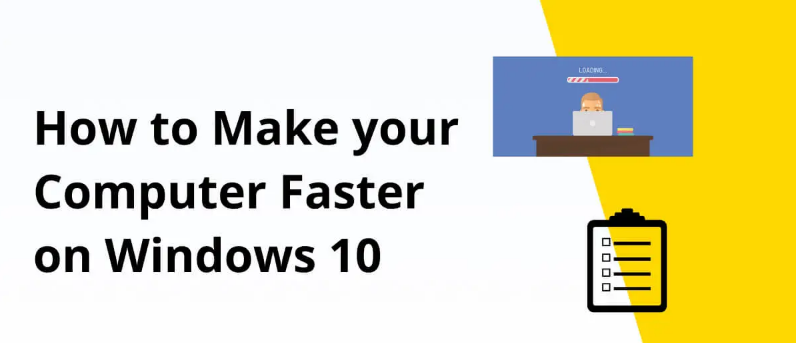
ไม่ต้องสงสัยเลยว่าระบบปฏิบัติการ Windows 10/11 ล่าสุดของ Microsoft นั้นเร็วกว่ารุ่นก่อนๆ อย่างไรก็ตาม ข้อบกพร่องบางอย่างอาจปรากฏขึ้นหลังจากการใช้งานในระยะยาว และแม้แต่คอมพิวเตอร์ที่เร็วก็อาจกลายเป็นคอมพิวเตอร์ที่ช้าได้ แม้ว่าบริษัทจะออกแพทช์รักษาความปลอดภัยใหม่เป็นประจำเพื่อปรับปรุงความปลอดภัยและแก้ไขข้อบกพร่อง แต่บางครั้งก็เริ่มล้าหลังเนื่องจากคุณสมบัติมากมาย นอกจากนี้ยังมีปัจจัยอื่นๆ ที่อาจส่งผลต่อประสิทธิภาพโดยรวมของคอมพิวเตอร์ของคุณ เช่น แคชที่ไม่จำเป็น โบลตแวร์ ไดรเวอร์คอมพิวเตอร์เสียหาย เป็นต้น
หลังจากที่เราติดตั้งระบบใหม่ เรารู้สึกว่าคอมพิวเตอร์ทำงานช้ามาก
ในขณะนี้ คุณสามารถลองปิดบริการบางอย่างที่ใช้งานไม่บ่อย หรือใช้ซอฟต์แวร์เพิ่มประสิทธิภาพคอมพิวเตอร์เพื่อทำความสะอาด หรือยกเลิกการเริ่มต้นระบบอย่างรวดเร็ว
ต่อไปนี้เราได้แบ่งปัน 6 วิธีในการแก้ปัญหาความเร็วการทำงานช้าของคอมพิวเตอร์ Win10
มาเรียนรู้เกี่ยวกับมันด้วยกัน
แนวทาง
- วิธีที่ 1: ใช้เครื่องมือเพิ่มประสิทธิภาพไดรเวอร์ระดับมืออาชีพ
- วิธีที่ 2: ปิดใช้งานโปรแกรมเริ่มต้นที่ไม่จำเป็น
- วิธีที่ 3: ปิดเอฟเฟ็กต์ภาพ
- วิธีที่ 4: ปิดใช้งานแอปพื้นหลัง
- วิธีที่ 5: ถอนการติดตั้งซอฟต์แวร์ที่ไม่ได้ใช้
- วิธีที่ 6: ล้างแคชและไฟล์ชั่วคราว
- บทสรุป
วิธีที่ 1: ใช้เครื่องมือเพิ่มประสิทธิภาพไดรเวอร์ระดับมืออาชีพ
เครื่องมือไดรเวอร์ Windowsมอบเทคโนโลยีล่าสุดเวอร์ชันที่ใช้งานง่ายมาก คุณจะต้องคลิกเพื่อดาวน์โหลด คุณไม่จำเป็นต้องกังวลเกี่ยวกับการถูกทิ้งไว้ข้างหลัง เครื่องมือนี้ผสมผสานภูมิปัญญาของมนุษย์เข้าด้วยกัน และช่วยให้คุณสามารถอัปเดตและเพิ่มประสิทธิภาพไดรเวอร์ทั้งหมดของคุณได้อย่างง่ายดายเพียงคลิกเดียว และสามารถระบุอุปกรณ์และระบบที่คุณใช้ได้โดยอัตโนมัติตราบใดที่เป็นระบบ Windows คุณไม่จำเป็นต้องกังวลเกี่ยวกับข้อผิดพลาดหรือความล้มเหลวในการติดตั้งอื่นๆ เลย สะดวกและมีประสิทธิภาพ ทำให้คอมพิวเตอร์ของคุณทำงานเร็วขึ้นและสะดวกยิ่งขึ้น
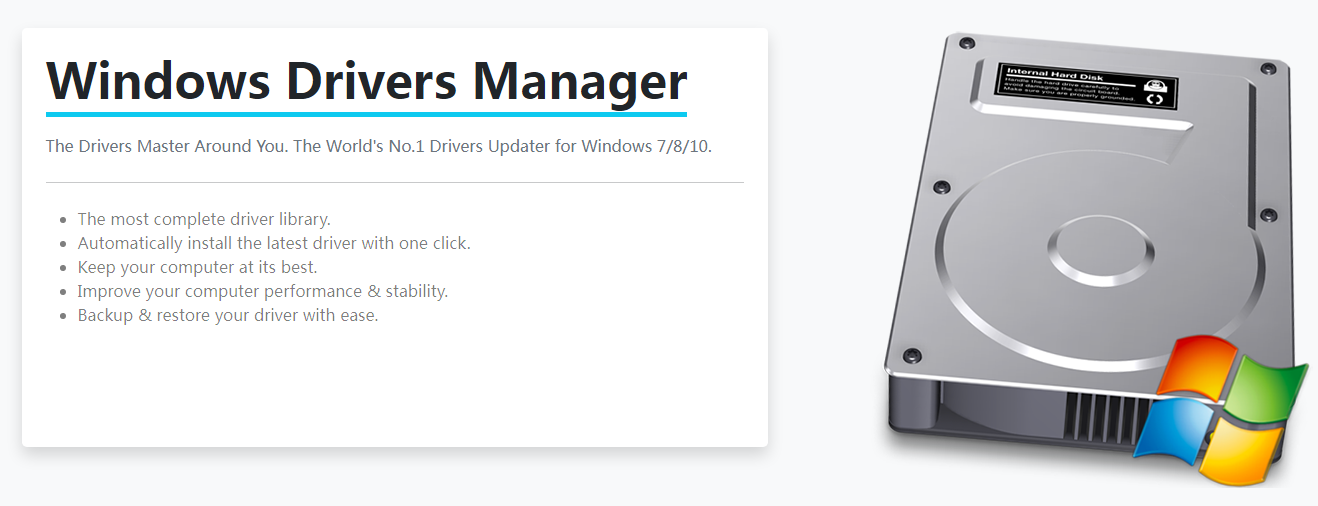
- ปลอดภัยและเชื่อถือได้ 100%
- บริสุทธิ์ ไม่มีปลั๊กอินรวมอยู่ด้วย
- ใช้งานง่าย
- ดาวน์โหลดด้วยความมั่นใจ
ต่อไปนี้เป็นขั้นตอนง่ายๆ บางประการเกี่ยวกับวิธีการใช้เครื่องมือนี้:
ขั้นตอนที่ 1:ดาวน์โหลดไฟล์จากปุ่มด้านบน จากนั้นเปิดไฟล์บนคอมพิวเตอร์ของคุณ และทำตามคำแนะนำบนอินเทอร์เฟซเพื่อดำเนินการให้เสร็จสิ้นทีละขั้นตอน
ขั้นตอนที่ 2:เรียกใช้Windows Drivers Toolแล้วคลิกอัปเดตในคอลัมน์ด้านซ้าย

ขั้นตอนที่ 3:ซื้อซอฟต์แวร์และคัดลอกและวางรหัสในอีเมลข้อมูลการซื้อของคุณ

ขั้นตอนที่ 4:คลิกสแกนในคอลัมน์ด้านซ้ายเพื่อตรวจสอบว่าอุปกรณ์ของคุณมีไดรเวอร์หรือล้าสมัยหรือไม่

ขั้นตอนที่ 5:เลือกอัปเดตทั้งหมดและเครื่องมือจะดาวน์โหลดเวอร์ชันไดรเวอร์ใหม่ทั้งหมดที่ผู้ผลิตให้มาโดยอัตโนมัติ เพื่อให้ไดรเวอร์ที่ล้าสมัยหรือล้าสมัยของคุณสามารถอัปเดตได้อย่างสมบูรณ์

วิธีที่ 2: ปิดใช้งานโปรแกรมเริ่มต้นที่ไม่จำเป็น
หากคอมพิวเตอร์ของคุณรันโปรแกรมมากเกินไปเมื่อเริ่มทำงาน ระบบทั้งหมดจะเป็นอัมพาต
การปิดใช้งานซอฟต์แวร์เริ่มต้นที่ไม่จำเป็นไม่ให้ทำงานถือเป็นสิ่งสำคัญอย่างยิ่งต่อประสิทธิภาพ
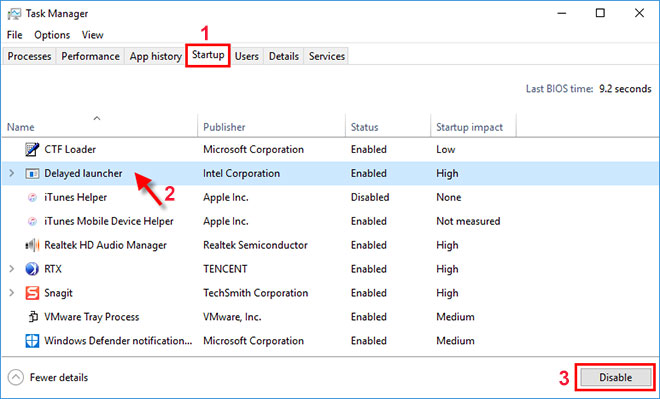
1.หยุดพวกมันแล้วคอมพิวเตอร์ของคุณจะทำงานได้ราบรื่นยิ่งขึ้น
2. ใช้แป้นพิมพ์ลัดCtrl-Shift-Escเพื่อเปิดตัวจัดการงาน
3. คลิก แท็บ "Startup"ซึ่งคุณจะเห็นรายการโปรแกรมและบริการที่เริ่มทำงานเมื่อคุณเริ่ม Windows
4. นอกจากนี้ ยังแสดงว่าโปรแกรมใดบ้างที่เปิดใช้งานให้ทำงานเมื่อเริ่มต้นระบบ และ "ผล กระทบต่อการเริ่มต้น"
เพื่อป้องกันไม่ให้โปรแกรมหรือบริการเริ่มทำงานเมื่อเริ่มต้นระบบ ให้คลิกขวาที่โปรแกรมหรือบริการนั้นแล้วเลือก ปิดการใช้งาน
วิธีที่ 3: ปิดเอฟเฟ็กต์ภาพ
ภาพจำนวนมากอาจส่งผลต่อประสิทธิภาพการทำงานที่ราบรื่นของ Windows 10 โดยเฉพาะอย่างยิ่งหากพีซีของคุณไม่มีหน่วยความจำ โปรเซสเซอร์ ฯลฯ ที่เหมาะสม การปิดใช้งานเอฟเฟ็กต์ภาพอาจส่งผลกระทบอย่างมาก โดยเฉพาะในคอมพิวเตอร์รุ่นเก่า
- กดWindows + R ป้อนsysdm
- cpl แล้วคลิกตกลง
- ในหน้าต่าง " System Properties " คลิกแท็บ " Advanced "
- จากนั้นคลิกที่ ปุ่ม "การตั้งค่า " ใต้ส่วน " ประสิทธิภาพ "
- เลือกตัวเลือกกำหนดเองในหน้าต่างตัวเลือกประสิทธิภาพ
- จากนั้นปิดภาพเคลื่อนไหวและเอฟเฟกต์พิเศษที่ไม่จำเป็นทั้งหมด
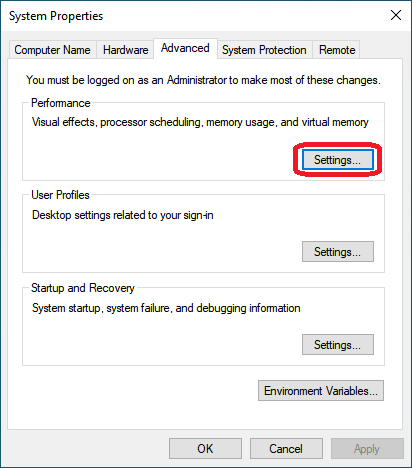
หรือคุณสามารถคลิกเพื่อเลือกปุ่มตัวเลือก ปรับเพื่อประสิทธิภาพที่ดีที่สุด เพื่อปิดเอฟเฟ็กต์ภาพทั้งหมด
วิธีที่ 4: ปิดใช้งานแอปพื้นหลัง
หลายโปรแกรมในคอมพิวเตอร์ของคุณ แม้ว่าคุณจะไม่ได้ใช้งานก็ตาม ก็ยังทำงานอยู่เบื้องหลังเพื่อทำงานต่างๆ มากมาย
คุณต้องปิดการใช้งานแอพเหล่านี้ที่คุณไม่ต้องการให้ทำงานในพื้นหลังเพื่อปรับปรุงประสิทธิภาพของ Windows 10
- ใช้หน้าต่างแป้นพิมพ์ลัด+ iเพื่อเปิดการตั้งค่า
- คลิก " ความเป็นส่วนตัว " จากนั้นคลิก " แอปพื้นหลัง "
- ปิดสวิตช์สลับของแอปที่คุณต้องการป้องกันไม่ให้ทำงานในพื้นหลัง
นอกจากนี้ ให้ไปที่เริ่ม > การตั้งค่า > ระบบ > การแจ้งเตือนและการดำเนินการและยกเลิกการเลือกตัวเลือก " รับเคล็ดลับ เทคนิค และคำแนะนำขณะใช้ Windows "
วิธีที่ 5: ถอนการติดตั้งซอฟต์แวร์ที่ไม่ได้ใช้
แล็ปท็อป Windows 10 ที่เพิ่งซื้อมาใหม่มาพร้อมกับแอปที่ติดตั้งไว้ล่วงหน้าจำนวนมากซึ่งอาจกลายเป็นประโยชน์เพียงเล็กน้อย ดังนั้นให้ลบออกหากคุณไม่ต้องการ
- แผงควบคุม>โปรแกรม>โปรแกรมและคุณสมบัติ>ถอนการติดตั้งโปรแกรม
- คลิกขวาที่ซอฟต์แวร์ที่ไม่มีประโยชน์แล้วเลือก "ถอนการติดตั้ง"
- เมื่อหน้าต่างป๊อปอัปขอความยินยอมจากคุณ คลิกใช่เพื่อดำเนินการต่อ
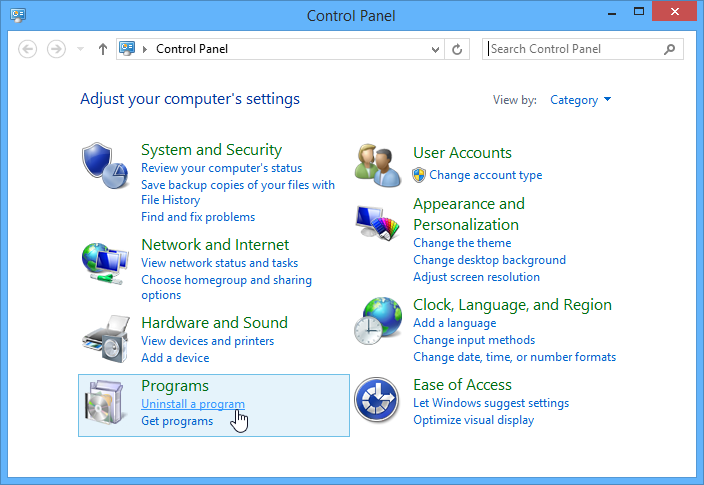
เมื่อหน้าต่างป๊อปอัปขอความยินยอมจากคุณ คลิกใช่เพื่อดำเนินการต่อ
วิธีที่ 6: ล้างแคชและไฟล์ชั่วคราว
เรียกใช้ Windows 10 Storage Sense เพื่อล้างไฟล์ชั่วคราวที่สะสมและไฟล์แคชที่ไม่จำเป็นในคอมพิวเตอร์ของคุณ
รีจิสทรีของ Windows มีบทบาทสำคัญในการรักษาระบบให้แข็งแรงและปราศจากข้อผิดพลาด แต่บางครั้งข้อผิดพลาดในรีจิสทรีอาจทำให้เกิดข้อผิดพลาด BSOD ข้อผิดพลาดที่เกี่ยวข้องกับการอัปเดต ระบบค้าง ฯลฯ
จากนั้นคุณต้องทำความสะอาดรีจิสทรีของ Windows (คุณสามารถใช้แอปพลิเคชันบุคคลที่สามฟรี) เพื่อหลีกเลี่ยงการทำให้คอมพิวเตอร์ของคุณช้าลง
ในทำนองเดียวกัน ประสิทธิภาพของคอมพิวเตอร์ขึ้นอยู่กับหน่วยความจำ ความจุในการจัดเก็บ และโปรเซสเซอร์เป็นหลัก
การเพิ่มหน่วยความจำเสมือนสามารถปรับปรุงประสิทธิภาพของคอมพิวเตอร์ได้เช่นกัน
นอกจากนี้ หากเป็นไปได้ ให้เปลี่ยน HDD เป็น SSD ซึ่งใช้หน่วยความจำแฟลชและช่วยให้เข้าถึงข้อมูลได้เร็วขึ้น
บทสรุป
หลังจากการทดสอบ วิธีการข้างต้นสามารถบรรเทาปัญหาของระบบ Win10 ที่ทำงานช้าเกินไปได้ หากการกำหนดค่าของบางรุ่นไม่สามารถดำเนินการได้อย่างจริงจัง ขอแนะนำให้อัปเกรดการกำหนดค่าฮาร์ดแวร์ให้มากที่สุด
เพียงเท่านี้ เราหวังว่าคำแนะนำและเคล็ดลับข้างต้นจะช่วยให้ Windows 10 ของคุณรวดเร็วและมีประสิทธิภาพ




