När du avinstallerar Google Chrome och inser att du har glömt att exportera alla dina bokmärken, kommer alla dina webbläsarbokmärken att gå förlorade tillsammans med avinstallationen. Här rekommenderar vi att du läser den här artikeln för att hjälpa dig att återställa alla dina förlorade Google Chrome-bokmärken.
Att förlora bokmärken i Google Chrome kan kännas som att du har förlorat en viktig del av ditt digitala livs färdplan. Bokmärken innehåller ofta viktiga länkar till värdefulla resurser, forskning, arbetsrelaterade webbplatser och personliga favoriter. När Google Chrome avinstalleras kan all denna värdefulla data verka förlorad för alltid, särskilt om det inte fanns någon säkerhetskopia på plats. Allt är dock inte förlorat; det finns sätt att potentiellt hämta dessa avinstallerade bokmärken med olika metoder. Den här artikeln kommer att fördjupa dig i detaljerade metoder för att återvinna dina Chrome-bokmärken, vilket gör processen så enkel som möjligt för att möta dina behov.
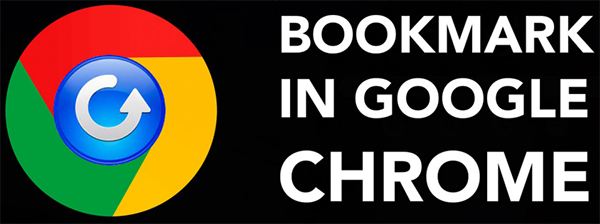
Förstå utmaningen
Att installera om en webbläsare som Google Chrome utan att bevara dess bokmärken kan vara ganska frustrerande. När Google Chrome avinstalleras förväntas all åtkomst till data som lagras i den, som bokmärken och webbhistorik, också försvinna. Chrome lagrar dock dessa data lokalt på din dator, och om inte dessa data skrivs över eller raderas av en rensningsprocess kan de ofta återställas. Låt oss analysera metoderna för att återställa dessa förlorade bokmärken.
Varför du behöver dessa metoder
Föreställ dig att ha bokmärkt dussintals artiklar för ett forskningsprojekt eller en samling webbplatser som är viktiga för ditt jobb. Att förlora dessa bokmärken betyder inte bara att börja om – det innebär att förlora tid, ansträngning och kanske till och med känslig personlig information. Lyckligtvis kan flera återställningstekniker hjälpa dig att få tillbaka dessa viktiga bokmärken, inklusive att använda ett specialiserat mjukvaruverktyg som PC Data Recovery.
Metodkatalog
Metod 1: Använda PC Data Recovery Software
Metod 2: Använda funktionen för tidigare versioner
Metod 3: Använda Windows-filhistorik eller Mac Time Machine
Metod 4: Återställa bokmärken via systemåterställning
Metod 1: Använda PC Data Recovery Software
En av de mest effektiva metoderna för att hämta avinstallerade Google Chrome-bokmärken är att använda dedikerad programvara för dataåterställning. PC Data Recovery är ett robust verktyg designat för att återställa förlorad data från din dator, inklusive Chrome-bokmärken. Denna programvara stöder både Windows och macOS, vilket vänder sig till ett brett spektrum av användare.
Viktiga funktioner för PC Data Recovery
- Omfattande dataåterställning: Kan hämta förlorade, raderade eller formaterade data inklusive dokument, e-postmeddelanden och mer.
- Stöd för olika filtyper: Från vanliga dokument till specifika webbläsardatafiler.
- Användarvänligt gränssnitt: Förenklar återställningsprocessen med ett enkelt, intuitivt gränssnitt.
- Kompatibilitet: Tillgänglig för både Windows (Windows 7, 8, 10 och senaste versioner) och macOS (10.10 och senare).
Steg för att återställa Chrome-bokmärken med PC Data Recovery
Steg 1: Ladda ner och installera programvaran:
- Besök PC Data Recovery.
- Ladda ner lämplig version för ditt operativsystem.
- Följ installationsinstruktionerna för att slutföra installationen.

Steg 2: Starta programvaran:
Öppna PC Data Recovery. Du kommer att se ett rent, lättnavigerat gränssnitt.
Steg 3: Välj platsen att skanna:
- Välj den enhet där Chrome från början installerades (vanligtvis C:-enheten).
- Initiera en djupsökning för att leta efter raderade programfiler.
Steg 4: Skanningsprocess:
- Tillåt programvaran att utföra en fullständig genomsökning, vilket kan ta lite tid.
- Övervaka framstegen och vänta på att skanningen ska slutföras.

Steg 5: Hitta Chrome Bookmark Files:
- Leta efter filer med namnet Bookmarks eller Bookmarks.bak som vanligtvis finns i Chromes användardatamapp.
- Välj dessa filer för återställning.
Steg 6: Återställ och spara:
- Välj en säker plats på din dator för att spara de återställda filerna.
- Öppna Google Chrome, gå till Bokmärken > Importera bokmärken och inställningar och importera de sparade bokmärkena.

Metod 2: Använda funktionen för tidigare versioner
Steg för att återställa Chrome-bokmärken med hjälp av tidigare versioner på Windows
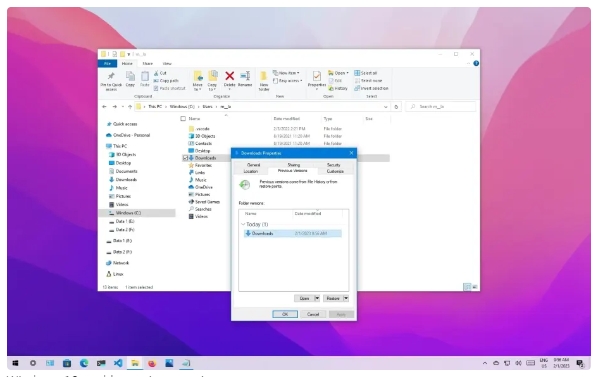
Steg 1: Navigera till Chromes användardatamapp:
- Öppna File Explorer.
- Gå till C:\Users\[Ditt användarnamn]\AppData\Local\Google\Chrome\User Data\Default.
Steg 2: Få tillgång till tidigare versioner:
- Högerklicka på standardmappen.
- Välj Egenskaper och navigera sedan till fliken Tidigare versioner.
Steg 3: Återställ en tidigare version:
- Välj en version före avinstallationsdatumet för Chrome.
- Klicka på Återställ för att återställa mappen till dess tidigare tillstånd som innehåller bokmärken.
Metod 3: Använda Windows-filhistorik eller Mac Time Machine
Använder Windows filhistorik
Steg 1: Se till att filhistoriken är aktiverad:
- Gå till Kontrollpanelen > Filhistorik.
- Se till att den är påslagen och har säkerhetskopierat nödvändiga mappar.
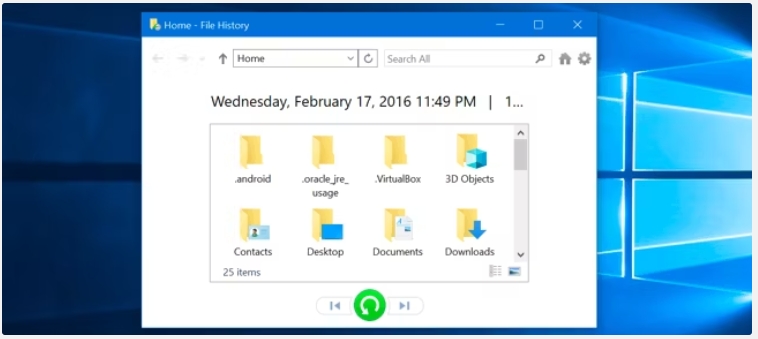
Steg 2: Återställ bokmärkesfilen:
- Navigera till C:\Users\[Ditt användarnamn]\AppData\Local\Google\Chrome\User Data\Default.
- Klicka på Historik > Återställ personliga filer.
- Leta upp och återställ bokmärkena från säkerhetskopian.
Metod 4: Återställa bokmärken via systemåterställning
Steg för att återställa Chrome-bokmärken med systemåterställning på Windows
Steg 1: Få åtkomst till systemåterställning:
Gå till Kontrollpanelen > Återställning > Öppna systemåterställning.
Välj en återställningspunkt som skapades före Chrome-avinstallationen.
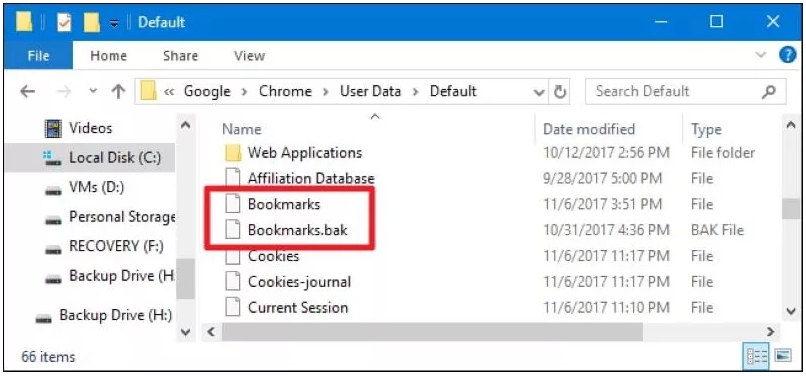
Steg 2: Återställ ditt system:
Följ instruktionerna på skärmen för att återställa ditt system.
Obs: Detta kommer inte att påverka dina personliga filer men kommer att återställa systemändringar.
Steg 3: Leta reda på de återställda bokmärkena:
Kontrollera Chromes användardatamapp enligt beskrivningen tidigare för att hitta de återställda bokmärkena.
Slutsats
Att förlora Chrome-bokmärken kan vara en skakande upplevelse, men med rätt verktyg och metoder är återställning ofta möjlig. Från att använda specialiserad programvara som PC Data Recovery till att utnyttja inbyggda funktioner i ditt operativsystem, det finns flera vägar du kan ta. Genom att följa dessa detaljerade steg har du en god chans att återställa dina förlorade bokmärken och smidigt komma tillbaka till din digitala rutin. Kom ihåg att regelbundet säkerhetskopiera dina data framåt för att undvika liknande situationer i framtiden.





