Det handlar om hur man återställer raderade Samsung S21-textmeddelanden. Nu sker dataförluster oftare, så att bemästra flera sätt att återställa data kommer att underlätta ditt framtida liv.
Du blir mästaren på Samsung Galaxy S21. Mobiltelefoner används varje dag för lagring, kommunikation och underhållning. Men för röriga foton, meddelanden, samtalsloggar, applikationer och många dubbletter av filer, försämras prestandan. Rengör den sedan på våren.
I så fall kommer det värsta att hända Av misstag radera viktiga textmeddelanden i galleriet, eller radera viktiga saker i andra applikationer. Men snälla, få inte panik! På grund av fel, efter radering, mjukvaruuppgradering, fabriksinitiering, etc., har Samsung Galaxy S21 många tjänster som hjälper dig att söka datafiler och vi visar dig den bästa metoden för att återställa förlorad data på samsung s21 .

Vanliga orsaker gör att Samsung-meddelandet går förlorat
- Felaktig hantering
- Radera oavsiktligt
- På grund av OS/Rooting-fel
- Enhetsfel
- Virusattack
- En dödlig systemkrasch
- Svarar inte/svart skärm
- Återställ din enhet till fabriksinställningarna
- SD-kortproblem eller formatera ditt SD-kort
Och ytterligare andra okända orsaker...
Metodöversikt
Del 1: Återställ raderade Samsung S21-textmeddelanden/foton/kontakter/data.
- Metod 1: Google Drive för att återställa raderade Samsung S21-meddelanden
- Metod 2: Samsung Smart Switch för att återställa raderade Samsung S21-meddelanden
- Metod 3: Samsung Data Recovery för att återställa raderade Samsung S21-meddelanden
Del 2: Så här säkerhetskopierar du dina Samsung S21-textmeddelanden/foton/kontakter/data.
- Metod 4: Säkerhetskopiera dina Samsung S21-textmeddelanden med Samsung Smart Switch
- Metod 5: Säkerhetskopiera dina Samsung S21-textmeddelanden med Samsung Data Recovery
Del 1: Återställ raderade Samsung S21-textmeddelanden/foton/kontakter/data.
När data går förlorade är det viktigt att förstå sättet att återställa raderade data, först hitta data och sedan hitta ett sätt att skydda data.
Metod 1: Använd Google Drive för att återställa raderade Samsung S21-textmeddelanden
Om din data är säkerhetskopierad, överväg först att använda Google Drive för att återställa data. Du måste förstå dess två återställningsscenarier. Du måste öppna alternativet att synkronisera data först.
1. Återställ från det senaste raderingsalternativet.
Obs: Den raderade filen raderas automatiskt permanent efter mer än 30 dagar, så återställ så snart som möjligt
Steg 1: Öppna Google Drive på din Samsung S21 webbläsare.
Steg 2: När du har landat på kontot klickar du på "Papperskorgen".
Steg 3:Du kan sedan se de alternativ du nyligen raderade. Välj den data du vill återställa och klicka sedan på "återställa".

2. Hämta uppladdat raderade data från Google Drive
Steg 1: Kör Google Drive APP i din Samsung S21. Eller så kan du öppna den i webbläsaren Samsung S21.
Steg 2: Klicka sedan på "min enhet". För här finns raderingsdatan du laddat upp.
Steg 3: Välj och bestäm att återställa de data som du vill återställa.

Metod 2: Använd Samsung Smart Switch för att återställa raderade Samsung S21-textmeddelanden
En av de officiella datametoderna för Samsung-användare att återställa mobildata. Självklart har det både fördelar och nackdelar. Det är relativt säkert. Men att använda den här metoden kräver att du stänger av eller tillfälligt inaktiverar en brandvägg, antivirus, anti-spyware, anti-malware, din dator och andra säkerhetsverktyg. Detta kan orsaka dig lite problem.
Steg 1: Öppna Samsung Smart Switch på din dator.
Steg 2: Använd en USB-kabel för att ansluta din Samsung S21 till datorn. Efter framgångsrik länkning visar skärmen Samsung Smart Switch-alternativ.
Steg 3: Klicka sedan på alternativet "återställa". Tryck sedan på "återställ från säkerhetskopia" för att återställa dina data du vill ha.
Steg 4: När du har valt, klicka på "återställ" för att starta processen.
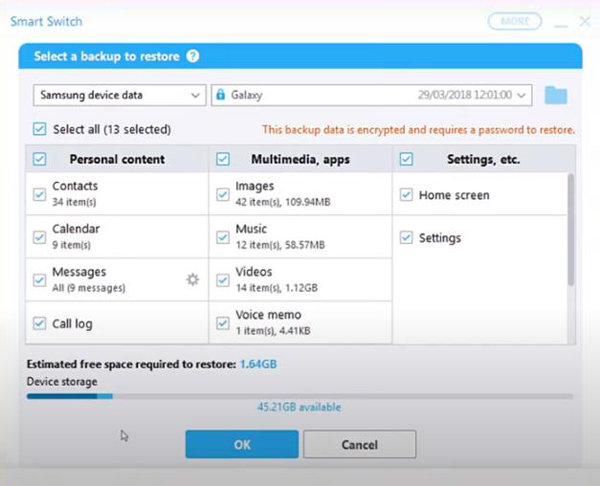
Metod 3: Använd Samsung Data Recovery för att återställa raderade Samsung S21-textmeddelanden
Samsung Data Recovery är en professionell programvara som är tillgänglig för reparation och säkerhetskopiering av data. Programvaran har tre mycket enastående fördelar.
1. Stöds olika scenarier inklusive tom skärm, sprucken skärm, felsökning, misslyckad vattenskadad, systemkrasch.
2. Fixa Android-enheter
Det kan fixa frusen, kraschad, svart skärm, virusattack, skärmlåst telefon till normal.
3. Extrahera data från skadad/trasig telefon
Extrahera för att återställa vad du vill från en skadad/trasig Android-telefon, inklusive Samsung Galaxy S, Samsung Galaxy Note, etc.
Steg 1: Ladda ner och installera programvaran Samsung Date Recovery på din dator och starta den.

Steg 2: Länka din Samsung S21 till datorn med en enkel USB-linje.

Steg 3: Sedan kommer systemet att skanna dig Samsung S21 Data.

Steg 4: Du kan vänta med att välja den data som du vill säkerhetskopiera efter att alla data visas på skärmen. Klicka slutligen på "återställ"-knappen för att bekräfta.

Del 2: Hur du säkerhetskopierar dina Samsung S21-textmeddelanden
Hur säkerhetskopierar du dina Samsung S21-textmeddelanden/foton/kontakter/data? Detta är ett problem som stör många människor eftersom det som är dåligt medvetet om dataskydd och inte är bekant med hur data säkerhetskopieras.
Metod 4: Säkerhetskopiera dina Samsung S21-textmeddelanden med Samsung Smart Switch
Du kan använda Samsung Smart Switch för att återställa dina säkerhetskopierade data och du kan utan tvekan använda den för att säkerhetskopiera dina data.
Steg 1: Ladda ner och installera Samsung Smart Switch. Kör det sedan på din dator.
Steg 2: Anslut först din Samsung S21 till din dator. Klicka sedan på "Tillåt".
Steg 3: Klicka sedan på skärmen på "säkerhetskopiering". När "OK" visas är säkerhetskopieringen av din data klar.
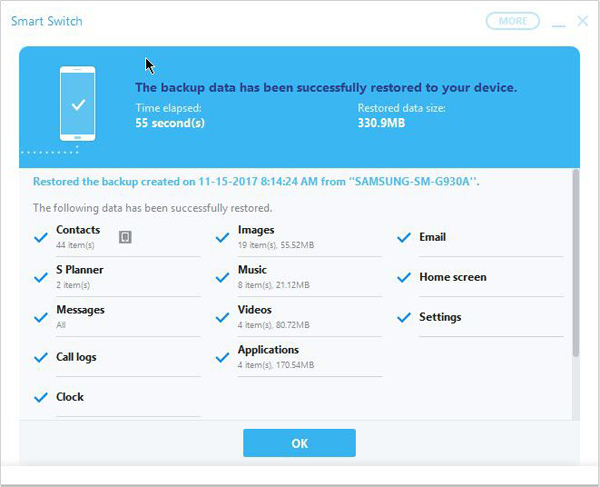
Metod 5: Säkerhetskopiera dina Samsung S21-textmeddelanden med Samsung Data Recovery
Det finns också ett mycket bekvämt och snabbt sätt att säkerhetskopiera dina data. Vilka är fördelarna med att använda Samsung Data Recovery för att säkerhetskopiera dina data?
Ja, det är säkert och heltäckande. Det räcker! För säkerheten är den viktigaste egenskapen.
Steg 1: Starta programvaran Samsung Date Recovery på din dator.

Steg 2: Klicka sedan på "Android date backup" på hemsidan innan du använder en USB-kabel för att ansluta din OPPO A37 till datorn.
Steg 3: När "Device Data Backup" och "One-click Backup" visas på skärmen, klicka på en av dem.

Steg 4: Slutligen är det dags att välja det datum du vill säkerhetskopiera och klicka på "start".

Videoguide
Slutsats
Om du inte behöver stressa överdrivet mycket över att återställa raderade textmeddelanden på en Samsung S21-telefon. Oavsett om du har en säkerhetskopia eller inte, har den här artikeln beskrivit potentiella tekniker för att hjälpa dig att hämta raderade texter på Samsung-enheter.





