Sammanfattning: När du använder Samsung S10e kan du stöta på problemet med dataförlust, vad ska du göra? Den här artikeln kan hjälpa dig.
Sammanfattning: När du använder Samsung S10e kan du stöta på problemet med dataförlust, vad ska du göra? Den här artikeln kan hjälpa dig.
Det finns många orsaker till dataförlust på Samsung S10e, det kan vara att ditt telefonminne är för fullt vilket gör att tidigare filer skrivs över, eller så kan du ha låtit ditt telefonsystem uppdateras automatiskt på natten vilket orsakar dataförlust, eller så kan du ha anslutit att gratis WiFi på offentliga platser får ett virus att invadera och dataförlust, eller så kan du ha raderat det av misstag. När du stöter på någon av dessa situationer som leder till dataförlust, behöver du inte vara nervös, den här artikeln kommer att introducera flera metoder för att hjälpa dig att återställa dina data.
Metodöversikt:
Metod 1: Återställ förlorad data från Samsung S10e med Android Data Recovery
Metod 2: Återställning av förlorad data från Samsung S10e med hjälp av säkerhetskopia
Metod 3: Använd Samsung Kies Backup för att återställa Samsung S10e-data
Metod 4: Återställa Samsung S10e-data med Samsung Cloud
Metod 5: Google Drive för att återställa Samsung S10e-data
Metod 1: Återställ förlorad data från Samsung S10e med Android Data Recovery
Om du inte har för vana att säkerhetskopiera dina filer regelbundet, kan den här metoden hjälpa dig att få tillbaka dina förlorade data.
Android Data Recovery är en enkel överföringsprogramvara med rena sidor och enkel användning. Android Data Recovery kan återställa raderade eller förlorade kontakter, SMS, videor, foton, ljud, dokument, Whatsapp-meddelanden, samtalsloggar, Microsoft Word-dokument, Excel-kalkylblad, PowerPoint-presentationer, PDF-dokument och mer. Det erbjuder inte bara ett omfattande utbud av överförbara datatyper, Android Data Recovery stöder även alla Android-enheter som: Samsung, LG, HTC, Huawei, Sony, ZTE, Google, Motorola, Acer och många fler. Den har kraftfulla funktioner för att återställa data från skärmkorruption, vattenskador, svarta skärmar, låsta skärmar, återställa fabriksinställningar, OS-uppdateringar eller uppgradera Android-smarttelefoner och reparera murade Android-enheter utan att förlora någon data.


Steg 1: Ladda ner Android Data Recovery
Ladda ner Android Data Recovery på din dator, öppna den framgångsrikt och välj läget "Android Data Recovery".
Steg 2: Anslut din dator
Anslut din dator till Samsung S10e med USB-kabeln och följ steg-för-steg-instruktionerna för att felsöka din telefon.

Steg 3: Välj filen
När telefonen har anslutits, välj "Deep Scan" eller "Quick Scan" läge och välj vilken typ av data du behöver återställa efter att skanningen är klar.

Steg 4: Dataåterställning
Välj de filer du vill återställa, markera dem alla och klicka på "Återställ".

Metod 2: Återställning av förlorad data från Samsung S10e med hjälp av säkerhetskopia
Om du har för vana att säkerhetskopiera dina data kan du använda den här metoden för att återställa dina data.
Steg 1: Öppna Android Data Recovery
Öppna Android Data Recovery och välj läget "Android Data Backup and Recovery".

Steg 2: Anslut din telefon och välj läge
Anslut din Samsung S10e till din dator med en USB-kabel och välj något av de två lägena som visas, som båda gör att du kan återställa data.

Steg 3: Skanna data
Välj säkerhetskopieringsdata och klicka på "Start", systemet kommer automatiskt att skanna filerna.
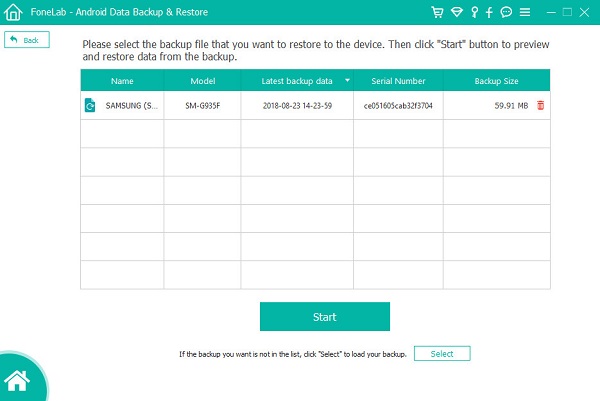
Steg 4: Dataåterställning
Välj de data du behöver för att återställa, bekräfta och klicka på "Återställ till enhet" och vänta på att överföringen ska slutföras.

Metod 3: Använd Samsung Kies Backup för att återställa Samsung S10e-data
Om du har säkerhetskopierade data kan du också använda den här metoden för att återställa dina data.
Samsung Kies Backup är det officiella verktyget från Samsung för Android-enheter. Det låter dig synkronisera din telefondata samt musik och videor med din PC. För att synkronisera och hantera dina data behöver du en USB-kabel för att ansluta till din Kies. när enheten är ansluten kommer programmet automatiskt att meddela dig om firmwareuppdateringar. Det är värt att notera att Samsung Kies Backup inte stöder versioner av Android-operativsystemet före 4.3.
Steg 1: Ladda ner Samsung Kies Backup
Ladda ner Samsung Kies Backup på din dator, öppna den och anslut din Samsung S10e till datorn med en USB-kabel. Systemet kommer automatiskt att skanna data när det upptäcker telefonen och slutligen klicka på alternativet "Återställ".

Steg 2: Välj filer
Välj de data du behöver för att återställa från den återställningsbara datatypen.

Steg 3: Dataåterställning
Bekräfta de data du behöver för att återställa, klicka på "Nästa" och programvaran börjar återställa data och dataåterställningen kommer att slutföras.

Metod 4: Återställa Samsung S10e-data med Samsung Cloud
Om du har säkerhetskopierat dina data kan du även prova den här metoden med Samsungs speciella mobiltelefonprogram "Samsung Cloud" för Samsung-användare.
Samsung Cloud är en personlig molnlagringstjänst från Samsung Group av företag som gör det möjligt för Samsung-användare att lagra en mängd andra data såsom foton, textmeddelanden och kommunikationshistorik via appen eller webben, och som även låter Samsung-användare säkerhetskopiera och återställa data och tillhörande information på sina enheter.
Steg 1: Logga in på ditt konto
Öppna inställningssidan för Samsung S10e, klicka på "Konto och säkerhetskopiering" och klicka sedan på "Säkerhetskopiera och återställ".
Steg 2: Välj filer
Välj vilken typ av data du vill återställa på telefonsidan och klicka sedan på "Återställ" för att återställa data till Samsung S10e.

Metod 5: Google Drive för att återställa Samsung S10e-data
Om du har säkerhetskopior kan du också prova den här metoden.
Google Drive är en online-molnlagringstjänst lanserad av Google, genom vilken användare kan få 15 GB gratis lagringsutrymme. Tjänsten Google Drive kommer att finnas tillgänglig i en lokal klientversion och en webbgränssnittsversion, den senare liknar Google Docs-gränssnittet. Det kommer att vara tillgängligt för Google Apps-kunder med speciella domännamn. Dessutom kommer Google att tillhandahålla ett API-gränssnitt till tredje part som gör det möjligt för människor att spara innehåll från andra program till Google Drive.
Steg 1: Ladda ner Google Cloud Drive
Ladda ner och öppna Google Drive på din telefon och logga in på ditt konto.
Steg 2: Välj filer
Välj de filer du vill återställa från dina säkerhetskopior.
Steg 3: Återställ dina data
Bekräfta ditt val av filer, klicka på "Återställ" och vänta på att data ska återställas framgångsrikt.




