När foton / bilder raderas på grund av misstag i Samsung Galaxy S10 kan de tas tillbaka av en av de lösningar som föreslås nedan. Från det minst besvärliga till en viss teknisk rankning, genom nästa problem för att hitta en lösning i linje med deras eget fall.
Samsung Galaxy S10 Abstrakt
Samsungs Galaxy S105G-smartphone, som lanserades i februari 2019, är utrustad med en pixeldensitet på 505 ppi (pixlar per tum) och ett 19: 9 horisontellt till vertikalt förhållande på 6,70 tum pekskärm. Samsung Galaxy S105G består av 1,9 GHz yutasin Samsung exynos 9820-processor. 8GB RAM Samsung Galaxy S105G kör Android 9.0 och drivs av 4500mAh icke-flyttbart batteri. Samsung Galaxy S105G stöder trådlös laddning och exklusiv höghastighetsladdning.
När det gäller kameran har Samsung Galaxy S105G på baksidan en 12 megapixel grundkamera med F / 1,5-rätter. Den har 12 megapixelkamera på F / 2.4; F / 2.2 16 megapixelkamera och 0,038 megapixelkamera med konditioneringsfunktion. Det finns fokus för automatisk fasdetektering i de bakre kamerainställningarna. Den främre Samsung Galaxy S105G innehåller en 10 megapixel baskamera med F / 1.9 bländare och en andra 0,038 megapixel kamera. Den främre kameran har också autofokus.
Samsung Galaxy S105G kör ett användargränssnitt baserat på Android 9.0 och ger 256 GB inbyggt lagringsutrymme. Samsung Galaxy S105G är en enda SIM (GSM) smartphone som kan använda nano SIM-kort. Samsung Galaxy S105G är 162.60x77.10x7.94mm (höjd x bredd x tjocklek) i storlek och 198,00 g i vikt. Ger IP 68-klassning för damm- och vattenskydd.
Bland anslutningsalternativen för Samsung Galaxy S105G, Wi Fi 802.11a / b / g / n / ac / ja, GPS, Bluetooth V5.00, NFC, USB typ-C, 3G och 4G (inklusive vissa LTE-nätverk i Indien som stöds av band 40) använder två SIM-kort. Mobiltelefonsensorer inkluderar accelerometer, perifer ljussensor, barometer, kompass / magnetometer, gyroskop, närhetssensor och fingeravtryckssensor. Samsung Galaxy S105G stöder upplåsning.

"Jag tog bort bilderna på min nya Galaxy S10-telefon på grund av min lilla sons misstag. Jag hörde att de raderade bilderna faktiskt inte kommer att försvinna för alltid. Kan du bekräfta de förlorade bilderna och återhämta sig utan säkerhetskopiering? En enkel lösning behövs. Välkommen till alla idé. "
"Samsung Galaxy S10 med foton förlorade efter initialisering?" Vad vill du göra för att återställa de förlorade bilderna i Galaxy S10? "
Det kan finnas många orsaker till förlust av data eller borttagning i Samsung-telefoner. Några av dem är radering av fel, initialisering från fabrik, SD-kortformat, svart bild / lösenordsförlust / bildskada, virusintrång, routing-enhet, Rom-blinkning etc.
Även om allas mobiltelefon har värdefulla foton kan de inte raderas, formateras, uppgraderas, initialiseras eller förloras på grund av misstag. Så vad händer om det händer? oroa dig inte. Rapporten tar Samsung-enheten som ett exempel för att visa hur man tar bort eller snabbt återställer förlorade foton.
En sak att tänka på innan du börjar: i själva verket, även om du tappar eller tar bort ett foto, är det inte att det faktiskt försvinner, utan att telefonen fortfarande finns och kan repareras innan den täcks av nya data. Därför är det bättre att vidta effektiva åtgärder för att återställa foton innan du tar bilder med mobiltelefoner.
Metodskiss:
Metod 1: Återställ borttagna foton från Samsung S10 via Android Data Recovery
Metod 2: Återställ Samsung S10-foton från papperskorgen i Galleri-appen
Metod 3: Återställ foton på Samsung S10 med Samsung Cloud
Metod 4: Hämta Samsung Photos med Backup
Metod 5: Återställ foton raderade av Samsung via DiskDigger
Metod 1: Återställ borttagna foton från Samsung S10 via Android Data Recovery
Lämplig och perfekt Samsung S10 dataräddningsprogramvara Android dataåterställning . Samsung Android-maskin raderade data. Med hjälp av detta program kan Samsung Galaxy S10 enkelt bekräfta de nyligen raderade bilderna och selektivt återställa dem. Förutom foton kan den också återställa en mängd olika Android-data, inklusive videor, kontaktinformation, SMS, samtalsregister, filer, WhatsApp-information etc. Stöd återhämtning av förlorade data i alla fall. Kompatibel med alla Samsung-modeller och Android-modeller (som Samsung Galaxy S20 / S10 / S9 / S8 / S7, Galaxy note 10/9/8/5, etc.).
Säkerhetskopieras inte det föregående fotot? Inga problem. Programvaran för Android Data Recovery är utformad för dig. Samsungs fotoreparationsverktyg kan snabbt återställa foton som raderats av Samsung Galaxy S20 / S10 / S9 / S8 / S7 / S6 och andra Android-mobiltelefonmärken. Förutom foton kan du också återställa raderad kontaktinformation, information, samtalsposter, videor, musik, WhatsApp-chatt etc.
Åtgärder för att återställa borttagna foton från Samsung S10:
Steg 1: Återställ Android-data på din dator. Det finns tre lägen att välja: Android-dataåterställning, Android-säkerhetskopiering och återställning, trasig Android-extraktion av data. Klicka på återställ Android-datalternativet för att starta.

Steg 2: Samsung-telefon ansluten till dator
Anslut Samsung Galaxy S10 till datorn med USB-kabel och aktivera USB-felsökning på mobiltelefonen.

Steg 3: Bekräfta om Android-dataräddningsprogrammet har aktiverat USB-felsökning i den anslutna Samsung Galaxy S10-telefonen.

Steg 4: Välj den fotofil som ska skannas från Samsung S10
När mobiltelefonen är ansluten till datorn kan du se alla datatyper som kan återställas, till exempel galleri, SMS, kontaktinformation etc. Klicka på galleri för att återställa bilden. Klicka sedan på nästa.

Steg 5: Samsung Galaxy S10 tillåter skanning
Om nästa fönster visas kan Samsungs mobiltelefon verka som superanvändarautentisering för att tillåta enhetssökning. Klicka på "tillåt" om du vill hämta det.
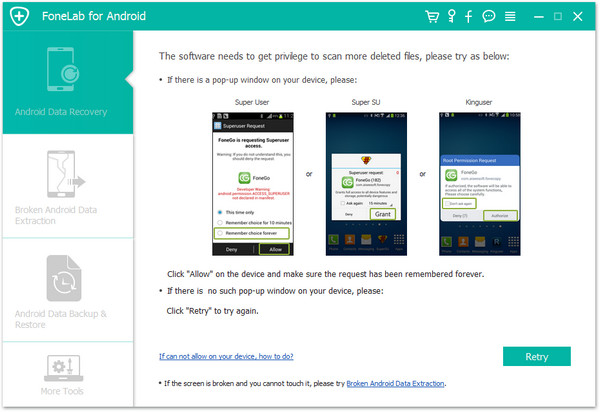
Steg 6: Avancerad root Android för precisionsskanning (alternativ)
För att återställa mer förlorade data, när du vill skanna Samsung Galaxy S10 exakt, kommer Android-dataräddningsprogrammet att göra en exakt genomsökning på Android-maskinen och leta efter raderad kontaktinformation, SMS, samtalsregister, foton, videor, mediefiler , filer, WhatsApp. Information, applikationsdata och andra filtyper. Sedan kan du förhandsgranska de hittade filerna i detalj och selektivt återställa de filer du vill ha.

Steg 7: Bekräftelse och återställning av nyligen raderade foton
Efter skanning visas alla nyligen raderade data i listan. Du kan bekräfta data en efter en i "Galleri" -filen och visa den i förväg. Slutligen klickar du på "Återställ" för att spara alla valda foton på datorn.

Metod 2: Återställ Samsung S10-foton från papperskorgen i Galleri-appen
Den grundläggande Galleri-appen håller alla raderade foton och videor i papperskorgen i 30 dagar, så Samsungs mobil- och surfplattanvändare gillar den här funktionen. Därefter raderas de raderade foton och videor automatiskt från maskinen, så vidta åtgärder snabbt innan det är för sent och följ följande riktlinjer.
Steg för att återställa foton som raderats i Samsung Gallerys papperskorg:
1. Starta galleriapplikationen.

2. Etikettmenyikon.
3. Välj alternativet papperskorg.

4. Märk det foto som ska återställas.
5. Klicka på återställningsikonen för att återställa fotot.

Tryck länge på fotot och välj alla foton du vill avbryta borttagningen. Du kan återställa flera foton samtidigt.
Metod 3: Återställ foton på Samsung S10 med Samsung Cloud
Samsung-användare kan ge 5 GB ledigt lagringsutrymme för alla nya användare, Samsung molnbackup viktiga data. När säkerhetskopian från Samsung är aktiverad överförs alla bilder i galleriet automatiskt till Samsung-servern. Även om den ursprungliga lagrade mobiltelefonen transporteras med lastbil är den lätt att återställa.
För att återställa de förlorade bilderna från Samsung-molnet:
1. Öppna konfigurationsprogrammet, gå till konto och säkerhetskopiera.
2. Klicka på Samsung-molnet för att välja säkerhetskopiering och återställning.

3. Tryck på dataåterställning.

4. Välj Galleri.
5. Synkronisering av etiketter.
Om viktiga foton fortfarande saknas kan de raderas omedvetet på grund av misstag. Lyckligtvis har Samsung moln sin egen skräpmapp. För att återställa, gå till Inställningar> konto och säkerhetskopia> Samsung moln> Galleri> papperskorgen. Välj fotot och återställ etiketten.
Metod 4: Hämta Samsung Photos med Backup
I det förflutna, när vi synkroniserade foton till vår Google-fotoapp för säkerhetskopiering, skulle foton som raderats från papperskorgen sparas i 60 dagar om bilderna skadades eller raderades, så att vi snabbt kan söka i papperskorgen. Metoden är som följer.
Steg 1: Öppna vår app för Google-foton på Samsung S10.
Steg 2: Öppna "papperskorgen" i menyn i det övre vänstra hörnet så visas alla raderade foton i detaljerna.
Steg 3: Peka på fotot du vill reparera länge och märk det sedan "återställ" för att söka efter det raderade fotot på Samsung Galaxy-telefonen.

Metod 5: Återställ foton raderade av Samsung via DiskDigger
DiskDigger är en fotoåterställningsapp för Android Med hjälp av appen kan du enkelt återställa foton som raderats från internminnet och ladda upp dem till Dropbox eller Google Drive. Använd det här programmet för att spara filer i en annan lokal mapp på din enhet.
För att kunna använda den här appen behöver du inte installera en mobiltelefon. Men om telefonen inte är installerad kommer appen att söka i cache och miniatyrer för att ta bort den "begränsade" genomsökningen av bilden. Om telefonen är installerad kommer appen att söka i hela maskinens lagringsutrymme efter spår av foton och videor! Vi kommer inte att oroa oss mer. Låt oss se hur man använder det.
Steg 1: Flytta till Google Play Store, hitta DiskDigger-appen, ladda ner och installera den på din telefon.
Steg 2: Kör applikationen och välj / data-partitionen från listan nedan. Välj sedan det fotoformulär som ska återställas med JPG, PNG, GIF, etc.
Steg 3: Baserat på filtret börjar appen skanna alla foton som går förlorade på telefonen. Efter skanning kan du bekräfta objekten du vill ha och spara dem på enheten.






