Oavsiktligt raderade / förlorade appar Dokument på iphone blir allt vanligare i vår dagliga användning av telefonen, och så länge vi har relevanta dataåterställningsmetoder till vårt förfogande kan vi enkelt hantera dataförlust.
Iphone är utan tvekan den oöverträffade smarttelefonen, som erbjuder många andra funktioner förutom de grundläggande samtals- och meddelandefunktionerna. Du kan installera olika program på din telefon och få åtkomst till dokument, data och andra filer på din iPhone.
Men mitt i våra hektiska scheman kan vi förlora lite data från våra telefoner på grund av vår felhantering, så vad kan vi göra efter dataförlust?
Om du har säkerhetskopierat dina data kan du enkelt återställa dem till din telefon. Om inte spelar det ingen roll. I den här artikeln tittar vi på sätt att återställa raderade appdokument. Läs den här artikeln och följ med när vi lär oss hur du återställer appfiler från iPhone X / XR / 11/12/13/8/7.
Metodskiss:
Metod 1: Använd iPhone-återställning för att återställa appdokument på din iPhone
Metod 2: Återställ applikationsdokument på din iPhone via iCloud Drive
Metod 3: Återställ nyligen raderade filer i Files-appen
Metod 1: Använd iPhone-återställning för att återställa appdokument till din iPhone
En dataräddningsprogramvara som hjälper dig att återställa förlorade data utan att du behöver säkerhetskopiera det, iPhone Data Recovery kan hjälpa dig att göra det.
1. Återställ applikationsdokument till din iPhone med ett klick
2. effektiv och omfattande skanning av din enhet
3. Hjälp dig att säkerhetskopiera data från din enhet och återställa dem till din dator eller telefon
4. Perfekt kompatibel med nästan alla iphones / iPad / iPods
5. Värdar olika datatyper inklusive foton, appar, videor, anteckningar, kontakter, anteckningar etc.
Specifika steg för att använda iPhone dataåterställning
Steg 1: Installera iPhone-dataräddning på din dator och välj sedan "Återställ från iOS-enhet" på programmets startsida
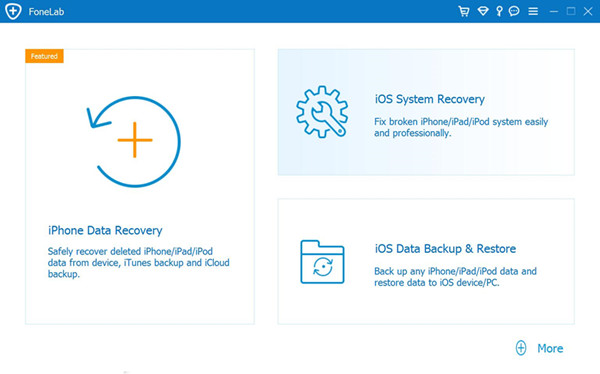
Steg 2: Anslut din iPhone till din dator via en datakabel och slutför USB-felsökning så att programmet känner av din enhet

Steg 3: Klicka på "Start" och programmet skannar din enhet

Steg 4: När skanningen är klar visas de data som kan återställas på gränssnittet. Välj de du behöver och klicka på "Återställ".

Metod 2: Återställ applikationsdokument på din iPhone via iCloud Drive
iCloud Drive kan användas för att hjälpa dig att säkerhetskopiera viktiga data och du kan synkronisera dina säkerhetskopior över flera enheter så länge du är inloggad på ditt konto. Borttagna dokument och data på iCloud Drive sparas i 30 dagar.
Steg 1: Besök iCloud.com i din webbläsare
Steg 2: Gå till iCloud Cloud Drive
Steg 3: Klicka på "Nyligen borttagen" längst ned till höger på skärmen
Steg 4: Visa dina raderade datafiler och välj de du behöver för att återställa

Metod 3: Återställ nyligen raderade filer i Files-appen
Med appen "Filer" kan du enkelt hantera dina fildata på din iPhone och iPad, oavsett om du vill tagga dina dokument eller organisera dem bättre. Dessutom kan det hjälpa dig att återställa nyligen raderade filer.
Steg 1: Öppna appen "Filer" på din iPhone
Steg 2: Klicka på "Bläddra"

Steg 3: Klicka på "Nyligen borttagen"

Steg 4: Klicka på "Välj" längst upp till höger, kontrollera sedan filerna du vill återställa och klicka slutligen på "Återställ".






