Sammanfattning: Vi använder vanligtvis Windows-skärminspelare, men om du plötsligt byter till en Mac-dator, hur kan du spela in skärmvideor korrekt på en Mac? Nedan kommer vi att utforska denna fråga åt dig.

Många Mac-användare ställer ofta frågor. Deras dator är en Mac-dator och de vet inte hur man använder en Mac-dator för att spela in skärmen. Finns det några rekommendationer för Mac-skärminspelningsprogram? Vi brukade använda Windows-datorer för skärminspelning, men bytte senare till Mac. Efter år av utforskning har vi bemästrat skärminspelningsmetoden. Idag tar vi dig igenom hur du spelar in skärm på Mac-datorer och rekommenderar flera användbara skärminspelningsprogram.
Innehållsöversikt
- 1. Mac levereras med programvara för skärminspelning
- 2. Rekommenderad skärminspelningsprogramvara för Mac
- Slutsats
1. Mac levereras med programvara för skärminspelning
QuickTime Player
Den första rekommenderade programvaran för skärminspelning för Mac är QuickTime Player. Miljökonfigurationen för att spela in videor på Mac är relativt enkel. Om dina krav inte är särskilt höga kan den inbyggda QuickTime Player tillfredsställa dig.
QuickTime Player har tre inspelningslägen:
- Videoinspelning: Kameran på din Mac kommer att startas, som kan spela in livevideo, spela in ljud samtidigt, etc.
- Ljudinspelning: Spela in ljud.
- Skärminspelning: Spela in Mac-skärmen, ändra storlek på fönstret och spela in ljud samtidigt.
De specifika stegen är följande:
Steg 1. Hitta mappen "Övrigt" i Launchpad. När du har öppnat den kan du se "QuickTime Player" och klicka för att öppna den.
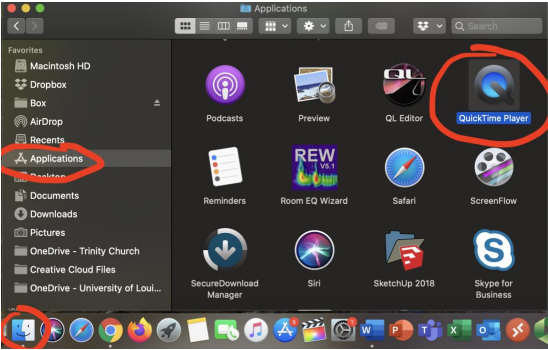
Steg 2. Klicka på "Arkiv"-menyn i menyraden och klicka på "Ny skärminspelning" i rullgardinsmenyn.
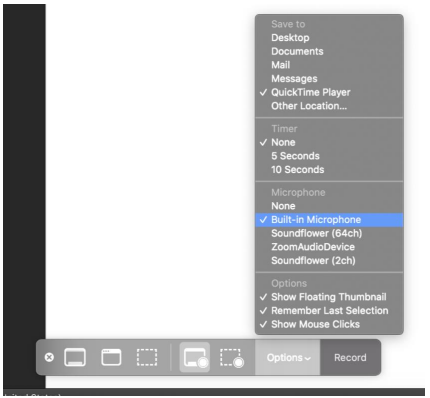
Steg 3. Skärminspelningsprogrammet visas på skrivbordet. Klicka på den röda knappen i mitten för att börja spela in.
Steg 4. Standardformatet för inspelning av videofil för Apple Mac är mov-format. Om du vill ladda upp den till Internet måste du konvertera filformatet.
2. Rekommenderad skärminspelningsprogramvara för Mac
Programvara 1: Skärminspelare
Den andra rekommenderade programvaran för skärminspelning för Mac är Screen Recorder. Detta är ett skärminspelningsprogram som jag personligen gillar väldigt mycket. Den har Windows- och Mac-versioner.
Screen Recorder Mac-versionen är ett specialiserat MacBook-skärminspelningsverktyg, som kan fånga skärmaktiviteter på Mac med eller utan ljud, och har alla funktioner som användare behöver för att utföra skärminspelning på Mac. Detta är bra för utbildare, marknadsförare, livestreamare eller andra inspelningsentusiaster. Den stöder också helskärmsinspelning, områdesinspelning och ett dedikerat spelinspelningsläge. Du kan också ställa in starttid och varaktighet för inspelningen, vilket gör att EaseUS Screen Recording Assistant automatiskt kan utföra skärminspelningsuppgifter på din MacBook. Och gränssnittet är också väldigt enkelt, speciellt lämpligt för nybörjare.
Efter nedladdning och installation kan du följa stegen nedan för att spela in skärmen:
Screen Recorder Mac-versionen är en professionell datorskärmsinspelningsprogramvara med helskärmsinspelning, helskärmsinspelning, kamerainspelning och andra skärminspelningslägen.
1. Skärminspelning

2. Inspelning av ramvalsstorlek
Du kan fritt justera storleken på skärmens inspelningsområde efter dina behov.

3. Ljudinspelning

Programvara 2: camtasia
Camtasia är en programvara speciellt utformad för att spela in skärmåtgärder. Den kan enkelt spela in skärmåtgärder i alla färglägen, inklusive bilder, ljudeffekter, musrörelsebanor, kommentarljud, etc. Samtidigt har den också funktionerna för omedelbar uppspelning och redigering och komprimering. , som kan redigera videoklipp och lägga till övergångseffekter;
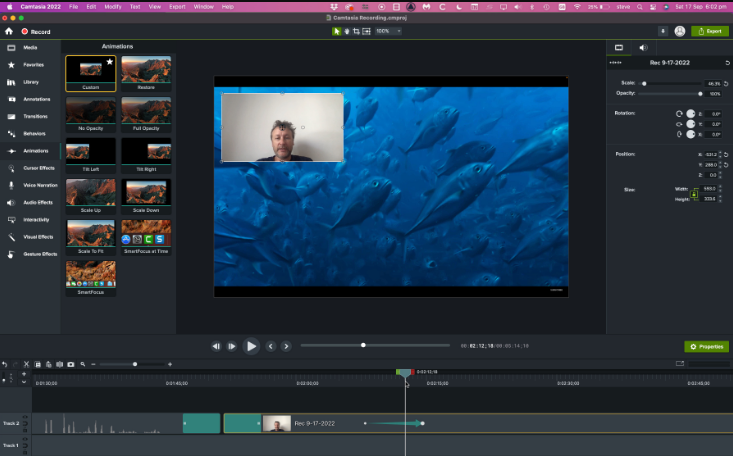
Programvara 3: ApowerREC
Detta är en programvara med ett förenklat kinesiskt språk. Dess gränssnitt är vackert och dess skärminspelningsfunktion är också mycket kraftfull. Jag har alltid känt att Quicktime-inspelning kräver manuell justering av fönstret, vilket är riktigt ovänligt. Den här programvaran kan dock stödja en mängd olika inspelningsmetoder och inspelning med 1920X1080 upplösning. Det viktigaste är att den har molnuppladdning, vilket sparar mycket. minnesutrymme.
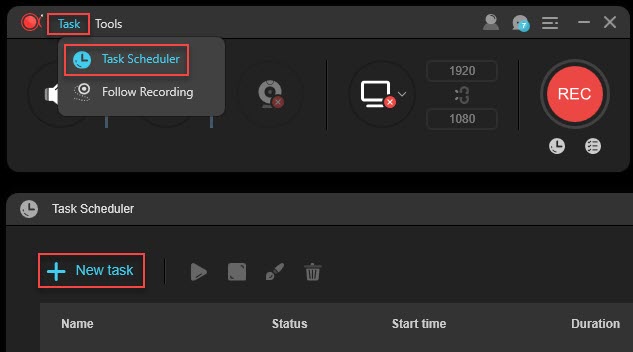
Programvara 4: ScreenFlow
Den här programvaran är lite dyr, men den kan inte hindra Mac-användare från att vara entusiastiska över den, eftersom den verkligen är en av de mest användbara skärminspelningsprogramvaran på Mac. Du kan spela in skärmarna på Mac, iOS och iPad, stödja inspelning av mikrofon- och systemljud och inkludera videoredigeringsfunktioner för att underlätta kursundervisningen.

Slutsats
Det är här vi introducerar det rekommenderade innehållet för mac-skärminspelningsprogramvara. Utöver Macs inbyggda skärminspelning som introducerades ovan, kan flera skärminspelningsprogram som vi rekommenderar hjälpa oss att spela in skärmen på Apple-datorer. Men enligt vår åsikt, om du har ett större behov av skärminspelning på daglig basis, kommer Screen Recorder Mac-version Screen Recorder att vara ett bra val för dig.





