7 простых и безопасных способов восстановить удаленные и утерянные данные с iPhone 11/11 Pro / 11 Pro Max, независимо от того, есть у вас файл резервной копии или нет.
эта статья познакомит вас с несколькими методами эффективного и безопасного восстановления удаленных и потерянных данных с iPhone 11/11 Pro / 11 Pro Max, независимо от того, есть ли у вас файл резервной копии или нет.
Все iPhone 11 серии оснащены 4 ГБ памяти с точки зрения емкости аккумулятора, iPhone 11 имеет встроенную батарею 3110 мАч, iPhone 11 Pro имеет встроенную батарею 3046 мАч, а iPhone 11 Pro Max имеет встроенную батарею емкостью 3969 мАч. Что касается экрана, в iPhone 11 используется 6,1-дюймовый дисплей, в iPhone 11 pro - 5,8-дюймовый дисплей, а в iPhone 11 pro max - 6,5-дюймовый дисплей. Что касается времени автономной работы, iPhone 11 может воспроизводить видео до 17 часов, а потоковое видео - до 10 часов. Он поддерживает беспроводную зарядку и может быстро заряжаться. Воспроизведение видео на iPhone 11 Pro составляет до 18 часов, воспроизведение потокового видео - до 11 часов, воспроизведение звука - до 65 часов, а воспроизведение видео на iPhone 11 Pro max - до 20 часов, а воспроизведение потокового видео - самое продолжительное. До 12 часов, воспроизведение аудио до 80 часов. iPhone 11 12-мегапиксельная система с двумя камерами (сверхширокоугольная, широкоугольная), поддерживает портретный режим, ночной режим, автоматическую настройку, новое поколение интеллектуального HDR и видеосъемку 4K (до 60 кадров в секунду) для расширенного динамического диапазона . IPhone 11 Pro и iPhone 11 Pro max имеют 12-мегапиксельную систему с тремя камерами (сверхширокоугольный, широкоугольный, телефото), поддерживают портретный режим, ночной режим, автоматическую настройку, новое поколение интеллектуального HDR и Видео 4K для съемки с расширенным динамическим диапазоном (до 60 кадров в секунду).
Камера iPhone 11 серии также поддерживает «многомасштабное отображение тонов» для обработки различных моментов в зависимости от местоположения. В портретном режиме теперь можно фотографировать домашних животных. Кроме того, Apple также добавила новый режим ночной сцены, который позволяет делать фотографии с отличной яркостью и чистотой при слабом освещении. Я считаю, что вас привлекли и вы успешно приобрели такой отличный телефон. Нет сомнений в том, что серия iPhone 11 действительно лучше, чем любой предыдущий iPhone. Однако даже самый выдающийся мобильный телефон неизбежно столкнется с некоторыми искусственными или форс-мажорными факторами в процессе использования, что приведет к потере некоторых наших важных данных. Поэтому, как постоянный пользователь iPhone, вам также необходимо научиться эффективно и безопасно восстанавливать случайно удаленные или утерянные данные с вашего iPhone 11/11 Pro / 11 Pro Max.
Далее я познакомлю вас с различными методами решения проблемы удаления и потери данных при использовании iPhone 11/11 Pro / 11 Pro Max.
- Часть 1 Прямое восстановление данных на iPhone 11/11 Pro / 11 Pro Max без резервного копирования
- Часть 2 Извлечение данных из резервной копии iTunes на iPhone 11/11 Pro / 11 Pro Max
- Часть 3 Извлечение данных из резервной копии iCloud на iPhone 11/11 Pro / 11 Pro Max
- Часть 4 Восстановление данных из iTunes на iPhone 11/11 Pro / 11 Pro Max
- Часть 5 Восстановление данных из iCloud на iPhone 11/11 Pro / 11 Pro Max
- Часть 6 Восстановление iPhone iPhone 11/11 Pro / 11 Pro Max из резервной копии компьютера
- Часть 7 Восстановление данных с предыдущего телефона на iPhone 11/11 Pro / 11 Pro Max
- Часть 8 Резервное копирование данных с iPhone 11/11 Pro / 11 Pro Max на компьютер
Часть 1 Прямое восстановление данных на iPhone 11/11 Pro / 11 Pro Max без резервного копирования
Если ваши потерянные данные не копируются, ваш лучший выбор - iPhone Data Recovery . Конкретные причины заключаются в следующем: во-первых, он может восстанавливать многие типы данных, такие как контакты, журналы вызовов, текстовые сообщения, календари, голосовые заметки, аудио, сообщения WhatsApp, линейные сообщения, сообщения Kiks, сообщения WeChat, сообщения QQ, Safari. закладки, история Safari, видео, фотографии, приложения и другая информация. Во-вторых, у него сильная совместимость. Он поддерживает различные типы iPhone, iPad и iPod touch. Даже если вы поменяли другой iPhone, вы можете использовать его для восстановления данных в любое время. В-третьих, он имеет высокий уровень безопасности, что позволяет пользователям чувствовать себя комфортно. Это не приводит к утечке вашей информации и не повреждает ваши данные. Далее я подробно расскажу, как его использовать.
Поддерживаемые устройства: iPhone 12 Pro Max / 12 Pro / 12/12 mini, iPhone 11 Pro Max / 11 Pro / 11, iPhone XS, iPhone XS Max, iPhone XR, iPhone X, iPhone 8 Plus, iPhone 8, iPhone 7 Plus, iPhone 7, iPhone SE, iPhone 6s Plus, iPhone 6s, iPhone 6 Plus, iPhone 6, iPhone 5s, iPhone 5c, iPhone 5, iPhone 4S, iPhone 4, все модели iPad Pro / iPad Air / iPad mini / iPad, iPod коснитесь 7/6/5/4/3/2/1 и так далее.
Шаг 1. Сначала загрузите и установите iPhone Data Recovery на компьютер, а затем запустите его. После входа на домашнюю страницу вы обнаружите, что в главном интерфейсе есть режимы на выбор. Пожалуйста, выберите режим «Восстановление с устройства iOS». С помощью кабеля USB подключите iPhone 11/11 Pro / 11 Pro Max к компьютеру.

Шаг 2: После успешного подключения iPhone 11/11 Pro / 11 Pro Max программа автоматически обнаружит устройство. Нажмите «Начать сканирование» на странице, iPhone Data Recovery просканирует все удаленные и потерянные данные на iPhone 11/11 Pro / 11 Pro Max. Если в процессе сканирования вы видите необходимые данные, вы можете нажать кнопку «Пауза», чтобы остановить процесс.

Шаг 3: После успешного сканирования все данные будут отображаться в главном интерфейсе, вы можете щелкнуть, чтобы просмотреть их, чтобы проверить необходимые данные.

Шаг 4: Теперь вы можете выбрать нужные данные в списке и нажать кнопку «Восстановить». Вскоре выбранные данные будут сохранены прямо на вашем компьютере.

Часть 2 Извлечение данных из резервной копии iTunes на iPhone 11/11 Pro / 11 Pro Max
Извлеките резервную копию iTunes на iPhone 11/11 Pro / 11 Pro Max с помощью iPhone Data Recovery
Помимо прямого восстановления данных с iPhone 11/11 Pro / 11 Pro Max без резервного копирования, iPhone Data Recovery также позволяет извлекать данные из файла резервной копии iTunes и восстанавливать их на iPhone 11/11 Pro / 11 Pro Max. Если вы когда-либо синхронизировали свой iPhone 11/11 Pro / 11 Pro Max или любое другое устройство iOS с iTunes, вы можете легко восстановить данные из этих резервных копий iTunes на iPhone 11/11 Pro / 11 Pro Max с помощью программного обеспечения для восстановления данных iPhone. . Ниже приведены подробные инструкции.
Шаг 1. Запустите программу восстановления данных iPhone, затем выберите «Восстановить из файла резервной копии iTunes» в главном интерфейсе.

Шаг 2: Подключите iPhone 11/11 Pro / 11 Pro Max к компьютеру через USB-кабель, затем выберите файл резервной копии iTunes из списка и нажмите «Начать сканирование», чтобы начать извлечение выбранного файла резервной копии.

Советы: Если ваш файл резервной копии iTunes зашифрован, вам нужно сначала ввести пароль, чтобы разблокировать его.

Шаг 3: Когда сканирование завершится, все восстанавливаемые файлы будут отображаться по разным категориям. Вы можете щелкнуть, чтобы просмотреть их один за другим, после выбора необходимых данных нажмите «Восстановить», чтобы сохранить их обратно на свое устройство или компьютер.
Извлеките резервную копию iTunes на iPhone 11/11 Pro / 11 Pro Max с помощью мобильной передачи
Mobile Transfer - это комплексный инструмент для управления данными, который также позволяет извлекать данные из резервной копии iTunes на ваш iPhone 11/11 Pro / 11 Pro Max.
Шаг 1. Сначала загрузите, установите и запустите Mobile Transfer на своем компьютере. В главном интерфейсе есть четыре режима, выберите «Восстановить из резервных копий», а затем нажмите «iTunes».

Шаг 2. Теперь вам нужно подключить iPhone 11/11 Pro / 11 Pro Max к компьютеру с помощью USB-кабеля.

Шаг 3: Теперь вы можете выбрать один из файлов резервной копии в соответствии с вашими потребностями на левой панели. Программа извлечет все передаваемые файлы из выбранного файла резервной копии и отобразит их вам. Пожалуйста, выберите тип файла для передачи. После того, как компьютер обнаружит ваше устройство, нажмите «Начать передачу» для синхронизации с вашим iPhone 11/11 Pro / 11 Pro Max. В это время вы можете увидеть индикатор выполнения передачи в главном интерфейсе.

Часть 3 Извлечение данных из резервной копии iCloud на iPhone 11/11 Pro / 11 Pro Max
Точно так же, если вы когда-либо создавали резервную копию своих данных с iPhone 11/11 Pro / 11 Pro Max или любых других устройств iOS в iCloud, вы можете восстановить данные из этого файла резервной копии iCloud на свой iPhone 11/11 Pro / 11 Pro. Макс с помощью iPhone Data Recovery или Mobile Transfer.
Извлеките резервную копию iCloud на iPhone 11/11 Pro / 11 Pro Max с помощью iPhone Data Recovery
Шаг 1. Запустите программное обеспечение и выберите «Восстановить из файлов резервных копий iCloud» на главной странице, затем войдите в свою учетную запись iCloud, используя свой Apple ID и пароль.

Шаг 2: После входа в свою учетную запись iCloud, вот два способа восстановить данные из вашей учетной записи iCloud: напрямую из iCloud или из файла резервной копии iCloud.
1. Если вы хотите напрямую восстановить данные, такие как контакты, заметки, календарь, фотографии, напоминания и многое другое, из iCloud, просто выберите нужные типы файлов, затем нажмите «Пуск», чтобы просмотреть подробную информацию о выбранном содержимом.

После выбора нужных файлов нажмите «Восстановить», чтобы сохранить их обратно на свой компьютер.

2. Если вы хотите выполнить восстановление из файла резервной копии iCloud, нажмите значок «Резервное копирование iCloud», чтобы загрузить все файлы резервной копии iCloud. Затем выберите файл резервной копии iCloud, как вам нравится, и нажмите «Загрузить», теперь всплывающее окно попросит вас выбрать типы файлов, которые вы хотите загрузить и восстановить, просто выберите те, которые вам нужны, и нажмите «Далее», чтобы продолжить загрузку. или просканируйте скачанный.

Дождитесь завершения сканирования, в списке будут перечислены все восстанавливаемые файлы, выберите те, которые вам нужны, и нажмите «Восстановить», чтобы сохранить их обратно на свой компьютер.

Извлеките резервную копию iCloud на iPhone 11/11 Pro / 11 Pro Max с помощью мобильной передачи
Шаг 1. Запустите Mobile Transfer на компьютере, затем нажмите «Восстановить из резервных копий» на странице и, наконец, выберите его вариант «iCloud».

Шаг 2. Теперь войдите в свою учетную запись iCloud и подключите iPhone 11/11 Pro / 11 Pro Max к компьютеру.

Шаг 3. При необходимости проверьте файл резервной копии iCloud, а затем нажмите «Загрузить», чтобы загрузить его на компьютер.

Шаг 4. После завершения загрузки выберите тип файла для передачи, а затем нажмите «Начать передачу», чтобы синхронизировать его с iPhone 11/11 Pro / 11 Pro Max. Наберитесь терпения, скорость передачи зависит от количества данных.

Часть 4 Восстановление данных из iTunes на iPhone 11/11 Pro / 11 Pro Max
Если вы когда-либо выполняли резервное копирование или синхронизацию своего iPhone 11/11 Pro / 11 Pro Max с iTunes, вы можете восстановить данные из iTunes на свой iPhone 11/11 Pro / 11 Pro Max при потере данных.

1. С помощью кабеля USB подключите iPhone 11/11 Pro / 11 Pro Max к компьютеру.
2. Запустите iTunes и выберите свой iPhone 11/11 Pro / 11 Pro Max в основном интерфейсе.
3. Если у вас новый iPhone или вы просто восстановили заводские настройки iPhone, iTunes предложит вам выполнить восстановление из резервной копии. В противном случае нажмите кнопку «Восстановить резервную копию», чтобы продолжить.
4. Выберите последнюю резервную копию или любую другую резервную копию в соответствии с вашими потребностями и нажмите кнопку «Восстановить», чтобы восстановить данные из резервной копии на ваш iPhone 11/11 Pro / 11 Pro Max.
Часть 5 Восстановление данных из iCloud на iPhone 11/11 Pro / 11 Pro Max
Точно так же, если вы когда-либо выполняли резервное копирование / синхронизацию данных iPhone с iCloud, вы можете восстановить данные из резервной копии iCloud на любые поддерживаемые устройства, включая iPhone 11/11 Pro / 11 Pro Max. Перед использованием этих методов убедитесь, что ваш iPhone - это новый iPhone. Если вы уже настроили свой iPhone 11/11 Pro / 11 Pro Max, вам необходимо стереть все данные и настройки перед восстановлением данных.

1. Включите iPhone 11/11 Pro / 11 Pro Max и следуйте инструкциям на экране для настройки устройства, пока не дойдете до экрана «Приложения и данные», затем выберите параметр «Восстановить из резервной копии iCloud».
2. Введите Apple ID и пароль для входа в свою учетную запись iCloud.
3. После этого выберите файл резервной копии iCloud, который вам нравится, чтобы начать восстановление данных на ваш iPhone 11/11 Pro / 11 Pro Max.
4. Пожалуйста, не разрывайте соединение между вашим iPhone и сетью и дождитесь, пока не появится индикатор выполнения.
5. После завершения восстановления следуйте инструкциям, чтобы завершить настройку устройства.
Часть 6 Восстановление iPhone 11/11 Pro / 11 Pro Max из резервной копии компьютера
1. Откройте Finder на компьютере Mac под управлением macOS Catalina 10.15 или более поздней версии. Запустите iTunes на ПК или Mac под управлением macOS Mojave 10.14 или более ранней версии.
2. Подключите iPhone 11/11 Pro / 11 Pro Max к компьютеру с помощью кабеля USB и нажмите «Доверять этому компьютеру» на экране iPhone.
3. Выберите свой iPhone 11/11 Pro / 11 Pro Max, когда он появится в окне Finder или iTunes.
4. В главном интерфейсе выберите «Общие»> «Восстановить резервную копию».

5. Выберите последний файл резервной копии во всплывающем диалоговом окне. Если выбранная вами резервная копия зашифрована, введите пароль, чтобы разблокировать ее.
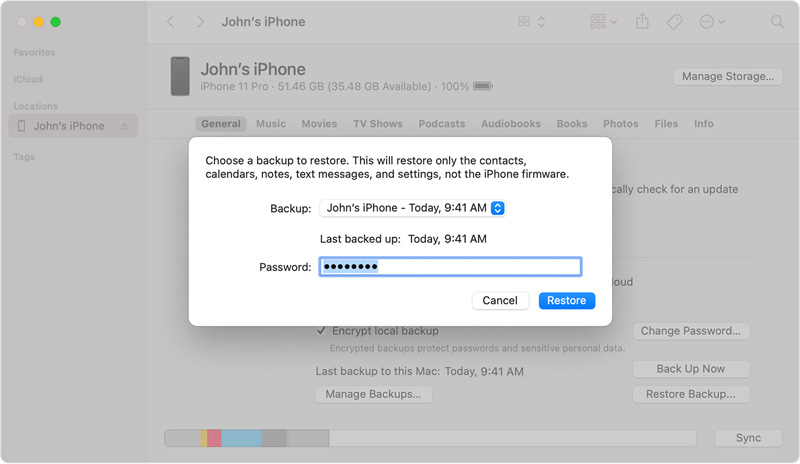
6. Нажмите «Восстановить», чтобы начать восстановление данных из резервной копии на iPhone 11/11 Pro / 11 Pro Max.
Часть 7 Восстановление данных с предыдущего телефона на iPhone 11/11 Pro / 11 Pro Max с помощью мобильной передачи
Если у вас нет файлов резервных копий и вы не можете восстановить данные с помощью вышеуказанных методов, вы передумали попробовать восстановить данные со своего предыдущего телефона.
Для передачи данных между телефонами вам понадобится Mobile Transfer . Mobile Transfer в настоящее время является очень популярным программным обеспечением для восстановления данных, поэтому люди часто используют его для передачи данных. Такая высокая степень использования объясняется не только простой и быстрой работой, но и сверхсовместимостью. Он не только совместим со всеми версиями iPhone, но и с Huawei, Xiaomi, Redmi, Samsung, OPPO, vivo, LG. Совместим с телефонами Android. Кроме того, он может передавать несколько типов данных, включая контакты, текстовые сообщения, фотографии, видео, аудио, музыку, журналы вызовов, приложения и т. Д. Самое главное, что он имеет высокий коэффициент безопасности, он не вызовет никаких нанесет вред вашему телефону во время передачи данных и не приведет к утечке ваших данных.
Шаг 1. Сначала загрузите, установите и запустите Mobile Transfer на своем компьютере. Нажмите кнопку «Переадресация с телефона на телефон» в главном интерфейсе, а затем нажмите «Пуск».

Шаг 2: Теперь используйте USB для подключения предыдущего телефона и iPhone 11/11 Pro / 11 Pro Max к компьютеру. После успешного подключения старый телефон будет отображаться слева от основного интерфейса, а iPhone 11/11 Pro / 11 Pro Max будет отображаться справа.
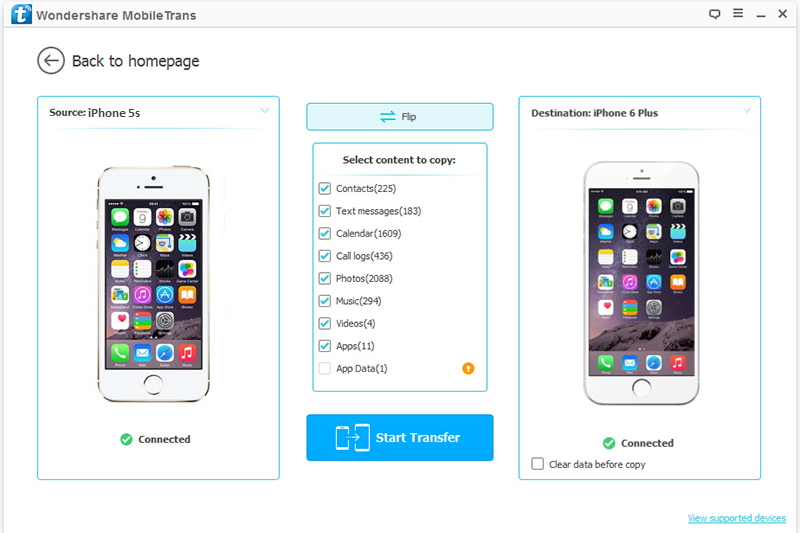
Примечание. Если порядок указан неверно, чтобы гарантировать выполнение следующих шагов, необходимо нажать кнопку «Перевернуть», чтобы поменять местами два телефона.
Шаг 3: Далее в главном интерфейсе появится список типов данных. Выберите данные, которые необходимо передать, и нажмите «Начать передачу» после подтверждения предварительного просмотра, чтобы передать данные на ваш iPhone 11/11 Pro / 11 Pro Max. В это время вы можете увидеть индикатор выполнения передачи в главном интерфейсе.
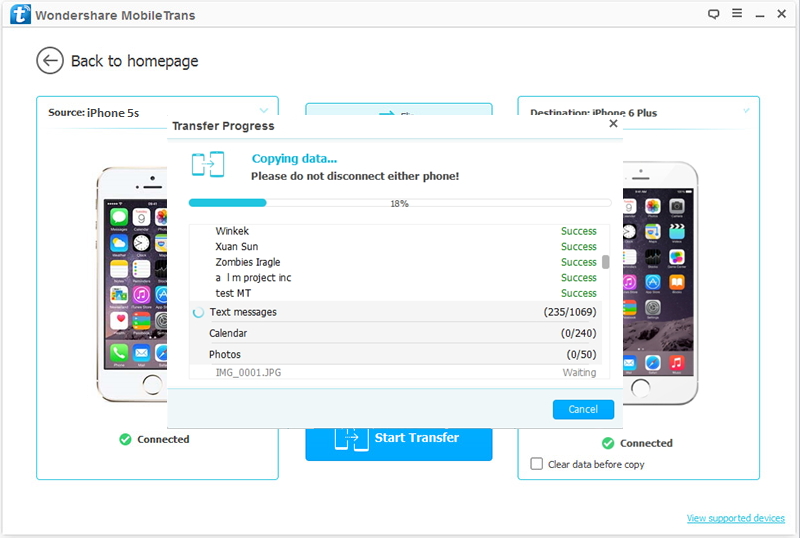
Примечание. Если вы хотите удалить существующие данные iPhone 11/11 Pro / 11 Pro Max перед передачей, вы можете нажать кнопку «Очистить данные перед копированием». Пожалуйста, не прерывайте соединение между телефоном и компьютером во время передачи. Наберитесь терпения, скорость передачи зависит от объема данных.
Часть 8 Резервное копирование данных с iPhone 11/11 Pro / 11 Pro Max на компьютер
Я не знаю, есть ли у вас привычка делать резервные копии данных, но мы настоятельно рекомендуем вам регулярно делать резервные копии вашего iPhone 11/11 Pro / 11 Pro Max, чтобы вы могли восстановить его на любое поддерживаемое устройство в любое время. Оба упомянутых выше программного обеспечения можно использовать для резервного копирования вашего iPhone 11/11 Pro / 11 Pro Max.
Резервное копирование iPhone 11/11 Pro / 11 Pro Max с помощью iPhone Data Recovery
Шаг 1. Запустите восстановление данных iPhone, затем нажмите «Резервное копирование и восстановление данных iOS»> «Резервное копирование данных iOS».

Шаг 2. Подключите iPhone 11/11 Pro / 11 Pro Max к компьютеру с помощью USB-кабеля и выберите режим резервного копирования «Стандартное резервное копирование» или «Зашифровать резервную копию». Если вы выберете режим «Зашифровать резервную копию», вам будет предложено установить пароль для файла резервной копии, пожалуйста, сохраните этот пароль в надежном месте.

Шаг 3. Подождите, пока ваше устройство распознается, нажмите «Пуск», чтобы начать резервное копирование данных на iPhone 11/11 Pro / 11 Pro Max.

Резервное копирование iPhone 11/11 Pro / 11 Pro Max с помощью мобильной передачи
Шаг 1: Запустите мобильный перевод, затем нажмите «Резервное копирование вашего телефона».

Шаг 2. Подключите iPhone 11/11 Pro / 11 Pro Max к компьютеру через USB-кабель и выберите путь для сохранения файла резервной копии на правой панели.

Шаг 3: Как только ваш iPhone 11/11 Pro / 11 Pro Max будет обнаружен, нажмите «Начать передачу», чтобы начать резервное копирование данных вашего телефона.





