В этой статье вы узнаете, как восстановить/извлечь данные с устройства Samsung, например смартфона Samsung с разбитым экраном или планшета Samsung.

Если на вашем устройстве Samsung черный экран/сломанный экран и другие повреждения экрана, нам всегда плохо чувствовать себя плохо. Хуже всего то, что мы часто не знаем, как восстановить данные с устройства Samsung с разбитым экраном. Ниже мы предоставим вам несколько надежных и эффективных методов, которые помогут вам решить проблемы, возникающие в различных ситуациях повреждения экрана телефона.
Когда на вашем устройстве Samsung возникают такие проблемы, как черный экран, сломанный дисплей или другие проблемы, связанные с экраном, это может быть очень неприятно и обескураживающе. Мы сочувствуем проблемам, с которыми вы сталкиваетесь при попытке получить данные с Samsung с поврежденным экраном . Тем не менее, наша цель — предоставить вам выбор надежных и эффективных подходов для решения этих проблем и решения проблем, связанных с различными формами повреждения экрана. Будь то небольшая трещина или более серьезное повреждение экрана, мы предлагаем вам различные способы восстановления данных.
Схема метода:
- Часть 1. Восстановление/извлечение данных с разбитого экрана Samsung с помощью Android Data Recovery (рекомендуется)
- Часть 2. Доступ к данным с поврежденного, но все еще видимого экрана Samsung
- Часть 3. Доступ к данным устройства Samsung с затемненного/невидимого экрана
- Часть 4. Восстановление данных с поврежденного экрана Samsung с помощью USB-кабеля
- Часть 5. Восстановите черный экран Samsung с помощью Find My Mobile
- Часть 6. Восстановление данных черного экрана Samsung из учетной записи Google
Часть 1. Восстановление/извлечение данных с разбитого экрана Samsung с помощью Android Data Recovery.
Если экран вашего телефона сломан и вы не можете нормально им пользоваться, открыв экран, это может вас разочаровать. Но есть хорошие новости для вас. Восстановить данные телефона можно с помощью стороннего приложения. Это мудрое решение, особенно если на вашем телефоне хранятся важные фотографии, видео или другие файлы. В этой статье мы расскажем вам, как восстановить данные Android и как его использовать. Мы понимаем, что потеря важных файлов может оказаться непростой задачей, но мы хотим помочь вам восстановить их с наименьшим стрессом. Android Data Recovery — это универсальное приложение, которое поможет вам восстановить удаленные файлы, чаты WhatsApp и другие важные данные, которые вы могли случайно удалить. Это приложение предназначено для работы на устройствах Android, поэтому вы можете быть уверены, что оно подойдет и вам.
Ключевые особенности восстановления данных Android:
- Восстановите свои данные со сломанного или черного экрана Android-устройства, даже если ваши устройства нельзя использовать или они не могут войти в систему.
- Разблокируйте свой мобильный телефон Android и исправьте его возвращение в нормальное состояние, включая черный экран мобильного телефона, зависание на стартовом экране, зависание режима загрузки и т. д.
- Разблокируйте блокировку экрана без потери данных на устройствах Android.
- Легко создавайте резервные копии данных с устройств Android на ПК и выборочно восстанавливайте предыдущие резервные копии на поддерживаемых устройствах Android.
- Восстановление данных с SD-карты.
Поддерживаемые модели: Samsung, HTC, LG, Huawei, Meizu, Xiaomi, Sony, Google, Motolora, Lenovo, ZTE, Meizu, Coolpad, Oplus, Micromax, OPPO, TCL, Asus и т. д.
Поддерживаемые типы данных: контакты, SMS, фотографии, сообщения и вложения WhatsApp, аудиофайлы, видео, документы и т. д.
Этапы работы:
Шаг 1. Загрузите соответствующую версию Android Data Recovery для MAC или WINDOWS. запустите его после завершения установки.

Шаг 2. Нажмите «Извлечение сломанных данных Android» на главной странице. Подключите телефон к компьютеру через USB-кабель.
Шаг 3: Вы увидите два варианта: один для повреждения экрана и неработоспособности, а другой для повреждения системы, здесь выбираем первый случай и нажимаем «Старт».
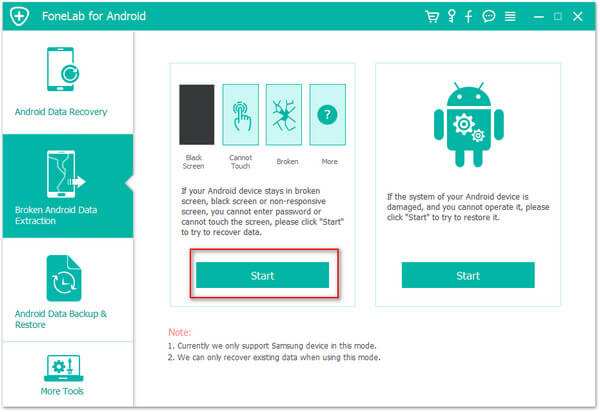
Шаг 4. Выберите имя и модель вашего устройства, нажмите «Я согласен с претензией» и «Подтвердить» по очереди.
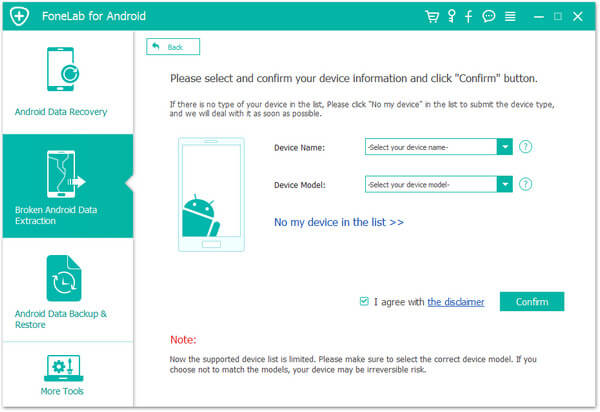
Шаг 5: Следуйте инструкциям на экране, чтобы войти в режим загрузки, и нажмите «Пуск». В ходе этого процесса проблемы с вашим телефоном будут устранены.
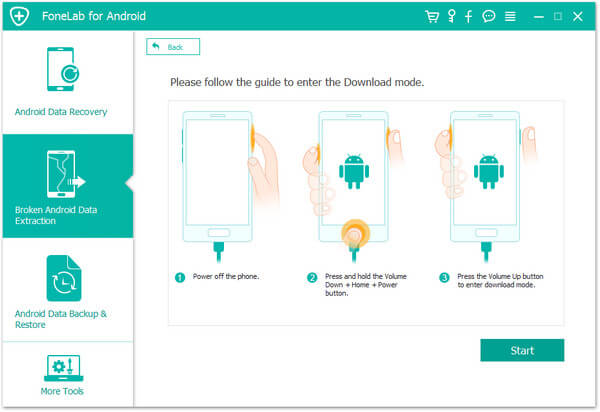
Шаг 6: После восстановления телефона данные будут отсканированы и отображены на странице.
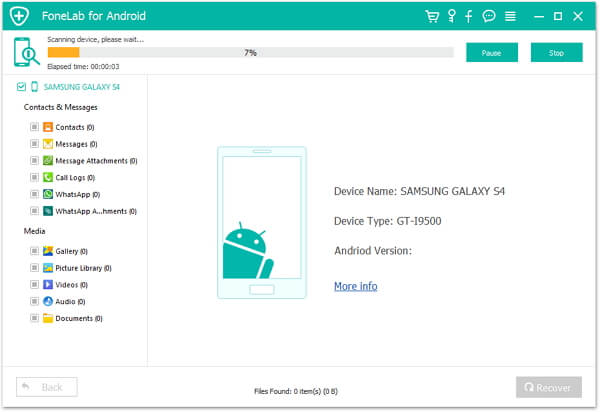
Шаг 7: Выберите данные, которые необходимо восстановить, и нажмите «Восстановить».

Связанный:
Восстановить удаленные фотографии с Samsung A54
Восстановление данных разбитого экрана Samsung S23/Ultra
Часть 2. Доступ к данным с поврежденного, но все еще видимого экрана Samsung
Еще есть решение для тех ситуаций, когда экран можно включить, но нельзя управлять. Нам нужно использовать некоторые инструменты, такие как мышь и переходник кабеля Micro USB на гнездо USB. В этом случае для управления экраном можно использовать мышь. Подключите мышь к интерфейсу USB, затем переместите указатель мыши на область экрана, которой вы хотите управлять, и вы сможете управлять экраном. Кроме того, если вам нужны более расширенные функции расширения, вы можете использовать переходник кабеля Micro USB на гнездо USB для подключения мыши и интерфейса USB. Таким образом, для удобства работы через интерфейс USB можно подключить больше внешних устройств, включая клавиатуры и мыши. Подводя итог, можно сказать, что в ситуации, когда экран не работает, вы можете использовать мышь и адаптер кабеля Micro USB — USB-мама для решения проблемы.
Шаг 1. Подключите кабель micro USB к USB-порту телефона.

Шаг 2. Подключите USB-кабель мыши к другому концу адаптера.
Шаг 3. Теперь вы можете управлять устройством с помощью мыши.

Часть 3. Восстановление данных Samsung с затемненного/невидимого экрана
Если экран вашего телефона поврежден и полностью чернеет, одним из решений является подключение его к телевизору и отображение содержимого телефона на экране телевизора. На данный момент вам понадобится USB-адаптер OTG (универсальный адаптер USB-Android). USB-адаптер OTG — это устройство, которое подключает устройство Android к телевизору. Он может передавать контент Android-устройства на телевизор по протоколу OTG (On-The-Go). С помощью этого устройства вы можете смотреть контент со своего телефона на телевизоре, не беспокоясь о том, что экран вашего телефона повредится или станет полностью черным. Кроме того, USB-адаптер OTG — это еще и очень практичное устройство, особенно в путешествии. Когда вам нужно просматривать карты, осуществлять навигацию или использовать видео или музыку в дороге, это устройство поможет вам легко просматривать или воспроизводить контент с телефона на телевизоре, не подключая телефон или планшет к автомобильной развлекательной системе. в системе. Таким образом, USB-адаптер OTG — это очень полезное устройство, которое может помочь вам решить проблему повреждения или полной черноты экрана вашего телефона, а также облегчить просмотр и использование вашего Android-устройства в дороге.
Шаг 1. Подключите USB-порт USB-адаптера OTG к устройству Samsung.

Шаг 2. Подключите источник питания к адаптеру OTG.

Шаг 3. Подключите кабель HDMI, подключенный к телевизору, к адаптеру OTG.

Шаг 4. Включите телевизор и выберите канал, к которому подключен кабель HDMI. Выберите HDMI, и теперь вы сможете видеть экран устройства, проецируемый на экран телевизора. Теперь вы можете работать на своем устройстве.

Часть 4. Восстановление данных с поврежденного экрана Samsung с помощью USB-кабеля
Если у вас включена отладка по USB, вы можете попробовать этот метод.
Шаг 1. Подключите устройство Samsung к компьютеру с помощью USB-кабеля.
Шаг 2: Когда начнется автовоспроизведение. Выберите опцию «Открыть папку/устройство для просмотра файлов».
Шаг 3. Выберите нужные файлы данных, скопируйте и вставьте их со своего устройства на компьютер.

Часть 5. Восстановите черный экран Samsung с помощью Find My Mobile
Find My Mobile от Samsung — это веб-сервис, который позволяет пользователям удаленно подключаться к своим устройствам и выполнять различные операции, не прикасаясь к устройству физически. Эта функция доступна для смартфонов Samsung Galaxy и позволяет пользователям без каких-либо неудобств управлять своими устройствами с компьютера или другого устройства. С помощью Find My Mobile пользователи могут блокировать и разблокировать свои устройства, передавать файлы и мультимедиа, а также проверять состояние батареи и многое другое. Служба безопасна, а пользовательские данные защищены, что гарантирует, что устройства пользователей всегда будут в безопасности. Чтобы использовать Find My Mobile, пользователи могут просто открыть веб-сайт на своем компьютере или другом устройстве и следовать инструкциям, чтобы связать свое устройство Samsung Galaxy. После подключения устройства пользователи могут получить доступ ко всем функциям Find My Mobile со своего компьютера, включая удаленную блокировку и разблокировку, передачу файлов, передачу мультимедиа и многое другое. Find My Mobile — удобный и удобный сервис, позволяющий пользователям управлять своими устройствами Samsung Galaxy на расстоянии.

Шаг 1. Откройте «Найти мой мобильный телефон» и войдите в систему, используя учетные данные своей учетной записи Samsung.
Шаг 2. Определите свое устройство и выберите функцию «Резервное копирование», чтобы получить данные с неработающего телефона Samsung.
Часть 6. Восстановление данных черного экрана Samsung из учетной записи Google
Если вы включили онлайн-синхронизацию со своей учетной записью Google, вы сможете использовать Google Drive для восстановления данных с черного экрана Samsung . Когда ваше устройство подключено к Google Диску, вы можете использовать функцию синхронизации Google Диска для резервного копирования данных на Google Диск. Таким образом, вы сможете восстановить данные с Google Диска в любое время, даже если ваше устройство выйдет из строя или выключится. Обратите внимание, что этот процесс может различаться в зависимости от конкретной модели устройства Samsung, и вам, возможно, придется попробовать что-то другое или обратиться в службу поддержки клиентов Samsung для получения дополнительной помощи.

Шаг 1. Используйте альтернативное устройство Android, чтобы начать полное восстановление.
Шаг 2. В процессе установки выберите «Импортировать данные из облачной резервной копии».
Шаг 3. Войдите в систему с той же учетной записью Google, которую вы использовали на своем неисправном устройстве Samsung, и терпеливо дождитесь синхронизации данных на новом устройстве.
Заключение
Следуя методам, упомянутым ранее, вы должны успешно восстановить данные со сломанного экрана Samsung. Если вы ищете наиболее эффективное решение, SyncRestore Android Data Recovery станет лучшим выбором. Этот инструмент упрощает восстановление данных с любого сломанного устройства Samsung всего за несколько кликов. Вы можете легко получить SyncRestore Android Data Recovery бесплатно и попробовать. Если у вас возникнут какие-либо проблемы при применении упомянутых выше методов, не стесняйтесь оставлять комментарии ниже. Мы тщательно изучим проблему и оперативно предоставим Вам ответ.





