В этом руководстве представлена комплексная стратегия восстановления файлов Google Pixelbook Go и профилактические меры. Примените эти знания для уверенного восстановления файлов и защиты ваших цифровых данных.

Потеря данных — это неизбежная катастрофа, которая может иметь самые разрушительные последствия для пользователей Chromebook. Будь то случайное удаление, сбой системы или сбой оборудования, потеря важных файлов может быть неприятной и беспомощной.
Поскольку мы долгое время используем компьютеры Google Pixelbook Chromebook, удаление файлов неизбежно. Если вы случайно удалили файл, который не хотели удалять, лучше попытаться восстановить удаленный файл как можно скорее, прежде чем он будет перезаписан. Если вы не знаете, как восстановить удаленные файлы в Google Pixelbook, эта статья предоставит вам некоторые рекомендации. Во-первых, не волнуйтесь, если вы удалите файл, но позже поймете, что это важно. Эта статья покажет вам, как правильно восстановить случайно удаленные данные из Pixelbook.
Во-первых, давайте обсудим некоторые возможные причины потери данных. Случайное удаление является одной из наиболее частых причин потери данных. Если вы случайно удалите файл, но не создадите его резервную копию, это может привести к потере данных. Сбой системы также является еще одной распространенной причиной. При сбое операционной системы вы можете потерять все свои данные. Аппаратный сбой также может привести к потере данных. При выходе из строя жесткого диска данные могут быть потеряны. Однако не думайте, что все данные потеряны. Есть несколько методов, которые вы можете попробовать восстановить.
Содержание
- Часть 1. Вы можете попробовать встроенные функции системы.
- Часть 2. Восстановление удаленных файлов с помощью восстановления данных ПК
- Часть 3. Восстановление потерянных файлов Chromebook из облачного резервного копирования
- Часть 4. Восстановление удаленных файлов с помощью резервной копии Windows
- Заключение
Часть 1. Вы можете попробовать встроенные функции системы.
Прежде чем начать использовать сторонние инструменты восстановления, давайте сначала рассмотрим простые и легкие функции восстановления, которые есть в операционной системе Windows. Используя некоторые встроенные функции Windows, вы можете легко выполнить восстановление данных.
Восстановление из корзины
- Проверьте корзину на наличие отсутствующих файлов.
- Щелкните правой кнопкой мыши соответствующие файлы и выберите «Восстановить».
- Станьте свидетелем того, как файлы снова появляются в исходных местах.
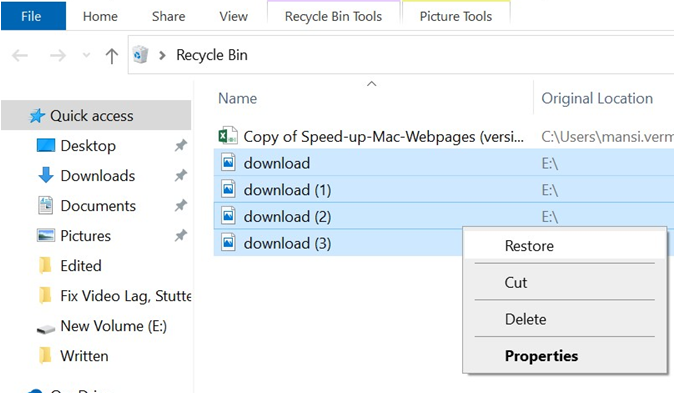
Часть 2. Восстановление удаленных файлов с помощью восстановления данных ПК
Ваши удаленные или потерянные файлы можно восстановить или восстановить с помощью программного обеспечения для восстановления данных, такого как PC Data Recovery. Это программное обеспечение предоставляет пользователям быстрый и эффективный способ восстановить все виды удаленных файлов с компьютеров и практически всех читаемых устройств хранения данных. Программное обеспечение PC Data Recovery — это профессиональный инструмент для восстановления данных, который сканирует жесткий диск вашего компьютера на наличие удаленных файлов и пытается восстановить их в исходное местоположение. Даже если ваши удаленные файлы полностью удалены, PC Data Recovery сможет восстановить их, используя определенные методы. В общем, PC Data Recovery – очень полезная программа, если вам нужно восстановить удаленные или потерянные файлы. Используя его, вы сможете быстро и эффективно восстановить файлы, что позволит избежать потери данных.
Далее приведены шаги по восстановлению файлов на Chromebook:
Шаг 1. Загрузите, установите и откройте инструмент восстановления данных ПК на своем Pixelbook.
Шаг 2. При появлении запроса укажите типы файлов и место удаления. При восстановлении из корзины установите флажок рядом с ней.
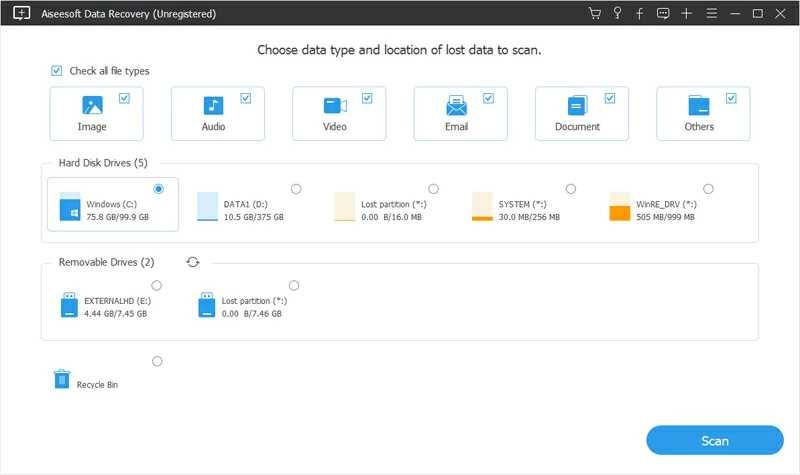
Шаг 3: После нажатия кнопки «Сканировать» программа быстро сканирует и отображает удаленные файлы, которые можно восстановить. Если он не найден, используйте кнопку «Глубокое сканирование» в правом верхнем углу для поиска во всех каталогах файлов, которые можно восстановить.
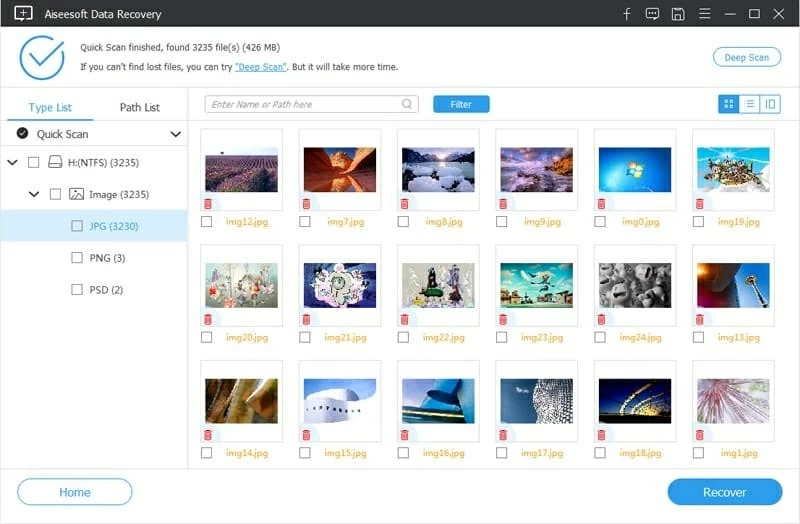
Шаг 4. Найдя необходимые файлы, установите флажки рядом с ними и нажмите «Восстановить». Элементы будут восстановлены в указанную папку.
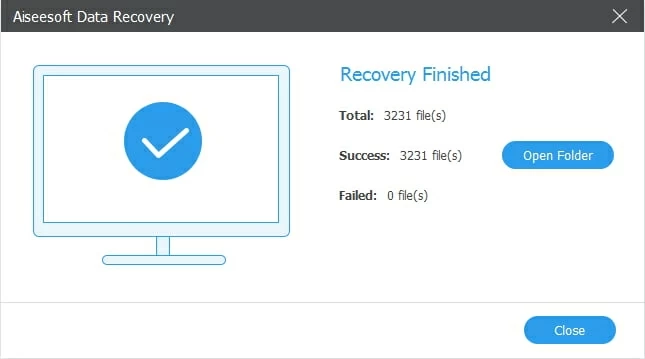
Это один из самых полезных, безопасных, простых и удобных методов, независимо от того, какой тип файла вы хотите восстановить из своего Google Pixelbook.
Часть 3. Восстановление потерянных файлов Chromebook из облачного резервного копирования
Если вы случайно удалили файл на своем компьютере, использование резервной копии в облаке онлайн поможет вам избежать потери данных. Независимо от облачного сервиса, регулярное резервное копирование данных позволяет восстановить удаленные файлы из последней резервной копии.
Просто верните удаленные данные с Google Диска.
Удаленные файлы на Google Диске хранятся в корзине в течение 30 дней, аналогично корзине. В течение этого периода вы можете восстановить недавно удаленные файлы через приложение Google Drive на своем компьютере.
- Откройте Google Диск на своем компьютере.
- Войдите в свою учетную запись Google и получите доступ к папке «Корзина».
- Отсортируйте удаленные файлы по дате, чтобы найти недавние удаления.
- Выберите файлы, которые хотите восстановить, щелкните правой кнопкой мыши и выберите «Восстановить», чтобы вернуть их в исходное местоположение.
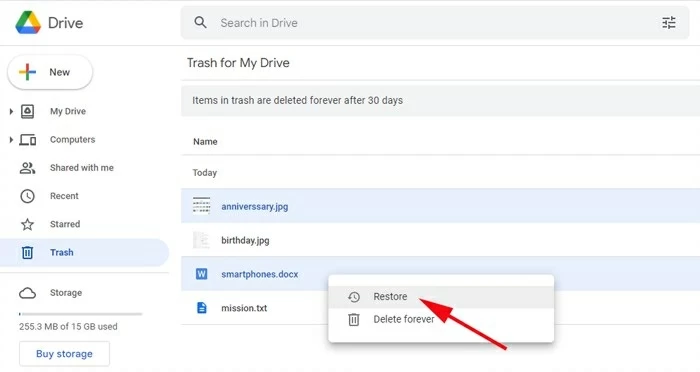
Часть 4. Восстановление удаленных файлов с помощью резервной копии Windows
Резервное копирование и восстановление Windows — это функция, позволяющая пользователям создавать и восстанавливать резервные копии, включая восстановление безвозвратно удаленных файлов и папок без дополнительного программного обеспечения.
Чтобы восстановить удаленные файлы в Windows 10 из предыдущей резервной копии:
- Откройте меню «Пуск» на панели задач и введите «Панель управления».
- Перейдите в Панель управления > Система и безопасность > Резервное копирование и восстановление (Windows 7).
- Найдите удаленные файлы из предыдущих версий резервной копии и восстановите их при необходимости.
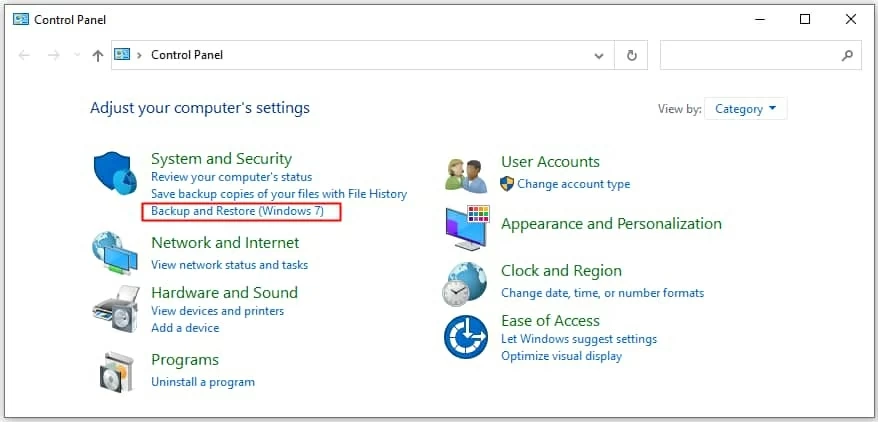
Чтобы восстановить файлы на ПК с Windows 11 с помощью резервного копирования и восстановления:
- Подключите внешний диск с файлами резервной копии.
- Доступ к панели управления с панели задач.
- Выберите «Резервное копирование и восстановление» (Windows 7) > «Выбрать другую резервную копию».
- Найдите внешнее хранилище и следуйте инструкциям на экране, чтобы восстановить удаленные файлы на свой компьютер.
Заключение
Наконец, давайте обсудим некоторые способы предотвращения потери данных. Использование резервных копий — один из наиболее важных методов. Резервные копии обеспечивают безопасное хранение данных на случай потери данных из-за случайного удаления, сбоя системы или сбоя оборудования. Кроме того, очень важно регулярно выполнять резервное копирование данных. Таким образом, если с вами произойдет что-то неожиданное, вы сможете восстановить свои данные. Кроме того, использование облачного хранилища также является эффективным методом резервного копирования данных. Облачное хранилище может предоставить вам безопасное и надежное хранилище данных, к которому можно получить доступ в любое время. Таким образом, вы можете получить доступ к своим данным в любое время и в любом месте. Подводя итог, потеря данных — это неизбежная катастрофа, но существует множество методов, которые вы можете использовать для восстановления ваших данных.





