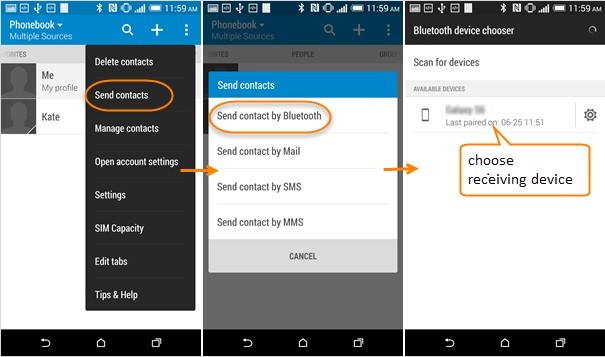Atunci când cumpără un telefon nou, majoritatea utilizatorilor se confruntă cu problema transferului de date de pe telefonul vechi pe cel nou. Am fi bucuroși să vă oferim o soluție, iar dacă și dvs. sunteți interesat, atunci vă rugăm să aruncați o privire la următorul articol.
Întotdeauna avem probleme la migrarea datelor de la o platformă la alta. Când cumpărăm un nou telefon Samsung S22, trebuie să transferăm date Contacte/fotografii/mesaje/videoclipuri/aplicații de pe vechiul nostru Samsung/iPhone pe Samsung Galaxy S22. Într-o lume online cu atât de multe informații, putem obține multe modalități de a transfera date doar prin căutare, dar nu orice metodă este potrivită pentru a trece date de la Samsung/iPhone la Samsung S22. Spre deosebire de acele articole generalizate, am dedicat acest articol pentru a vă prezenta metodele care sunt potrivite pentru mutarea datelor mobile de pe Samsung/iPhone pe Samsung S22. Acest articol este dedicat metodelor care se aplică transferului de date prin satelit de la Samsung/iPhone la Samsung S22.
Dacă vă confruntați cu această problemă, atunci articolul nostru va fi o alegere bună pentru dvs. și vă recomandăm sincer să citiți mai întâi ghidul nostru. Sperăm să găsiți util raportul nostru.
Structura metodelor:
- Metoda 1: Sincronizarea datelor de la Samsung/iPhone la Samsung S22
- Metoda 2: Samsung Smart Switch transferă date noi pe Samsung S22
- Metoda 3: Trimiteți date Samsung/iPhone către Samsung S22 prin Google Drive
- Metoda 4: Transferarea datelor de la NFC la Samsung S22
- Metoda 5: Partajați date pe Samsung S22 cu același Bluetooth sau WiFi
Metoda 1: Sincronizarea datelor de la Samsung/iPhone la Samsung S22
Transferul datelor de pe vechiul telefon pe noul Samsung S22 folosind software-ul de transfer mobil nu este dificil, trebuie doar să urmați pașii de mai jos.
Mobile Transfer este un software de transfer de date de încredere care acceptă transferul de date de la iOS la iOS, de la Android la iOS și de la Android la Android. Deci, indiferent dacă telefonul dvs. vechi este un iPhone sau un telefon Android, puteți transfera date de pe telefonul vechi direct pe vivo s12 folosind Transferul mobil. Este ușor și rapid să transferați date. Cu doar câteva operații simple, puteți transfera date direct de pe Android/iPhone pe Vivo S12, economisindu-vă mult timp în transferul de date.
Pasul 1: Descărcați Transferul mobil
Selectați versiunea corespunzătoare pentru computer și deschideți Transferul mobil după descărcarea cu succes.

Pasul 2: Selectați modul „Transfer telefonic”
Selectați modul „Transfer telefon” pe prima pagină a software-ului, apoi faceți clic pe „De la telefon la telefon”.
Pasul 3: Conectați telefonul la computer
Conectați-vă Samsung/iPhone-ul și Samsung S22 la computer folosind un cablu USB.
Notă: Cele două telefoane sunt poziționate astfel încât Samsung/iPhone să fie telefonul care transferă datele și Samsung S22 să fie telefonul care primește datele; dacă constatați că cele două telefoane sunt poziționate incorect în timpul operațiunii, puteți selecta „Flip” pentru a schimba pozițiile celor două telefoane.

Pasul 4: Selectați datele de transferat
În funcție de nevoile noastre, selectăm „Contacte” și facem clic pe „Start”. Mutați datele pe Samsung S22.

Metoda 2: Samsung Smart Switch transferă date noi pe Samsung S22
Samsung a dezvoltat o serie de servicii convenabile pentru a îmbunătăți ușurința de utilizare pentru clienții săi. Samsung Smart Switch este unul dintre acestea, cu ajutorul căruia puteți transfera rapid date vechi pe Samsung S22.
Samsung Smart Switch este o comandă rapidă pentru a muta contacte, setări, fotografii, aplicații și multe altele pe noul tău telefon Samsung. Acest lucru se poate face în trei moduri: wireless prin conectare, transfer de pe un PC sau Mac pe noul telefon și direct de pe telefonul vechi prin USB.
Pasul 1: Descărcați Samsung Smart Switch
Descărcați Samsung Smart Switch atât pe Samsung/iPhone, cât și pe Samsung S22, asta pentru a facilita ceea ce vom face mai târziu.
Pasul 2: Conectați telefonul vechi și cel nou la computer
Puteți alege între o conexiune fără fir sau un cablu de date USB pentru a vă conecta telefonul vechi și cel nou.
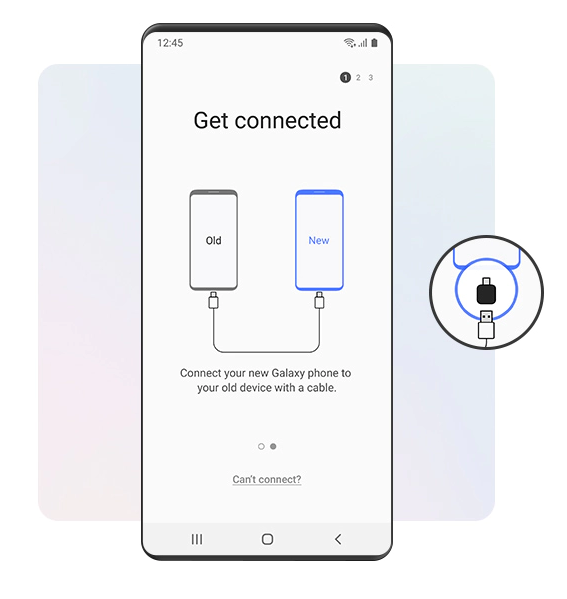
Pasul 3; Selectați fișierul
În tipurile de fișiere enumerate de program, găsiți conținutul pe care vrem să-l trimitem către Samsung S22.
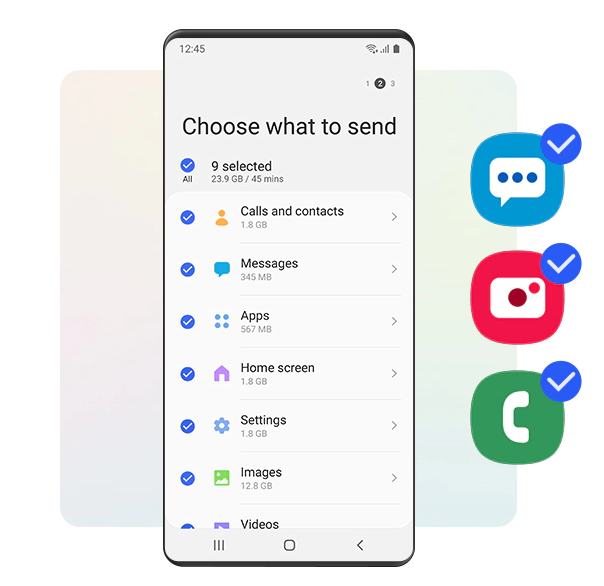
Pasul 4: Transferați fișierul
După verificarea fișierului, selectați „Transfer” și așteptați până când telefonul arată că transferul a avut succes înainte de a deconecta cele două telefoane.
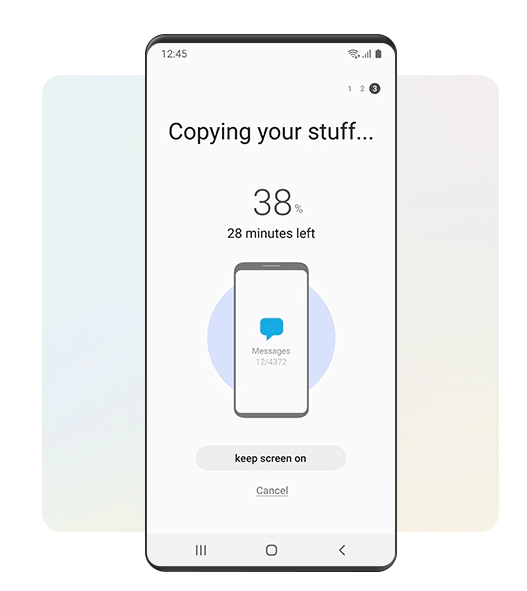
Metoda 3: Trimiteți date Samsung/iPhone către Samsung S22 prin Google Drive
Cu ajutorul Google Drive, putem gestiona mai bine fișierele de pe telefon. Puteți
Google Drive este un serviciu online de stocare în cloud lansat de Google, prin care utilizatorii pot obține 15 GB de spațiu de stocare gratuit. În același timp, utilizatorii pot plăti pentru o cantitate mai mare de spațiu de stocare dacă au nevoie de mai mult. Serviciul Google Drive va fi disponibil ca client local și ca interfață web, similară cu cea a Google Docs. Va fi disponibil pentru clienții Google Apps, cu un nume de domeniu special. În plus, Google va furniza API-uri terților pentru a permite oamenilor să salveze conținut pe Google Drive din alte aplicații.
Pasul 1: Deschideți Google Drive
Deschideți Google Drive în browserul telefonului dvs. Samsung S22 și introduceți parola.
Pasul 2: Găsiți fișiere
Verificați lista de fișiere de rezervă și selectați datele pe care doriți să le trimiteți către Samsung S22.
Pasul 3: Trimiteți datele
Selectați fișierele și faceți clic pe „Finish”, copia de rezervă va apărea pe Samsung S22.

Metoda 4: Transferarea datelor de la NFC la Samsung S22
Înainte de a utiliza această metodă, trebuie să vă asigurați că ambele telefoane au NFC, dacă o fac, aceasta este o modalitate foarte ușoară și rapidă de a vă recupera datele.
NFC (Near Field Communication) este numele în limba engleză pentru Near Field Communication. Este o tehnologie wireless inițiată de Philips și promovată în comun de Nokia, Sony și alți producători celebri.
Pasul 1: porniți NFC
Derulați în jos telefonul pentru a deschide meniul de comenzi rapide, găsiți NFC și faceți clic pentru a-l deschide. Nu uitați să activați NFC pe ambele telefoane.
Pasul 2: Deschideți fișierul
După ce ați confirmat că ambele au acest mod activat, deschideți fișierul pe care doriți să îl transferați pe Samsung/iPhone.
Pasul 3: Trimiteți fișierul
Așezați cele două telefoane spate în spate, atingeți pe ecran și selectați „Trimite”.
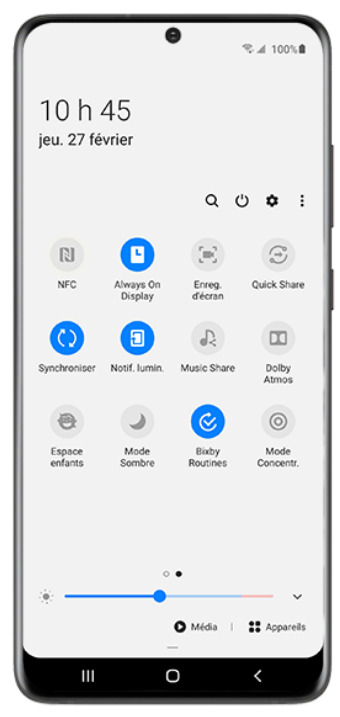
Metoda 5: Partajați date la Samsung S22 cu același Bluetooth sau WiFi
Dacă cele două telefoane ale tale nu pot transfera fișiere prin NFC, atunci poți încerca o metodă comună tuturor tipurilor de telefoane: transfer de proximitate prin Bluetooth sau WiFi.
Pasul 1: Stabiliți o conexiune
Deschideți meniul de comenzi rapide al telefonului și porniți Bluetooth sau WiFi pentru a stabili o conexiune fără fir între cele două.
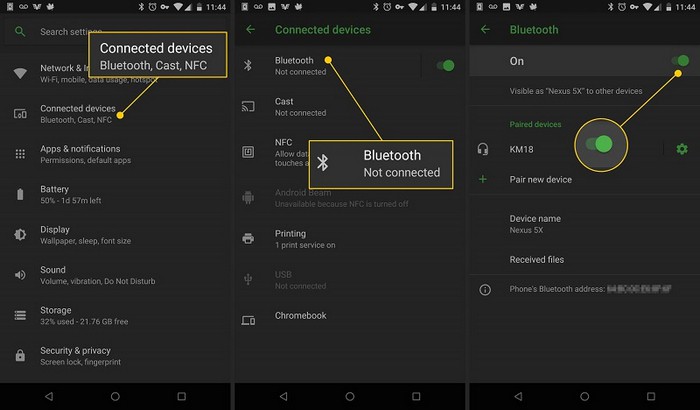
Pasul 2: Selectați fișierul
Pe telefonul Samsung/iPhone, selectați datele pe care doriți să le trimiteți.
Pasul 3: Partajați datele
Selectați „Partajare” și apoi „Trimite prin Bluetooth sau WiFi”. Acum pur și simplu așteptați ca fișierul să termine partajarea și dezactivați Bluetooth sau WiFi pe ambele telefoane.