Cele mai bune 5 moduri de a transfera toate datele, inclusiv fotografii, videoclipuri, muzică, aplicații, mesaje WhatsApp/Wechat/Kik/Viber/Line de pe Samsung/Android/iPhone/iPad pe Samsung Galaxy Tab S8/S8+/S8 Ultra.
Acest ghid vă prezintă cinci metode eficiente de transfer pentru a vă ajuta să transferați date de pe Samsung/Android/iPad/iPhone pe Samsung Galaxy Tab S8/S8+/S8 Ultra.
Seria Samsung Galaxy Tab S8 are trei produse, și anume Galaxy Tab S8, Galaxy Tab S8+ și Galaxy Tab S8 Ultra. Ca produse din aceeași serie, au asemănări și diferențe. Același lucru este că toți folosesc procesoare Snapdragon 8 Gen 1 și acceptă încărcare rapidă de 45 W. În ceea ce privește dimensiunea ecranului, materialul, durata de viață a bateriei și configurația camerei, acestea au configurații diferite.
Galaxy Tab S8 folosește un ecran LCD de 11 inchi cu o rezoluție de 2560*1600; este echipat cu o baterie de 8000mAh, iar camera frontală este o cameră cu unghi ultra-larg de 12 megapixeli. Ecranul Galaxy Tab S8+ are 12,4 inchi cu o rezoluție de 2800*1752. Capacitatea bateriei sale este de 10090 mAh, iar camera frontală este, de asemenea, o cameră cu unghi ultra-larg de 12 megapixeli. Ecranul Galaxy Tab S8 Ultra folosește un panou AMOLED de 14,6 inci cu o rezoluție de până la 2960*1848 și acceptă o rată de reîmprospătare ridicată de 240Hz. Camera duală din spate include o cameră principală de 13 megapixeli și un obiectiv cu unghi ultra-larg de 6 megapixeli, iar camera duală frontală include o cameră cu unghi larg de 12 megapixeli și o cameră cu unghi ultra-larg de 12 megapixeli.
Când cumpărați un Samsung Galaxy Tab S8/S8+/S8 Ultra, este posibil să aveți nevoie de o modalitate eficientă de a sincroniza datele importante cu acesta. Cum să alegi o metodă eficientă de transfer de date? În primul rând, metoda de transfer trebuie să fie sigură. În al doilea rând, viteza de transmisie ar trebui să fie rapidă. În al treilea rând, funcționarea sa trebuie să fie simplă. Pentru a vă permite să utilizați o metodă eficientă de transfer de date, am pregătit cinci părți pentru a vă ajuta să transferați date de pe dispozitivul dvs. pe Galaxy Tab S8/S8+/S8 Ultra.
- Transferați toate datele de pe Samsung/Android/iPad pe Samsung Galaxy Tab S8/S8+/S8 Ultra
- Transferați mesajele WhatsApp pe Samsung Galaxy Tab S8/S8+/S8 Ultra
- Transferați mesajele Wechat/Line/Kik pe Samsung Galaxy Tab S8/S8+/S8 Ultra
- Restaurați datele din backup pe Samsung Galaxy Tab S8/S8+/S8 Ultra
- Restaurați backupul pe Samsung Galaxy Tab S8/S8+/S8 Ultra cu Smart Switch
Partea 1 Transferați toate datele de pe Samsung/Android/iPad pe Samsung Galaxy Tab S8/S8+/S8 Ultra
Pentru o utilizare mai bună a Galaxy Tab S8/S8+/S8 Ultra, cred că aveți nevoie de o modalitate eficientă de a vă ajuta să transferați date de pe dispozitive vechi pe Samsung. Această parte vă prezintă în detaliu cum să transferați date de pe Samsung/Android/iPad pe Galaxy Tab S8/S8+/S8 Ultra.
Mobile Transfer este cel mai bun asistent pentru transferul de date. Poate satisface toate nevoile dvs. de transmisie. Poate transfera date de pe Samsung/Android/iPad pe Galaxy Tab S8/S8+/S8 Ultra. Datele pe care le acceptă pentru a le transmite sunt foarte cuprinzătoare. Datele pe care le puteți transfera folosindu-l includ contacte, SMS-uri, jurnalele de apeluri, fotografii, muzică, videoclipuri, aplicații, muzică și multe altele. Cel mai important, procesul de transfer al datelor este lipsit de riscuri: tot ceea ce transferi este 100% identic cu originalul și poate fi citit doar de tine.
Pasul 1: Descărcați Mobile Transfer pe computer, lansați Mobile Transfer. Apoi apăsați pe „Transfer telefon” și selectați modul „De la telefon la telefon” pe pagina de pornire a software-ului.

Pasul 2: Conectați-vă Samsung/Android/iPad/iPhone și Samsung Galaxy Tab S8/S8+/S8 Ultra la computer folosind cablurile USB.

Sfat: butonul „Flip” vă permite să ajustați ordinea de afișare a telefonului sursă și a telefonului de destinație.
Pasul 3: Selectați datele de transferat în mijlocul paginii. Faceți clic pe butonul „Start” pentru a transfera datele selectate pe Galaxy Tab S8/S8+/S8 Ultra după selectare.

Sfat: Dacă doriți să ștergeți datele existente pe Galaxy Tab S8/S8+/S8 Ultra, puteți face clic pe „Ștergeți datele înainte de a copia”.
Partea 2 Transferați mesajele WhatsApp pe Samsung Galaxy Tab S8/S8+/S8 Ultra
WhatsApp este un software de comunicare folosit în mod obișnuit de mulți utilizatori din întreaga lume. Utilizatorii stochează o mulțime de date în WhatsApp în timpul comunicării. Când utilizatorii folosesc noul Galaxy Tab S8/S8+/S8 Ultra, este posibil să fie nevoie să sincronizeze mesajele WhatsApp importante cu Galaxy Tab S8/S8+/S8 Ultra. Acum vă voi prezenta cum să transferați eficient datele WhatsApp pe Galaxy Tab S8/S8+/S8 Ultra utilizând acest transfer mobil.
Pasul 1: Lansați Transferul mobil pe computer. Apoi selectați opțiunea „Transfer WhatsApp” din partea de sus a paginii.

Pasul 2: Selectați opțiunea „Transfer WhatsApp”. Apoi conectați vechiul dispozitiv și Samsung Galaxy Tab S8/S8+/S8 Ultra la computer folosind cablurile USB ale acestora.

Sfat: Vă rugăm să nu uitați să verificați poziția afișată a dispozitivului Sursă și Destinație.
Pasul 4: Selectați tipul de date pe care trebuie să le transferați în mijlocul paginii. Apoi faceți clic pe „Start” pentru a transfera datele WhatsApp selectate pe Galaxy Tab S8/S8+/S8 Ultra.

Partea 3 Transferați mesajele Wechat/Line/Kik/Viber pe Samsung Galaxy Tab S8/S8+/S8 Ultra
Wechat, Line, Viber și Kik sunt, de asemenea, un software de comunicare pe care îl folosim adesea. În timpul comunicării cu familia/prietenii/clienții, este posibil să avem o mulțime de date importante în software. Când trebuie să sincronizați mesajele Wechat/Line/Kik cu Galaxy Tab S8/S8+/S8 Ultra, vă puteți referi la această metodă.
Pasul 1: Rulați Mobile Transfer pe computer. Apoi selectați opțiunea „Transfer WhatsApp” din partea de sus a paginii.

Pasul 2: Selectați opțiunea „Transfer alte aplicații”. Selectați o aplicație de pe pagină în funcție de nevoile dvs., cum ar fi „WeChat Transfer”.

Notă: Dacă doriți să transferați istoricul de chat și atașamentele Viber pe Samsung Galaxy Tab S8/S8+/S8 Ultra, trebuie să faceți o copie de rezervă a mesajelor Viber de pe vechiul telefon pe computer, apoi să le restaurați din backup pe Galaxy Tab S8/ S8+/S8 Ultra.
Pasul 3: Conectați vechiul dispozitiv și Galaxy Tab S8/S8+/S8 Ultra la computer prin cablurile lor USB.
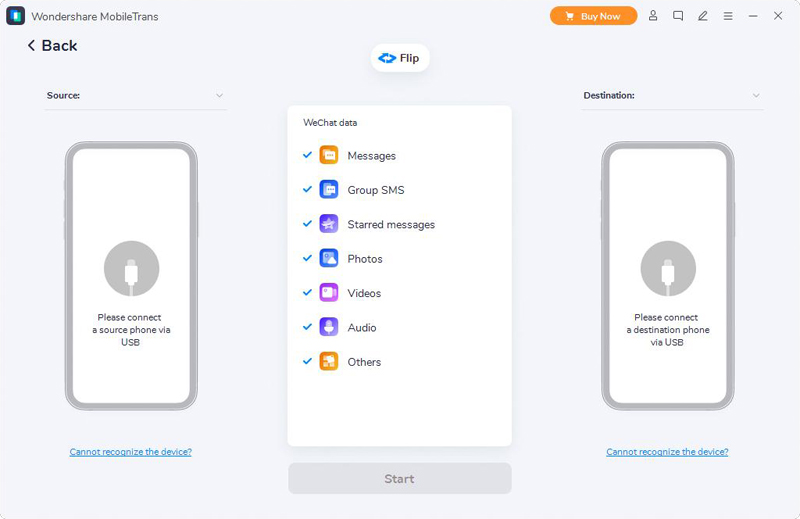
Pasul 4: Selectați tipul de date pe care trebuie să le transferați în mijlocul paginii, cum ar fi SMS de grup, etc. Apoi faceți clic pe „Start” pentru a începe procesul de transfer de date.
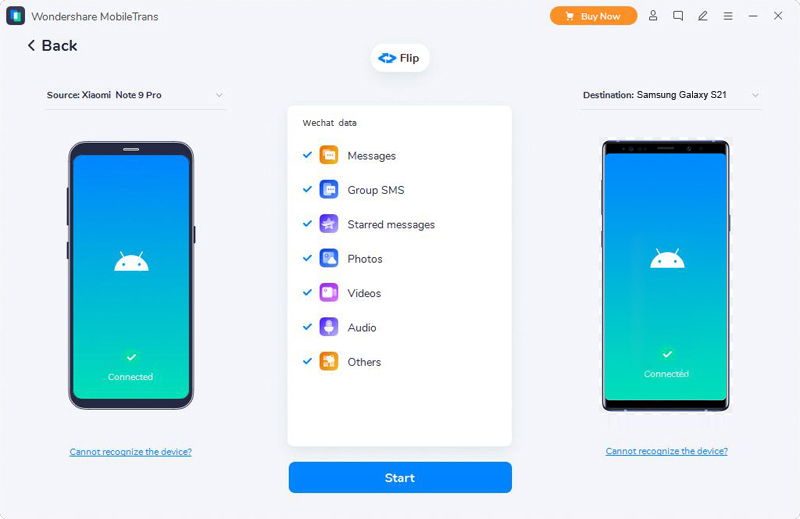
Partea 4 Restaurați datele din backup pe Samsung Galaxy Tab S8/S8+/S8 Ultra
Dacă datele pe care trebuie să le transferați au o copie de rezervă pe computer, puteți restabili direct datele de rezervă de pe computer pe Galaxy Tab S8/S8+/S8 Ultra.
Pasul 1: Rulați Mobile Transfer pe computer, faceți clic pe „Backup & Restore” > „Phone Backup & Restore” > „Restaurare”.

Pasul 2: Pagina va afișa toate fișierele de rezervă. Selectați copia de rezervă dorită din înregistrarea de rezervă afișată și apăsați pe butonul „Restaurare” pentru a trece la pasul următor.

Pasul 3: Conectați-vă Galaxy Tab S8/S8+/S8 Ultra la computer folosind un cablu USB. Apoi selectați fișierul de rezervă Mobile Transfer din partea stângă a paginii.
Pasul 4: Software-ul va extrage automat datele din backup-ul pe care l-ați selectat și va afișa datele din backup pe pagina software-ului. În mijlocul paginii, selectați datele pe care doriți să le restaurați din backup pe Galaxy Tab S8/S8+/S8 Ultra. Apoi faceți clic pe „Start”, software-ul va începe procesul de recuperare a datelor.

Partea 5 Restaurați backupul pe Samsung Galaxy Tab S8/S8+/S8 Ultra cu Smart Switch
Samsung Smart Switch este un software de gestionare a datelor dezvoltat de Samsung. Îl puteți folosi pentru conexiune rapidă și transfer de date, copie de rezervă și recuperare simplă, sincronizare a datelor, actualizare software-ului dispozitivului etc. Dacă ați mai făcut o copie de rezervă a datelor telefonului dvs. Samsung cu Smart Switch, vă este foarte ușor să restabiliți datele din backup. pe Galaxy Tab S8/S8+/S8 Ultra folosind Smart Switch. În continuare, vă vom introduce funcția de backup și recuperare.
Pasul 1. Lansați Samsung Smart Switch pe computer și conectați Samsung Galaxy Tab S8/S8+/S8 Ultra la computer prin cablul USB.
Pasul 2. Când telefonul dvs. este detectat, faceți clic pe „Restaurare acum” pentru a începe restaurarea celei mai recente copii de rezervă pe Samsung Galaxy Tab S8/S8+/S8 Ultra.
Sfat: Aveți voie să faceți clic pe opțiunea „Selectați o copie de rezervă diferită” pentru a încărca mai multe fișiere de rezervă dacă doriți să restaurați de la o copie de rezervă anterioară.
Pasul 3. Înainte de restaurare, programul vă va solicita să permiteți permisiunile de acces pe telefonul dvs., trebuie doar să atingeți „Permite” pe ecranul telefonului pentru a continua procesul de restaurare.
Pasul 4. Așteptați ca procesul de restaurare să se termine, veți obține o defalcare a datelor care au fost restaurate. Apăsați „OK” pentru a finaliza procesul de restaurare.





