3 categorii de cele mai bune metode sunt legate de sincronizarea Android/Samsung cu iPhone 14/14 Pro/14 Pro Max, sincronizarea iPhone/iPad cu iPhone 14/14 Pro/14 Pro Max, sincronizarea mesajelor WhatsApp/Wechat/Line/Kik/Viber cu iPhone 14/14 Pro/14 Pro Max.
Acest articol va prezenta utilizatorilor cum să sincronizeze date, inclusiv imagini, videoclipuri, melodii, contacte, calendar, note, aplicații, WhatsApp/WeChat/Line/Kik/Viber Messages și multe altele cu iPhone 14/14 Pro/14 Pro Max prin intermediul software-ului profesional de la trei aspecte. Indiferent dacă vechiul dispozitiv este un dispozitiv Android/Samsung sau iPhone/iPad, puteți găsi soluția perfectă pentru dispozitivul original în acest articol.
iPhone 14 folosește un ecran de 6,1 inchi și acceptă o rată de reîmprospătare de 90 Hz; Configurația hardware este cip A15 Bionic, iar camera este echipată cu cameră lată de 12MP. iPhone 14 Pro are un ecran de 6,1 inchi și acceptă o rată de reîmprospătare de 120 Hz. Configurația hardware este cip A16 Bionic, iar camera este echipată cu cameră lată de 48MP. iPhone 14 Pro Max folosește un ecran de 6,7 inchi și acceptă o rată de reîmprospătare de 120 Hz. Configurația hardware este cip A16 Bionic, iar camera este echipată cu o cameră lată de 48MP.
După cum puteți vedea, iPhone 14/14 Pro/14 Pro Max diferă în ceea ce privește ecranul, procesorul și camera. Mai multe surprize vă așteaptă să le explorați singur după ce le cumpărați. Având în vedere că atunci când folosesc iPhone 14/14 Pro/14 Pro Max, utilizatorii vor trebui inevitabil să sincronizeze și să transfere datele stocate pe vechiul Android/Samsung pe noul dispozitiv, acest articol a pregătit următoarele tutoriale pentru consumatori, în speranța de a vă satisface are nevoie. Acest lucru vă poate lua puțin timp, vă rugăm să citiți-l cu răbdare.
- Transferați direct datele Android/Samsung pe iPhone 14/14 Pro/14 Pro Max
- Restaurați datele din backup pe iPhone 14/14 Pro/14 Pro Max
- Transferați Android/Samsung pe iPhone 14/14 Pro/14 Pro Max cu aplicația Move to iOS
- Transferați direct iPhone/iPad pe iPhone 14/14 Pro/14 Pro Max
- Restaurați datele din Backup iTunes pe iPhone 14/14 Pro/14 Pro Max
- Restaurați datele din Backup iCloud pe iPhone 14/14 Pro/14 Pro Max
- Sincronizați iPhone/iPad cu iPhone 14/14 Pro/14 Pro Max cu pornire rapidă
- Sincronizați iPhone/iPad cu iPhone 14/14 Pro/14 Pro Max cu Finder
- Sincronizați mesajele WhatsApp/Wechat/Line/Kik/Viber cu iPhone 14/14 Pro/14 Pro Max
Partea 1 Sincronizați Android/Samsung cu iPhone 14/14 Pro/14 Pro Max
Mobile Transfer este un software principal pentru transmiterea și sincronizarea datelor. Instalându-l pe computer, puteți sincroniza sau transfera cu ușurință toate datele, inclusiv fotografiile, muzica, videoclipurile, contactele, informațiile, fișierele din software-ul de chat de pe toate dispozitivele Android/Samsung pe iPhone 14/14 Pro/14 Pro Max acum în uz . Interfața software-ului este frumoasă și concisă, procesul este ușor de înțeles și securitatea este ridicată. Vă recomandăm insistent să descărcați Mobile Transfer și apoi să urmați următorul tutorial.
Transferați direct datele Android/Samsung pe iPhone 14/14 Pro/14 Pro Max
Pasul 1. Rulați Mobile Transfer, apoi faceți clic pe „Transfer telefon” > „De la telefon la telefon” pe pagina de pornire.

Pasul 2. Conectați dispozitivul original și iPhone 14/14 Pro/14 Pro Max la același computer prin cablurile lor USB.

Sfaturi: Dacă programul nu îl recunoaște, faceți clic pe „Nu se poate recunoaște dispozitivul” și urmați instrucțiunile de pe pagină. Și faceți clic pe „Întoarce” pentru a vă asigura că iPhone 14/14 Pro/14 Pro Max este afișat în „Destinație”.
Pasul 3. Selectați datele pe care doriți să le transferați, apoi faceți clic pe „Start” pentru a transfera datele selectate pe iPhone 14/14 Pro/14 Pro Max.

Restaurați datele din backup pe iPhone 14/14 Pro/14 Pro Max
Pasul 1. Rulați software-ul Mobile Transfer, apoi faceți clic pe „Backup & Restore”.

Pasul 2. Apăsați pe butonul „Restaurare” din interiorul opțiunii „Copia de rezervă și restaurare telefon” și conectați iPhone-ul 14/14 Pro/14 Pro Max la computer prin cablul USB.

Pasul 3. După ce telefonul dvs. a fost recunoscut, selectați din listă un fișier de rezervă de care aveți nevoie și apăsați butonul „Restaurare” care îl urmează.
Pasul 4. Alegeți tipurile de fișiere pe care trebuie să le restaurați și apoi faceți clic pe „Start” pentru a începe să le restaurați pe iPhone 14/14 Pro/14 Pro Max.

Transferați Android/Samsung pe iPhone 14/14 Pro/14 Pro Max cu aplicația Move to iOS
Move to iOS este un software de transmisie de date lansat special pentru utilizatorii de dispozitive iOS. Poate sincroniza conținutul dispozitivelor Android/Samsung (inclusiv conținutul cardurilor externe Micro SD) și date, cum ar fi marcajele Chrome, cu iPhone 14/14 Pro/14 Pro Max nou cumpărat, care are caracteristicile unor funcții puternice și confidențialitate ridicată. .

Pasul 1. Asigurați-vă că WiFi-ul dispozitivelor Android/Samsung este pornit și conectați noile dispozitive IOS și dispozitive Android/Samsung la sursa de alimentare.
Pasul 2. Setați noul dispozitiv iOS, căutați interfața Aplicații și date, apoi faceți clic pe „Mutați datele de pe Android”.
Pasul 3. Rulați aplicația Move to iOS pe dispozitivul original Android/Samsung. Când vedeți ecranul Mutare din Android, continuați să faceți clic pe iPhone 14/14 Pro/14 Pro Max și așteptați să apară codul din zece sau șase cifre.
Pasul 4. Introduceți codul pe dispozitivul Android/Samsung.
Pasul 5. Atingeți „Conectați” pentru a vă alătura rețelei care este creată de dispozitivul dvs. iOS pe dispozitivul dvs. Android. Apoi așteptați până când apare ecranul Transfer date.
Pasul 6. Selectați conținutul pe care doriți să îl transferați și atingeți „Continuare” pe dispozitivul Android/Samsung.
Notă: Nu utilizați dispozitivul original și dispozitivul iOS până când bara de încărcare afișată pe dispozitivul iOS este finalizată. Țineți dispozitivele aproape unul de celălalt și porniți alimentarea până la finalizarea transmisiei. Acest proces poate dura ceva timp, vă rugăm să aveți răbdare.
Pasul 7. După ce sarcina de transfer este finalizată, faceți clic pe „Terminat” pe dispozitivul Android/Samsung, „Continuați” pe dispozitivul iOS și urmați pașii de pe ecran pentru a finaliza configurarea iPhone-ului dumneavoastră 14/14 Pro/14 Pro Max.
Pasul 8. Asigurați-vă că toate datele verificate au fost transmise.
Sfaturi: asigurați-vă că aplicația Mutare în iOS rulează întotdeauna pe ecranul dispozitivului dvs. Android/Samsung în timpul transmiterii. Închiderea în Android/Samsung va afecta aplicația și setările conexiunii WiFi. Dacă transferul de date eșuează, puteți încerca să reporniți cele două dispozitive sau să închideți conexiunea de date celulare a dispozitivelor Android/Samsung și să încercați din nou.
Partea 2 Sincronizați iPhone/iPad cu iPhone iPhone 14/14 Pro/14 Pro Max
Cele 3 modele de iPhone 14 funcționează bine din toate punctele de vedere. Având în vedere că mulți utilizatori au deja multe produse Apple atunci când cumpără și folosesc iPhone 14/14 Pro/14 Pro Max. Spre deosebire de pașii de la sincronizarea Android/Samsung cu iPhone 14/14 Pro/14 Pro Max, Sincronizarea iPhone/iPad cu iPhone 14/14 Pro/14 Pro Max poate fi ajutată de funcțiile iTunes Restore și iCloud to Phone. Este totuși recomandat să utilizați Transferul mobil pentru a finaliza procesul de mai sus.
Transferați direct iPhone/iPad pe iPhone 14/14 Pro/14 Pro Max
Pasul 1. Rulați Mobile Transfer, faceți clic pe „Transfer telefon” în partea de sus a paginii principale a software-ului, apoi selectați „De la telefon la telefon”.

Pasul 2. Utilizați USB pentru a conecta dispozitivul original și iPhone 14/14 Pro/14 Pro Max la același computer.

Notă: puteți face clic pe „Întoarce” pentru a vă asigura că dispozitivul original este în panoul „Sursă”, iar iPhone 14/14 Pro/14 Pro Max este în panoul „Destinație”.
Sfaturi: Dacă software-ul nu poate detecta automat dispozitivul dvs., vă rugăm să faceți clic pe „Nu pot recunoaște dispozitivul” pentru a căuta ajutor în colțul din dreapta jos al interfeței.
Pasul 3. Verificați datele de copiat, apoi faceți clic pe „Start” pentru a finaliza sarcina de transmitere.
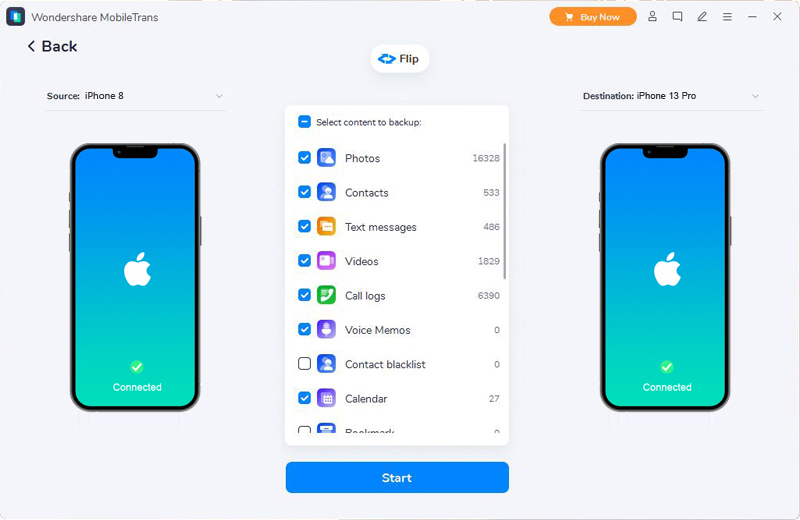
Restaurați datele din Backup iTunes pe iPhone 14/14 Pro/14 Pro Max
Pasul 1. Rulați Mobile Transfer, faceți clic pe „Backup & Restore” pe pagina principală a software-ului, apoi selectați „iTunes Restore”.

Pasul 2. Alegeți un fișier de rezervă din listă și apăsați „Restaurare”, apoi conectați iPhone 14/14 Pro/14 Pro Max la computer.

Pasul 3. Selectați tipurile de fișiere pe care doriți să le restaurați, apoi faceți clic pe „Start” pentru a restabili fișierul selectat pe iPhone 14/14 Pro/14 Pro Max.

Restaurați datele din Backup iCloud pe iPhone 14/14 Pro/14 Pro Max
Asigurați-vă că iPhone 14/14 Pro/14 Pro Max este un iPhone nou înainte de a utiliza datele de restaurare iCloud. Dispozitivele care au fost configurate trebuie să ștergă toate datele și setările înainte de a recupera datele.
Pasul 1. Rulați Mobile Transfer și faceți clic pe „Transfer telefon” > „iCloud la telefon” pe pagina principală a software-ului.

Pasul 2. Vă rugăm să conectați-vă contul iCloud pe pagina dvs.

Notă: înainte de a vă conecta, vă rugăm să vă conectați la contul iCloud de pe iPhone 14/14 Pro/14 Pro Max pentru a primi informații de verificare.
Pasul 3. După ce ați introdus codul de verificare pentru a vă conecta la iCloud, puteți vedea toate datele iCloud în partea stângă. Vă rugăm să faceți clic pentru a le încărca și a le previzualiza pe toate.

Pasul 4. Selectați cele de care aveți nevoie, apoi faceți clic pe butonul „Restaurare pe dispozitiv” din dreapta jos.

Pasul 5. Conectați iPhone 14/14 Pro/14 Pro Max la computer și urmați instrucțiunile de pe ecran pentru a-l recunoaște.

Notă: Trebuie să aveți încredere în computer făcând clic pe butonul „Încredere” din fereastra pop-up pe care o primiți pe iPhone 14/14 Pro/14 Pro Max. Apoi introduceți parola.
Pasul 6. Faceți clic pe butonul „Start” pentru a începe transferul fișierelor selectate pe iPhone 14/14 Pro/14 Pro Max.

Sincronizați iPhone/iPad cu iPhone 14/14 Pro/14 Pro Max cu pornire rapidă
Quick Start este potrivit pentru transmisia de date între iPhone/iPad sau iPod touch. Utilizatorii pot transfera date pe iPhone 14/14 Pro/14 Pro Max instalând Quick Start pe computerele lor.

Pasul 1. Porniți aplicația pe vechiul dispozitiv și iPhone 14/14 Pro/14 Pro Max, apoi porniți noul dispozitiv și plasați-l lângă vechiul dispozitiv.
Pasul 2. Utilizați ID-ul Apple pentru a vă configura noul dispozitiv.
Pasul 3. După ce animația este afișată pe noul dispozitiv, puneți iPhone/iPad-ul original pe iPhone 14/14 Pro/14 Pro Max, apoi centrați animația în vizor.
Pasul 4. Așteptați ca mesajul „Finish” să fie afișat pe iPhone 14/14 Pro/14 Pro Max.
Sfat: Dacă nu puteți utiliza camera dispozitivului actual, atingeți „Autentificare manuală” și apoi urmați pașii de pe ecran.
Pasul 5. După ce programul răspunde, introduceți parola dispozitivului curent pe iPhone 14/14 Pro/14 Pro Max, apoi urmați pașii de pe ecran.
Pasul 6. Când vedeți interfața „Transfer date from [Device]”, faceți clic pe „Continue” pentru a începe transferul de date. Sau faceți clic pe „Alte opțiuni” pentru a transfera altele de la cea mai recentă copie de rezervă iCloud în cloud sau pentru a transfera date din backup pe partea computerului.
Notă: Vă rugăm să păstrați cele două dispozitive unul lângă celălalt în timpul transmisiei și să porniți alimentarea până la finalizarea transmisiei de date. Acest proces va dura puțin timp, vă rugăm să aveți răbdare.
Sincronizați iPhone/iPad cu iPhone 14/14 Pro/14 Pro Max cu Finder
Finder este similar cu Quick Start și este, de asemenea, un software de transmisie de date pentru utilizatorii iOS. Acest software este puternic, simplu, ecologic și fără publicitate. Vă recomandăm insistent să îl descărcați și să îl instalați pe dispozitivul dvs. și să urmați următorul tutorial pentru a finaliza transmisia de date între dispozitivele vechi și noi.

Pasul 1. Porniți noul dispozitiv și va apărea ecranul „Bună ziua”. Dacă ați configurat un dispozitiv nou, trebuie să ștergeți setările anterioare. Pentru a șterge dispozitivul care utilizează iOS sau iPadOS 15 sau o versiune ulterioară, atingeți Setări > General > Transfer sau Resetați [Dispozitiv] > Ștergeți tot conținutul și setările. Pe iOS sau iPadOS 14 sau o versiune anterioară, atingeți Setări > General > Resetare > Ștergeți tot conținutul și setările.
Pasul 2. Urmați instrucțiunile din aplicație până când apare interfața „Aplicație și date”, apoi faceți clic pe „Restaurare de pe Mac pe PC”.
Pasul 3. Conectați iPhone 14/14 Pro/14 Pro Max cu cablu USB la computerul care a făcut backup pentru dispozitivul anterior.
Pasul 4. Deschideți Finder pe computer și selectați dispozitivul.
Pasul 5. Selectați Restore Backup. Când restaurați datele din backup criptat, trebuie să introduceți o parolă când vi se cere.
Pasul 6. Așteptați ca datele să fie restaurate, apoi finalizați alți pași de configurare pe dispozitivele iOS sau iPadOS.
Sfat: Este recomandat să conectați dispozitivul la WiFi și să conectați sursa de alimentare după configurare, astfel încât să finalizați descărcarea automată a fotografiilor, muzicii, aplicațiilor și a altor conținuturi stocate în iCloud.
Partea 3 Sincronizați mesajele WhatsApp/Wechat/Line/Kik/Viber cu iPhone 14/14 Pro/14 Pro Max
WhatsApp/Wechat/Line/Kik/Viber sunt cele mai frecvent utilizate programe de comunicare din lume. Ele sunt strâns legate de viața de zi cu zi a oamenilor, de studiu și de muncă, așa că adesea există multe fișiere de chat și date importante în aceste aplicații care trebuie sincronizate. Mobilul a luat în considerare această cerere a utilizatorilor, iar utilizatorii pot finaliza cu ușurință sincronizarea datelor doar urmând următorul tutorial.
Pasul 1. Rulați Mobile Transfer, apoi faceți clic pe „WhatsApp Transfer” și veți vedea interfața care arată patru opțiuni, inclusiv „WhatsApp Transfer”, „WhatsApp Business Transfer”, „GBWhatsApp Transfer” și „Other Apps Transfer”.

- Pentru a vă transfera mesajele WhatsApp de pe un dispozitiv pe altul, puteți alege primele trei opțiuni.
- Pentru a vă transfera mesajele Wechat/Line/Kik/Viber de la telefon la telefon, puteți apăsa pe „Transfer alte aplicații” și alegeți elementul corespunzător.

Notă: Transferul mesajelor Viber necesită mai întâi să faceți o copie de rezervă a datelor de pe dispozitivele vechi pe computer și apoi să restabiliți datele necesare din backup pe iPhone 14/14 Pro/14 Pro Max.
Pasul 3. Conectați dispozitivul original și iPhone 14/14 Pro/14 Pro Max la același calculator prin cabluri USB.

Pasul 4. Selectați datele pe care doriți să le transferați, faceți clic pe „Start” și transferați datele selectate pe iPhone 14/14 Pro/14 Pro Max.






