Rezumat: Dacă încă găsiți metode pentru a vă restaura datele/fotografiile/videoclipurile/contactele/mesajele Oppo Reno7, atunci aici este locul potrivit care vă poate ajuta nu numai să vă recuperați datele, ci și să vă faceți backup pentru datele în cel mai eficient mod. Datele dvs. au modalități de restaurare!
Analiza problemei:
Fotografiile tale din OPPO Reno 7 s-au pierdut. Și recent, videoclipurile dvs. de pe dispozitivul dvs. OPPO s-au pierdut parțial și astăzi ați descoperit că unele dintre contactele dvs. lipsesc și de pe telefon. Te simți super confuz pentru că nu știi de ce și pare că nu greșești niciodată cu telefonul tău.
De fapt, vor exista diverse motive pentru pierderea datelor. Daunele grave cauzate de ecranul alb sau de ecranul negru vor cauza pierderea datelor din telefon. Pe de altă parte, mulți oameni au stocare internă limitată, așa că vor face formatarea sistemului sau vor reveni la setările din fabrică. Apoi sistemul va extinde toate datele dvs. utile. Aceasta este cea mai serioasă problemă și foarte greu de recuperat datele, dar dacă datele tale au copii de rezervă, atunci va fi mai bine. Atacul virușilor provoacă ștergerea nu este atât de comună, dar se va întâmpla și pentru că acum există atât de multe legături de virus care vor cauza pierderea de date.
Când cunoașteți motivele de mai sus, vă veți gândi cum să vă restaurați datele. Sa incepem!
Schema metodei:
Partea 1: Recuperați Oppo Reno7 Date/Fotografii/Video/Contacte/Mesaje cu Android Data Recovery.
Metoda 1: Recuperați direct date/fotografii/video/contacte/mesaje Oppo Reno7.
Metoda 2: Recuperați Oppo Reno7 Date/Fotografii/Video/Contacte/Mesaje din Backup.
Metoda 3: Faceți backup pentru datele/fotografiile/videoclipurile/contactele/mesajele dvs. Oppo Reno7.
Partea 2: Recuperați Oppo Reno7 Date/Fotografii/Video/Contacte/Mesaje prin serviciul Cloud.
Metoda 4: Recuperați Oppo Reno7 Date/Fotografii/Video/Contacte/Mesaje de pe OPPO Cloud.
Metoda 5: Recuperați Oppo Reno7 Date/Fotografii/Video/Contacte/Mesaje din Contul Google.
Partea 1: Recuperați Oppo Reno7 Date/Fotografii/Video/Contacte/Mesaje cu Android Data Recovery.
Android Data Recovery este o aplicație care nu numai că vă poate recupera datele direct, dar vă poate și recupera datele din copiile de rezervă. Mai important, aplicația are modalități de a vă proteja datele și de a vă ajuta să faceți backup pentru toate fișierele, indiferent de datele dvs. Android sau IOS.
Pentru aplicație, aveți întotdeauna două moduri din care să alegeți, dacă doriți să vă salvați datele și să vă scanați datele în cel mai rapid mod, atunci Modul de scanare rapidă este o modalitate necesară. Dacă credeți că datele dvs. sunt greu de găsit și sunt foarte împrăștiate, atunci puteți utiliza modul de scanare profundă, atunci toate datele dvs. pot fi extrase și listate.
Mai important, aplicația este foarte sigură și nu vă scurge niciodată informațiile. Va face tot posibilul pentru a vă proteja datele de sistem și vă va permite să încercați eficiența. Acum este timpul să vă prezentăm pașii specifici de operare pe baza introducerii de mai sus.
Metoda 1: Recuperați direct date/fotografii/video/contacte/mesaje Oppo Reno7.
Pasul 1: Deschideți aplicația sau o puteți descărca pe computer.
Pasul 2: Faceți clic pe „Android Data Recovery” pe prima pagină când intrați în aplicație.

Pasul 3: Conectați-vă Oppo Reno7 la computer cu cablul USB. Apoi depanați butonul USB al Oppo Reno7, care permite a două dispozitive să se conecteze.

Pasul 4: Faceți clic pe „OK” dacă două dispozitive se conectează. Apoi două sisteme se vor muta pentru a vă scana datele și se vor afișa pe scanare. Apoi selectați dintre fișiere și alegeți dintre Date/Fotografii/Video/Contacte/Mesaje.

Pasul 5: Dacă ați terminat de selectat, faceți clic pe „Recuperare”, astfel încât sistemul să înceapă procesul de recuperare.

Metoda 2: Recuperați Oppo Reno7 Date/Fotografii/Video/Contacte/Mesaje din Backup.
Pasul 1: Lansați Android Data Recovery pe PC. Faceți clic pe „Android Date Backup & Restore” pe pagina de pornire.

Pasul 2: Conectați-vă Oppo Reno7 la computer folosind cablul USB. Sistemul vă va detecta pictograma Oppo Reno7, vă rugăm să așteptați puțin.
Pasul 3: Selectați „Copia de rezervă a datei dispozitivului” sau „restaurare cu un singur clic”. Alegeți unul dintre ele este OK.

Pasul 4: Alegeți Date/Fotografii/Videoclipuri/Contacte/Mesaje pentru care aveți backup înainte. Faceți clic pe „start”, apoi sistemul va începe să le extragă.
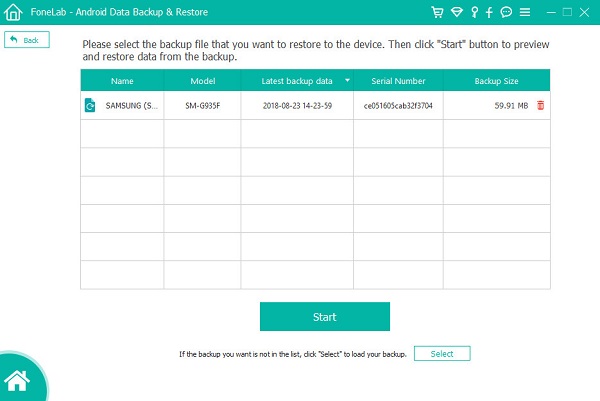
Pasul 5: Previzualizați-vă datele unul câte unul și apoi, dacă confirmați, faceți clic pe „Restaurare pe dispozitiv” pentru a aștepta un timp pe Oppo Reno7.

Metoda 3: Faceți backup pentru datele/fotografiile/videoclipurile/contactele/mesajele dvs. Oppo Reno7.
Pasul 1: Lansați aplicația. Atingeți „Copia de rezervă și restabilire a datelor Android” pe pagina de pornire.

Pasul 2: Faceți clic pe „Copia de rezervă a datelor dispozitivului” sau „Copia de rezervă cu un singur clic” în partea stângă a ecranului. Faceți clic pe „Datele dispozitivului înapoi” și așteptați câteva timp.

Pasul 3: Conectarea Oppo Reno7 la computer cu cablu USB. Dacă computerul dvs. nu poate detecta Oppo Reno7, vă rugăm să căutați ajutor pe ecran.

Pasul 4: Dacă sunteți conectat, vi se va permite să vedeți fișierele și să alegeți Date/Fotografii/Video/Contacte/Mesaje pe ecran. Atingeți „backup”. La terminarea întregului proces, datele dumneavoastră au fost protejate.
Partea 2: Recuperați Oppo Reno7 Date/Fotografii/Video/Contacte/Mesaje prin serviciul Cloud.
Când toate datele dvs. au copii de rezervă prin serviciul cloud sau sunt încărcate în cloud. Atunci următoarea metodă este cu siguranță cea mai potrivită etapă a metodei pentru tine.
Metoda 4: Recuperați Oppo Reno7 Date/Fotografii/Video/Contacte/Mesaje de pe OPPO Cloud.
OPPO cloud este o modalitate ușoară și prietenoasă de a vă recupera datele. Dacă este prima dată când vă recuperați datele, atunci cred că această metodă este cu siguranță utilă pentru utilizatorii OPPO. Nu este complicat și poți opera pe propriul dispozitiv.
Pasul 1: Accesați OPPO Reno 7 și configurați contul pe care l-ați folosit pentru a face backup pentru OPPO Cloud.
Pasul 2: Conectați-vă la parola dvs. OPPO și la contul dvs. care este același cu cel de rezervă.
Pasul 3: Simțiți-vă liber să alegeți dintre datele de pe OPPO Reno 7. Sunt acceptate toate tipurile de fișiere. Și faceți clic pe butonul „Copie de rezervă”.
Metoda 5: Recuperați Oppo Reno7 Date/Fotografii/Video/Contacte/Mesaje din Contul Google.
Contul Google este, de asemenea, o metodă familiară care vă poate ajuta să vă recuperați datele fără îndoială. Pentru că odată ce datele tale au copii de rezervă și, de asemenea, îți amintești contul și parola, poți face asta în consecință.
Pasul 1: Rulați Google Drive în OPPO Reno 7.
Pasul 2: Conectați-vă la contul dvs. Google și la parola care este aceeași cu cea care este aceeași cu cea de rezervă.
Pasul 3: Previzualizați toate datele din aplicație una câte una și alegeți dintre Date/Fotografii/Video/Contacte/Mesaje. Dacă nu puteți căuta fișierele, vă rugăm să căutați în funcție de numele fișierelor.
Pasul 4: Când terminați de ales și atingeți „Terminat”, astfel încât sistemul să funcționeze.






