Rezumat: Cum să accelerezi rapid sistemul Win10? Iată câteva sfaturi și proceduri pentru accelerarea sistemului Win10. Sper că poate ajuta pe toată lumea!
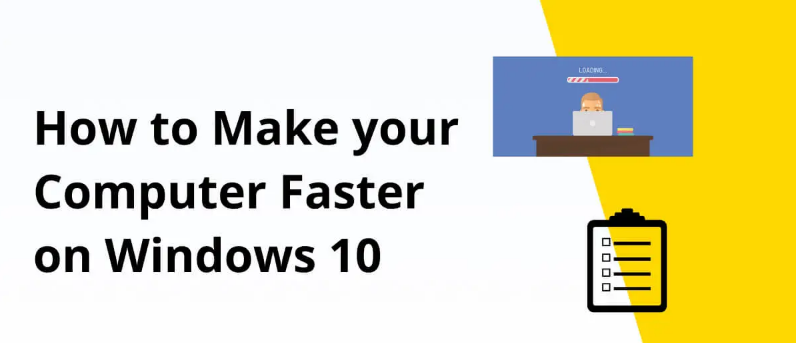
Nu există nicio îndoială că cel mai recent sistem de operare Windows 10/11 al Microsoft este mai rapid decât predecesorii săi. Cu toate acestea, unele erori pot apărea după o utilizare pe termen lung și chiar și un computer rapid se poate transforma într-unul lent. Deși compania lansează în mod regulat noi corecții de securitate pentru a îmbunătăți securitatea și a remedia erorile. Dar uneori începe să rămână în urmă datorită multitudinii sale de caracteristici. În plus, există și alți factori care pot afecta eficiența generală a computerului dvs., cum ar fi cache-urile inutile, bloatware, drivere de computer corupte etc.
După ce am instalat noul sistem, am simțit că computerul rulează foarte lent.
În acest moment, puteți încerca să închideți unele servicii utilizate rar sau să utilizați un software de optimizare pentru computer pentru a face ceva curățare sau să anulați pornirea rapidă.
În cele ce urmează, am împărtășit 6 metode pentru a rezolva problema vitezei lente de rulare a computerelor Win10.
Să învățăm despre asta împreună.
Ghid
- Metoda 1: Folosiți instrumente profesionale de optimizare a driverului
- Metoda 2: Dezactivați programele de pornire inutile
- Metoda 3: Opriți efectele vizuale
- Metoda 4: Dezactivați aplicațiile de fundal
- Metoda 5: Dezinstalați software-ul nefolosit
- Metoda 6: Ștergeți memoria cache și fișierele temporare
- Concluzie
Metoda 1: Folosiți instrumente profesionale de optimizare a driverului
Instrumentul de driver Windows oferă o versiune foarte ușor de utilizat a celei mai recente tehnologii. Trebuie doar să faceți clic pentru a descărca. Nu necesită să vă faceți griji că rămâneți în urmă. Acest instrument combină înțelepciunea umană și vă permite să actualizați și să optimizați cu ușurință toate driverele cu un singur clic. , și poate identifica automat dispozitivul și sistemul pe care îl utilizați, atâta timp cât este un sistem Windows. Nu trebuie să vă faceți griji cu privire la alte erori de instalare sau defecțiuni, este convenabil și eficient. Faceți computerul să funcționeze mai rapid și mai convenabil.
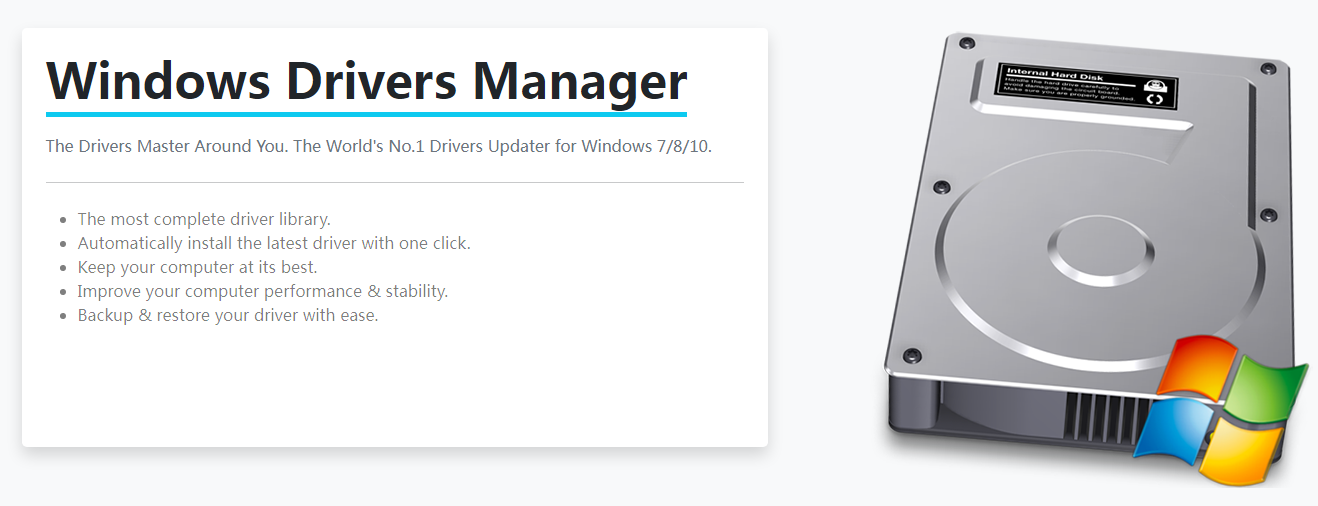
- 100% sigur și de încredere
- Pur, fără plug-in-uri incluse
- Ușor de operat
- Descărcați cu încredere
Iată câțiva pași simpli despre cum să utilizați acest instrument:
Pasul 1: Descărcați fișierul din butonul de mai sus, apoi lansați-l pe computer și urmați instrucțiunile de pe interfață pentru a-l finaliza pas cu pas.
Pasul 2: Rulați Instrumentul pentru drivere Windows și faceți clic pe Actualizare în coloana din stânga.

Pasul 3: Achiziționați software-ul și copiați și lipiți cheia în e-mailul cu informații despre achiziție.

Pasul 4: Faceți clic pe Scanare în coloana din stânga pentru a detecta dacă dispozitivul dvs. are drivere sau este învechit.

Pasul 5: Selectați Actualizați tot , iar instrumentul va descărca automat toate versiunile noi de drivere furnizate de producător, astfel încât driverele dvs. învechite sau învechite să poată fi actualizate complet.

Metoda 2: Dezactivați programele de pornire inutile
Dacă computerul rulează prea multe programe când pornește, întregul sistem va fi paralizat.
Dezactivarea rulării software-ului de pornire inutil este absolut esențială pentru performanță.
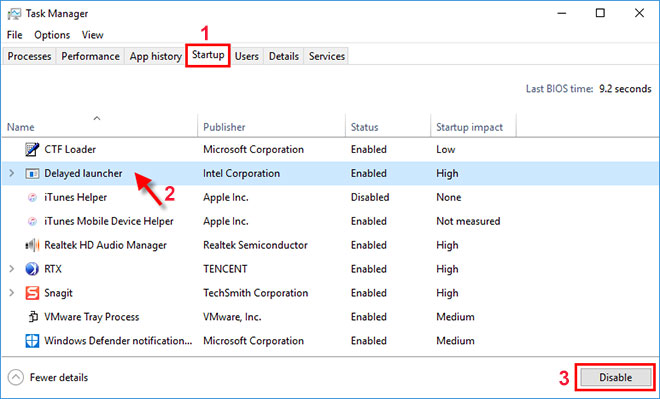
1.Opriți-le și computerul va funcționa mai ușor.
2.Utilizați comanda rapidă de la tastatură Ctrl-Shift-Esc pentru a lansa Task Manager.
3. Faceți clic pe fila „Startup” , unde veți vedea o listă de programe și servicii care pornesc când porniți Windows.
4. În plus, va arăta și dacă ce programe sunt activate să ruleze la pornire și „impactul la pornire” al acestora .
Pentru a împiedica pornirea unui program sau serviciu la pornire, faceți clic dreapta pe el și selectați Dezactivare.
Metoda 3: Opriți efectele vizuale
Imaginile vizuale grele pot afecta într-adevăr performanța netedă a Windows 10, mai ales dacă PC-ul nu are memorie adecvată, procesor etc. Dezactivarea efectelor vizuale poate avea un impact mare, în special pe computerele mai vechi.
- Apăsați Windows + R , introduceți sysdm .
- cpl și faceți clic pe OK
- În fereastra „ Proprietăți sistem ”, faceți clic pe fila „ Avansat ”.
- Apoi, faceți clic pe butonul „Setări ” din secțiunea „ Performanță ”.
- Selectați opțiunea Personalizată din fereastra Opțiuni de performanță.
- Apoi dezactivați toate animațiile și efectele speciale inutile.
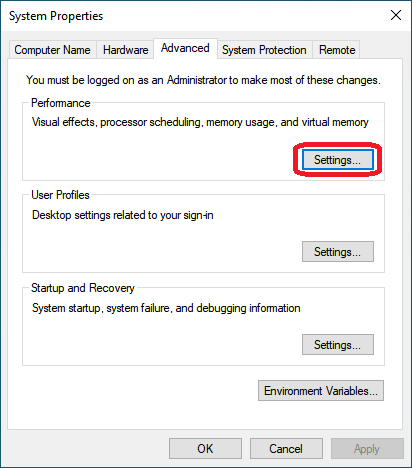
Alternativ, puteți face clic pentru a selecta butonul radio Ajustare pentru cea mai bună performanță pentru a dezactiva toate efectele vizuale.
Metoda 4: Dezactivați aplicațiile de fundal
Multe programe de pe computer, chiar și atunci când nu le utilizați, rulează silențios în fundal pentru a efectua multe sarcini.
Trebuie să dezactivați aceste aplicații pe care nu doriți să le rulați în fundal pentru a îmbunătăți performanța Windows 10.
- Utilizați fereastra comenzii rapide de la tastatură+i pentru a deschide Setări.
- Faceți clic pe „ Confidențialitate ” și apoi pe „ Aplicații de fundal ”.
- Opriți comutatorul de comutare al aplicației pe care doriți să o împiedicați să ruleze în fundal.
De asemenea, navigați la Start > Setări > Sistem > Notificări și acțiuni și debifați opțiunea „ Obțineți sfaturi, trucuri și sfaturi în timp ce utilizați Windows ”.
Metoda 5: Dezinstalați software-ul nefolosit
Laptopurile Windows 10 nou achiziționate vin cu o mulțime de aplicații preinstalate care se pot dovedi a fi de puțin folos, așa că ștergeți-le dacă nu aveți nevoie de ele.
- Panou de control>Programe>Programe și caracteristici>Dezinstalați un program
- Faceți clic dreapta pe software-ul inutil și selectați „Dezinstalare”.
- Când o fereastră pop-up vă solicită consimțământul, faceți clic pe Da pentru a continua.
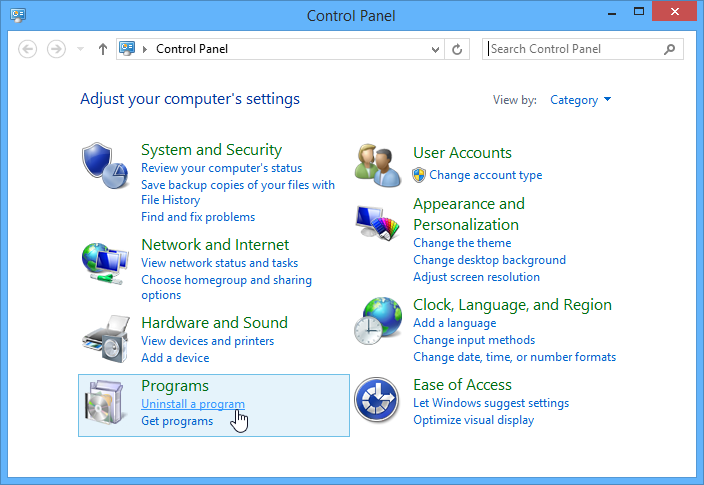
Când o fereastră pop-up vă solicită consimțământul, faceți clic pe Da pentru a continua.
Metoda 6: Ștergeți memoria cache și fișierele temporare
Rulați Windows 10 Storage Sense pentru a șterge fișierele temporare acumulate și fișierele cache inutile de pe computer.
Registrul Windows joacă un rol vital în menținerea sistemului sănătos și fără erori, dar uneori erorile din registry pot duce la erori BSOD, erori legate de actualizare, înghețarea sistemului etc.
Apoi, trebuie să curățați registrul Windows (Puteți folosi aplicații gratuite de la terți) pentru a evita încetinirea computerului.
De asemenea, performanța computerului depinde în principal de memorie, capacitatea de stocare și procesor.
Creșterea memoriei virtuale poate îmbunătăți, de asemenea, performanța computerului.
De asemenea, dacă este posibil, înlocuiți HDD-ul cu un SSD, care utilizează memoria flash și permite accesul mai rapid la date.
Concluzie
După testare, metodele de mai sus pot atenua problema sistemului Win10 care rulează prea lent. Dacă configurația unor modele nu poate ține în mod serios pasul, se recomandă actualizarea configurației hardware cât mai mult posibil.
Asta e tot, sperăm că sfaturile și trucurile de mai sus vă ajută să vă faceți Windows 10 rapid și eficient.




